Скриншоты экрана могут быть полезными во многих ситуациях - от сохранения важной информации до создания презентаций или обучающих материалов. Но что делать, если у вас нет специальных программ для создания скриншотов? Не беда! В этой пошаговой инструкции мы покажем вам, как сделать скриншот экрана без использования специальных программ.
Шаг 1: Подготовка
Перед тем, как приступить к созданию скриншота, убедитесь, что все необходимое окно или веб-страница находятся на экране. Если нужно сделать скриншот всего экрана, убедитесь, что ничего важного не осталось за пределами видимого поля.
Совет: Если нужно сделать скриншот только определенной части экрана, выделите ее перед переходом к следующему шагу.
Шаг 2: Клавиша Print Screen
Теперь настало время сделать сам скриншот. На большинстве клавиатур есть клавиша "Print Screen" или "PrtSc". Обычно она находится в верхнем ряду работы клавиш. Нажмите эту клавишу для создания скриншота всего экрана.
Шаг 3: Вставка скриншота
После нажатия клавиши "Print Screen" скриншот будет сохранен в буфер обмена вашего компьютера. Теперь вам нужно открыть любое приложение, которое позволяет вставить изображение, например, редактор фотографий или документ Word. Вставьте скриншот в нужном месте, нажав комбинацию клавиш "Ctrl+V" или выбрав опцию "Вставить" в меню приложения.
Теперь вы можете сохранить скриншот в нужном формате и расположении на вашем компьютере. Не забудьте выбрать подходящее расширение файла и указать место сохранения. Надеемся, что эта пошаговая инструкция помогла вам разобраться, как сделать скриншот экрана без использования специальных программ. Удачи в создании скриншотов!
Подготовка к скриншоту
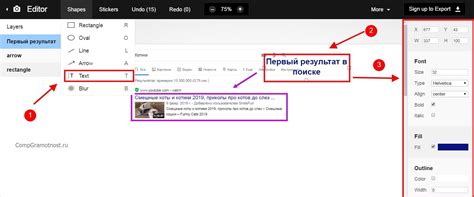
Сделать скриншот экрана без использования специальных программ не сложно, но для этого нужно сделать некоторую подготовку.
1. Откройте нужное вам окно или вкладку.
Перед тем, как сделать скриншот, убедитесь, что вы открыли нужный вам окно или вкладку на экране. Если вам нужно сохранить изображение конкретного приложения или веб-страницы, удостоверьтесь, что это окно или вкладка активна.
2. Очистите экран от ненужных элементов.
Чтобы получить чистый и аккуратный скриншот, рекомендуется удалить все нежелательные элементы с экрана перед тем, как сделать его. Например, закройте ненужные программы, скройте панель задач или другие ненужные окна.
3. Проверьте разрешение экрана.
Убедитесь, что разрешение экрана настроено на тот уровень, который вам нужен для получения идеального качества скриншота. Вы можете проверить и изменить разрешение в настройках системы или в меню графического драйвера.
4. Задайте режим полноэкранного режима.
Если вам нужно сделать скриншот всего экрана, убедитесь, что вы находитесь в полноэкранном режиме. В полноэкранном режиме будут захвачены все элементы, отображаемые на экране.
Подготовка экрана перед снятием скриншота поможет вам получить качественное и профессиональное изображение.
Выбор экрана и области

Чтобы сделать скриншот экрана без программ, вам нужно выбрать экран, с которого вы хотите сделать скриншот, а также определить область, которую вы хотите захватить на скриншоте.
Если у вас подключено несколько мониторов, то вам нужно выбрать тот экран, с которого вы хотите сделать скриншот. Для этого наведите указатель мыши на нужный экран и нажмите комбинацию клавиш Win + Shift + Стрелка влево или Win + Shift + Стрелка вправо, чтобы переключиться между экранами.
Если вам нужно захватить только определенную область экрана, то у вас есть несколько вариантов:
- Выделение области с помощью мыши: Нажмите клавишу Win + Shift + S, чтобы перейти в режим выделения. Зажмите левую кнопку мыши и выделите нужную область на экране. Как только вы закончите выделение, скриншот области будет сохранен в буфер обмена и вы сможете вставить его в любую программу для редактирования и сохранения.
- Использование команды "Выделить область" в меню "Пуск": Нажмите клавишу Win и введите слово "выделить" в строке поиска. В выпадающем меню выберите команду "Выделить область". После этого вы сможете выделить нужную область на экране и сохранить ее в буфер обмена для дальнейшей работы с ней.
- Использование команды "Выделить область" в программе Paint: Откройте программу Paint, нажмите клавишу Alt и выберите команду "Файл" - "Выделить область". После этого вы сможете выделить нужную область на экране и сохранить ее в буфер обмена или прямо в программе Paint.
Выбрав экран и определив область, вы будете готовы сделать скриншот экрана без программ. Продолжайте чтение статьи, чтобы узнать, как сохранить и использовать ваш скриншот.
Также полезно организовать рабочий стол по группам. Выделите отдельные папки для разных типов файлов, например, "Документы", "Фотографии", "Видео" и т.д. Переместите соответствующие файлы в эти папки и создайте ярлыки на рабочем столе для быстрого доступа.
Если у вас много файлов и папок на рабочем столе, рекомендуется использовать функцию "Отображать иконки" вместо "Отображать детали" или "Отображать списком". Это позволит упростить визуальное восприятие и навигацию по рабочему столу.
Наконец, регулярно проверяйте и чистите корзину. Не забывайте удалить из нее все ненужные файлы, так как они занимают место на диске и могут замедлить работу компьютера.
Встроенные инструменты операционной системы

Операционные системы предлагают свои собственные встроенные инструменты для выполнения различных задач, включая создание скриншотов экрана. Вот некоторые из них:
- Windows: Операционная система Windows предоставляет удобный инструмент под названием "Выполнение снимка экрана" или "Snipping Tool". Он позволяет выбрать область экрана, которую необходимо захватить, и сохранить скриншот в файле изображения.
- Mac: На компьютерах Mac можно использовать комбинацию клавиш Command + Shift + 3, чтобы сделать скриншот всего экрана, или комбинацию клавиш Command + Shift + 4 для выбора конкретной области. Сохраненные скриншоты появятся на рабочем столе.
- Linux: В большинстве дистрибутивов Linux существует утилита для создания скриншотов под названием "gnome-screenshot". Командой gnome-screenshot можно сделать скриншот всего экрана или только выбранной области.
Это лишь несколько примеров встроенных инструментов, доступных в популярных операционных системах. Они предоставляют удобные методы для создания скриншотов экрана без необходимости установки дополнительного программного обеспечения.
Windows
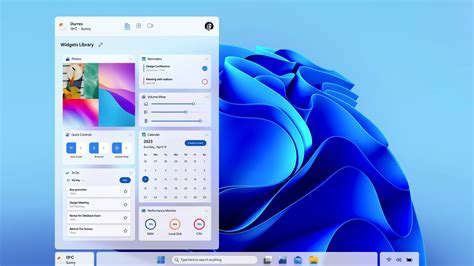
Первый способ - использование комбинации клавиш. Нажмите клавишу Print Screen (PrtSc) на клавиатуре, чтобы скопировать весь экран в буфер обмена. Затем откройте программу редактирования изображений, такую как Paint, и вставьте скриншот, нажав комбинацию клавиш Ctrl + V. После этого можно сохранить скриншот в нужном формате.
Второй способ - использование комбинации клавиш для снимка только активного окна. Нажмите комбинацию клавиш Alt + Print Screen (PrtSc), чтобы скопировать только активное окно в буфер обмена. Затем можно также открыть программу редактирования изображений и вставить скриншот, а затем сохранить его.
Таким образом, в операционной системе Windows нет необходимости использовать дополнительные программы для создания скриншотов экрана. Данные способы удобны и просты в использовании.
MacOS

Для пользователей операционной системы MacOS также доступны несколько способов делать скриншоты без дополнительных программ.
1. Скриншот всего экрана: нажмите комбинацию клавиш Command + Shift + 3. Скриншот будет сохранен на рабочем столе в виде файла с расширением .png.
2. Скриншот выделенной области: нажмите комбинацию клавиш Command + Shift + 4. Курсор мыши превратится в крестик, с помощью которого можно выделить нужную область экрана. После выделения области скриншот также будет сохранен на рабочем столе в виде файла .png.
3. Скриншот конкретного окна: нажмите комбинацию клавиш Command + Shift + 4 + пробел. Курсор мыши превратится в камеру. Поместите этот курсор над нужным окном и щелкните по нему. Скриншот окна будет сохранен на рабочем столе в виде .png файла.
Таким образом, пользователи MacOS могут легко делать скриншоты экрана без необходимости устанавливать дополнительное программное обеспечение.