Скриншоты экрана являются неотъемлемой частью нашей повседневной жизни смартфонов. Они позволяют зафиксировать важные моменты, сохранить интересные картинки или просто делиться информацией с другими людьми. Если вы обладатель устройства на операционной системе Андроид 13, то вам повезло, ведь механизм создания скриншотов на этой платформе стал еще более простым и удобным.
Для того чтобы сделать скриншот экрана в Андроид 13, вам потребуется выполнить всего несколько простых шагов. Во-первых, найдите кнопку управления громкостью и кнопку включения/выключения вашего устройства. Обычно они расположены на боковой или верхней части смартфона, но в зависимости от модели и производителя могут быть расположены иначе. Приготовьтесь к следующему шагу!
Теперь, когда вы нашли необходимые кнопки, приготовьтесь нажать их одновременно. Удерживая одну кнопку, нажмите вторую и одновременно не отпускайте ставьте при себе эти кнопки. После короткой задержки на экране вашего Андроид 13 появится маленькое уведомление о том, что скриншот успешно создан. Вы услышите знаковый звук, который сообщит вам об этом.
Метод 1: Использование комбинации кнопок

- На вашем устройстве найдите кнопку уменьшения громкости и кнопку питания.
- Одновременно нажмите и удерживайте эти две кнопки в течение нескольких секунд.
- Устройство издаст звуковой сигнал или трясет экраном, что означает, что скриншот был сделан.
- Чтобы найти скриншот, откройте галерею на вашем устройстве и найдите раздел "Скриншоты".
- Теперь вы можете просмотреть, редактировать или отправить скриншот по электронной почте или через мессенджеры.
Метод 2: Использование жеста

Андроид 13 предоставляет возможность сделать скриншот экрана с помощью жеста.
1. Чтобы начать процесс снятия скриншота, убедитесь, что настройки вашего устройства позволяют использовать этот метод. В большинстве случаев выберите "Настройки", затем "Жесты" или "Дополнительные возможности".
*Примечание: имена и расположение настроек могут отличаться в зависимости от модели Android.
2. Прокрутите вниз и найдите опцию "Жесты рабочего стола" или "Жесты экрана". Нажмите на неё.
3. В настройках жестов экрана вам будет предложено выбрать опцию "Скриншот", "Жест скриншота" или что-то подобное. Выберите эту опцию.
4. Теперь вы можете настроить жест, который запустит процесс снятия скриншота. В большинстве случаев это будет настройка произвольного жеста (например, рисование буквы "S" на экране).
5. Выберите жест, который вам удобен, и прочтите инструкции для его создания. Скорее всего, вам нужно будет нарисовать желаемый жест на рабочем столе или на экране.
6. После того как вы нарисовали жест, система сохранит его. Теперь вы можете использовать этот жест для снятия скриншота в любое время. Просто нарисуйте жест на экране, и вы сразу получите скриншот.
*Примечание: если данный метод не работает на вашем устройстве, возможно, он не поддерживается или отключен вашим производителем.
Использование жеста для снятия скриншотов экрана - удобный и быстрый способ получить нужное изображение. Попробуйте этот метод на своем Андроид 13 и наслаждайтесь результатом!
Метод 3: Использование специальной программы

Если вы хотите сделать скриншот экрана на устройстве с операционной системой Android 13, вы можете воспользоваться специальной программой для этой цели. Существует множество приложений, которые позволяют сделать скриншоты на Андроиде, однако мы рекомендуем использовать программу под названием "Скриншотер". Это бесплатное и надежное приложение, которое предлагает большой набор функций и простой в использовании.
Чтобы воспользоваться программой "Скриншотер", следуйте следующим шагам:
| 1. | Перейдите в Google Play Store и найдите приложение "Скриншотер". |
| 2. | Установите приложение на свое устройство. |
| 3. | Запустите приложение "Скриншотер". |
| 4. | Примените необходимые настройки, если требуется. |
| 5. | Нажмите на кнопку "Сделать скриншот" или аналогичную команду в приложении. |
| 6. | Выберите область экрана, которую вы хотите сохранить в качестве скриншота. |
| 7. | Нажмите на кнопку "Сохранить" или аналогичную команду в приложении. |
| 8. | Скриншот будет сохранен в галерее или в другом месте, указанном в настройках приложения. |
Проверьте версию Android на вашем устройстве
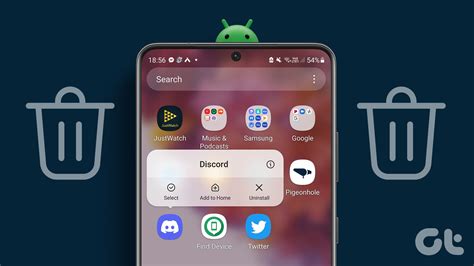
Прежде чем приступить к процессу снятия скриншота экрана на устройстве Android 13, важно убедиться в том, что ваше устройство действительно имеет данную версию операционной системы. Это поможет вам использовать правильные инструкции, основанные на вашей конкретной версии Android.
Следуйте этим простым шагам, чтобы узнать, какая версия Android установлена на вашем устройстве:
- Откройте настройки вашего устройства, нажав на иконку "Настройки" в меню приложений или панели быстрых настроек.
- Прокрутите вниз и найдите раздел "О телефоне" или "О планшете". Обычно этот раздел находится ближе к концу списка настроек.
- Найдите и нажмите на пункт "Версия Android". Это может отображаться как "Версия ПО" или аналогичным образом.
- На экране будет отображена информация о версии Android, установленной на вашем устройстве. Убедитесь, что эта информация соответствует Android 13 или новее.
Если ваше устройство работает на Android 13 или более поздней версии, то вы можете использовать предлагаемые инструкции для снятия скриншота экрана. Если же ваше устройство имеет более раннюю версию Android, вам следует обратиться к руководству по вашей конкретной версии или обновить операционную систему до более новой версии.
Отправьте скриншот в приложения или социальные сети
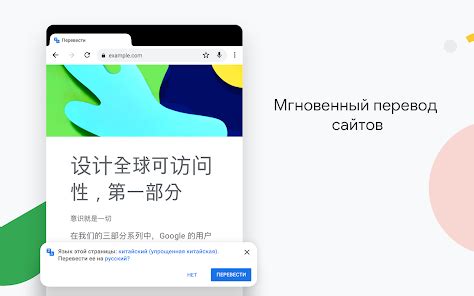
Когда вы сделали скриншот экрана на своем устройстве Android 13, у вас есть несколько вариантов для его отправки:
- Приложения для обмена сообщениями: Вы можете отправить скриншот через популярные мессенджеры, такие как WhatsApp, Telegram, Viber или Facebook Messenger. Сначала откройте приложение, выберите контакт или беседу, куда хотите отправить скриншот, затем нажмите на кнопку "Вложение" или "Прикрепить файл". После этого выберите ваш скриншот из галереи и отправьте.
- Приложения для обмена файлами: Вы можете воспользоваться специальными приложениями для обмена файлами, такими как Google Drive, Dropbox или OneDrive. Загрузите скриншот в одно из этих приложений, затем сгенерируйте ссылку на файл и отправьте его получателю.
- Социальные сети: Если вы хотите поделиться скриншотом с большим количеством людей, вы можете опубликовать его на социальных сетях, таких как Instagram, Facebook или Twitter. Откройте соответствующее приложение, выберите опцию "Опубликовать фото" или "Создать пост" и выберите ваш скриншот из галереи. Затем добавьте описание, если необходимо, и опубликуйте пост.
Теперь у вас есть несколько вариантов, как отправить свой скриншот экрана в Android 13. Выберите наиболее удобный способ и делитесь важными моментами со своими друзьями и коллегами.
Обратите внимание на сохранение скриншотов
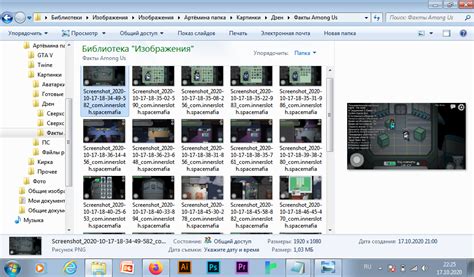
Сохранение скриншотов: После того, как вы сделали скриншот экрана на вашем устройстве с операционной системой Андроид 13, важно знать, где сохранить этот скриншот. В Андроид 13 существует несколько способов сохранения скриншотов.
Сохранение на внутреннем хранилище: По умолчанию, скриншоты сохраняются на внутреннем хранилище вашего устройства. Обычно они сохраняются в папке "Screenshots" или "Снимки экрана" в главном меню "Галерея". Если папка отсутствует, попробуйте найти скриншоты в других папках или воспользуйтесь функцией поиска в галерее.
Сохранение на карту памяти: Если у вас на устройстве установлена карта памяти или SD-карта, вы также можете выбрать эту опцию для сохранения скриншотов. При сделанном скриншоте, вам будет предложено выбрать место сохранения: на внутреннем хранилище или на карту памяти. Если вы выберете сохранить на карту памяти, скриншоты будут сохранены в папке "Screenshots" или "Снимки экрана" на вашей карте памяти.
Обратите внимание: При сохранении скриншотов не забывайте проверять свободное место на вашем устройстве. Если место заканчивается, у вас может возникнуть проблема с сохранением скриншотов и других файлов. Регулярно очищайте свое устройство от ненужных файлов или переносите их на другое хранилище для освобождения места.
Проблемы и их решение

При попытке сделать скриншот экрана на устройстве с операционной системой Андроид 13 возможны следующие проблемы и их решение:
| Проблема | Решение |
|---|---|
| Отсутствие кнопки для выполнения скриншота | На некоторых устройствах с Андроид 13 кнопка для выполнения скриншота может быть не явно отображена на экране, но можно воспользоваться комбинацией клавиш для выполнения скриншота. Чаще всего это сочетание кнопки "Громкость Вниз" и кнопки "Включение/Блокировка". Нажмите и удерживайте эти две кнопки вместе в течение нескольких секунд до отображения визуального отклика, сообщающего о выполнении скриншота. |
| Некорректный скриншот | Если после выполнения скриншота на экране отображается не то изображение, которое вы хотели зафиксировать, проверьте, что на устройстве нет активных всплывающих окон, уведомлений или других элементов, могущих перекрывать экран. Закройте все ненужные окна и повторите процесс снятия скриншота. |
| Недостаточно памяти для сохранения скриншота | В некоторых случаях может возникнуть проблема сохранения скриншота из-за ограничений доступной памяти на устройстве. Проверьте доступное свободное пространство на внутреннем хранилище или на SD-карте, если она установлена. Если памяти недостаточно, удалите ненужные файлы или приложения, чтобы освободить пространство. |
Следуя этим решениям, вы сможете успешно сделать скриншот экрана на устройстве с Андроид 13 и решить возникающие проблемы.
Где найти сохраненные скриншоты на вашем устройстве
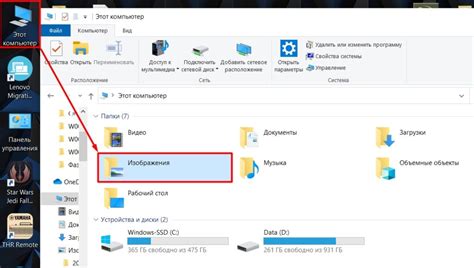
После того, как вы сделали скриншот на своем Андроид-устройстве, вам может понадобиться найти сохраненное изображение. В зависимости от версии операционной системы и производителя устройства, путь к сохраненным скриншотам может немного отличаться. Вот несколько способов, как найти свои скриншоты:
- Откройте приложение "Галерея" или "Фотографии" на вашем устройстве. Обычно эти приложения предустановлены на большинстве Андроид-устройств. Открыв приложение, просмотрите папку "Скриншоты" или "Screenshots". В этой папке вы должны увидеть все ваши сохраненные скриншоты.
- Если у вас установлено приложение "Файловый менеджер" на вашем устройстве, откройте его и найдите папку "Скриншоты" или "Screenshots". В этой папке вы должны увидеть все ваши сохраненные скриншоты. Если папка "Скриншоты" отсутствует, попробуйте поискать скриншоты в папке "Изображения" или "Pictures".
- Если ваше устройство поддерживает функцию поиска файлов, вы можете воспользоваться ею. Просто откройте приложение "Поиск" на вашем устройстве и введите ключевое слово "Скриншоты" или "Screenshots". Вы должны увидеть результаты поиска, включающие папку или файлы со скриншотами.
Если вы до сих пор не можете найти свои скриншоты, у вас могла быть изменена настройка сохранения скриншотов. В этом случае, проверьте настройки вашего устройства и узнайте, где они сохраняются по умолчанию. Вы также можете попробовать использовать поиск файлов на вашем компьютере, если вы перенесли скриншоты на него.
Удачи в поиске своих сохраненных скриншотов на вашем Андроид-устройстве!