Яндекс Карты - это одно из самых популярных онлайн-картографических приложений, которое позволяет пользователям найти местонахождение объектов, проложить маршрут или просто ознакомиться с картой. Возможность сделать скриншот карты на Яндекс Картах может быть полезной во многих ситуациях, например, при планировании поездки или подготовке презентации.
Чтобы сделать скриншот карты в Яндекс Картах, следуйте этим простым инструкциям:
Шаг 1: Откройте веб-браузер и перейдите на сайт Яндекс Карты по адресу www.maps.yandex.ru.
Шаг 2: Введите адрес или название объекта, который вам нужно найти, в строку поиска в верхней части страницы и нажмите кнопку "Найти".
Шаг 3: После того, как карта загрузится, увеличьте ее до нужного масштаба, чтобы отобразить нужную вам область.
Шаг 4: В верхней части страницы найдите кнопку "Скриншот" (расположена рядом с кнопкой "Печать"), нажмите на нее.
Шаг 5: На открывшейся странице выберите нужные опции для скриншота карты. Вы можете выбрать формат (JPEG или PNG), размер, добавить подпись и даже указать координаты.
Шаг 6: Когда вы закончите настройки, нажмите кнопку "Скачать" и сохраните скриншот на своем устройстве.
Теперь у вас есть скриншот карты в Яндекс Картах! Вы можете использовать его в любых целях, которые вам нужны.
Обратите внимание, что скриншоты карты Яндекс Карты предназначены только для личного использования и не могут быть использованы для коммерческих целей без разрешения Яндекса.
Теперь, когда вы знаете, как сделать скриншот карты в Яндекс Картах, вы можете легко сохранить интересующие вас места и поделиться ими с другими людьми!
Откройте Яндекс Карты на своем устройстве
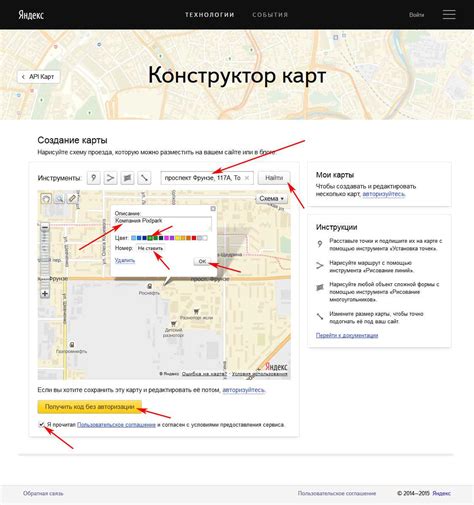
Прежде чем приступить к созданию скриншота карты в Яндекс Картах, убедитесь, что вы открыли приложение или веб-сайт Яндекс Карты на своем устройстве. Это может быть ваш смартфон, планшет или компьютер.
Если у вас еще нет приложения Яндекс Карты, вы можете скачать его в App Store или Google Play, в зависимости от вашей операционной системы.
Когда вы откроете приложение или веб-сайт, вы увидите карту вашего текущего местоположения или можно будет ввести адрес или название места, чтобы найти его на карте. Вы можете увеличивать или уменьшать масштаб карты и перемещаться по ней, чтобы найти нужное место. Когда вы будете готовы сделать скриншот, приступайте к следующему этапу.
Выберите нужную карту для создания скриншота

Перед тем, как создать скриншот карты в Яндекс Картах, вам необходимо выбрать нужную карту, которую вы хотите сохранить в виде изображения.
На сайте Яндекс Карты вы можете выбрать различные типы карт, такие как обычная карта, спутниковая карта, гибридная карта и другие. Выберите тот тип карты, который будет наилучшим для вашей конкретной задачи.
Также вы можете увеличивать или уменьшать масштаб карты, чтобы показать нужный участок. Используйте кнопки приближения и удаления, или просто скользите по карте с помощью ЛКМ (левая клавиша мыши) и колесика мыши.
Если вам нужно сделать скриншот определенной точки на карте, вы также можете ввести координаты этой точки в поисковую строку и нажать "Enter". Карта автоматически переместится к указанной точке, и вы сможете сделать скриншот именно этого участка.
Когда вы решили, какую карту и какой участок вы хотите сохранить в виде скриншота, вы готовы приступить к следующему этапу - созданию самого скриншота.
Подготовьте карту для создания скриншота
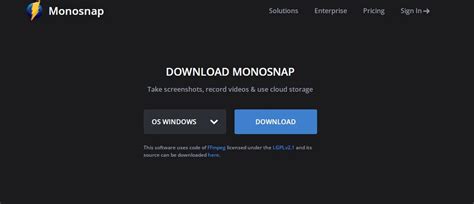
Перед тем, как создавать скриншот карты в Яндекс Картах, необходимо подготовить саму карту для фиксации нужного местоположения и масштаба. Вот несколько шагов, которые помогут вам подготовить карту перед созданием скриншота:
| 1. | Запустите Яндекс Карты на компьютере или мобильном устройстве. Для этого можно использовать веб-браузер или скачать специальное приложение. |
| 2. | Найдите интересующее вас место на карте, используйте поиск или навигацию для перемещения по карте. |
| 3. | Измените масштаб карты, чтобы показать нужный участок. Для этого можно использовать кнопки масштабирования или двойной щелчок колесиком мыши. |
| 4. | Проверьте, что на карте отображается нужное вам количество информации. Если есть какие-то лишние элементы (например, метки или подписи), вы можете временно их скрыть, чтобы они не мешали на скриншоте. |
После выполнения этих шагов ваша карта будет готова для создания скриншота. Теперь вы можете переходить к следующему этапу - созданию самого скриншота карты в Яндекс Картах.
Откройте инструменты разработчика в браузере
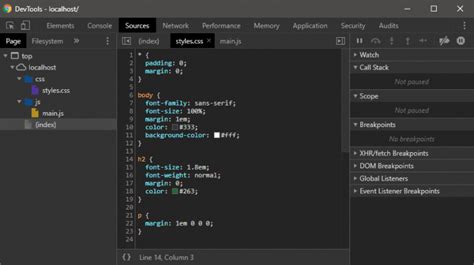
Чтобы сделать скриншот карты в Яндекс Картах, вам необходимо открыть инструменты разработчика в вашем браузере. Этот инструмент позволяет анализировать и изменять код веб-страницы, а также выполнять различные действия для отладки и тестирования.
Чтобы открыть инструменты разработчика вам нужно:
- Открыть веб-браузер (например, Google Chrome, Mozilla Firefox, и т. д.).
- Открыть вкладку с сайтом Яндекс Карты.
- Нажать правой кнопкой мыши на пустую область сайта.
- В открывшемся контекстном меню выбрать "Инспектировать элемент" или "Проверить элемент".
- В вашем браузере появится панель инструментов разработчика.
Вы также можете открыть инструменты разработчика, нажав клавишу F12 на вашей клавиатуре (в большинстве браузеров).
Когда инструменты разработчика открыты, вы можете анализировать код страницы, изменять элементы в режиме реального времени, и, самое главное, делать скриншоты карты в Яндекс Картах!
Найдите элемент с картой в инструментах разработчика
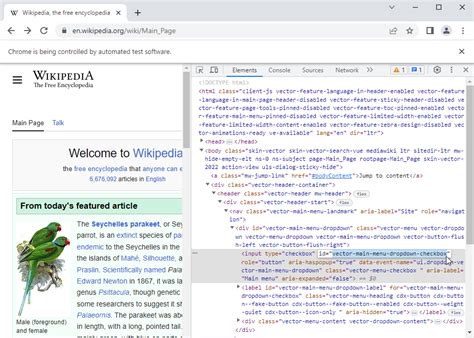
Если вы хотите сделать скриншот карты в Яндекс Картах, то вам понадобится найти элемент с картой в исходном коде страницы с помощью инструментов разработчика.
Чтобы найти элемент с картой, откройте страницу с картой в Яндекс Картах и нажмите правой кнопкой мыши на карту. В контекстном меню выберите пункт "Исследовать элемент" или "Исследовать" (в зависимости от используемого браузера).
После этого откроются инструменты разработчика, где вы увидите исходный код страницы. Чтобы найти элемент с картой, воспользуйтесь поиском по исходному коду. Нажмите комбинацию клавиш Ctrl+F (или Cmd+F на Mac) и введите название или имя класса/идентификатора связанного с картой. Обычно класс или идентификатор следующий: "ymaps" или "ymap-container".
Найдите элемент с картой в исходном коде страницы и запомните его имя или сохраните его в отдельный файл для дальнейшего использования.
После того как вы найдете элемент с картой, вы можете воспользоваться различными инструментами и методами для создания скриншота этой карты. Например, вы можете использовать скриншотеры в браузерах (например, "Сделать скриншот страницы" в Google Chrome), сторонние программы для создания скриншотов (например, Снимок экрана в Windows) или программы для разработчиков (например, Selenium WebDriver).
Сделайте скриншот карты с помощью инструментов разработчика
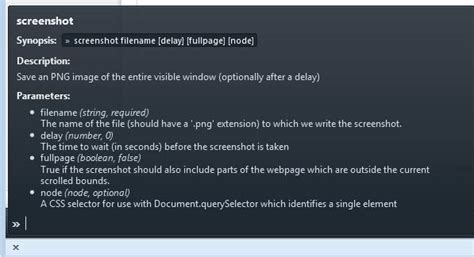
Если вы хотите сделать скриншот карты на Яндекс Картах, но не хотите использовать сторонние программы или расширения браузера, вы можете воспользоваться инструментами разработчика. Вот пошаговая инструкция, как это сделать.
- Откройте веб-сайт Яндекс Карты в своем браузере.
- Щелкните правой кнопкой мыши на карту и выберите "Исследовать элемент" или "Просмотреть код страницы".
- Откроется панель инструментов разработчика внизу или сбоку окна браузера.
- В панели инструментов разработчика выберите вкладку "Элементы" или "Elements".
- Найдите код элемента с классом "ymaps-glass-pane" или "ymaps-map-container" и щелкните на нем правой кнопкой мыши.
- В контекстном меню выберите "Снять скриншот" или "Capture screenshot".
- Выберите место на вашем компьютере, куда сохранить скриншот карты, и нажмите "Сохранить" или "Save".
Теперь у вас есть скриншот карты, который вы можете использовать по своему усмотрению. Не забудьте проверить правила пользования данными карты, прежде чем делиться или использовать скриншот в коммерческих целях.
Сохраните скриншот карты на своем устройстве

После того, как вы настроили и отрегулировали свою карту на Яндекс Картах, вы можете сохранить скриншот карты на своем устройстве. Вам понадобится выполнить несколько простых шагов:
Шаг 1: Нажмите на иконку "Печать" в верхнем правом углу экрана. Откроется выпадающее меню. | Шаг 2: Выберите опцию "Скриншот" из выпадающего меню. Откроется окно со скриншотом вашей карты. |
Шаг 3: Нажмите правой кнопкой мыши на скриншоте карты и выберите опцию "Сохранить изображение как". | Шаг 4: Укажите место на вашем устройстве, куда вы хотите сохранить скриншот карты, и нажмите кнопку "Сохранить". |
Теперь вы можете открыть сохраненный скриншот карты в любом подходящем для вас приложении или программе для просмотра изображений.
Готово! Теперь у вас есть скриншот карты в Яндекс Картах
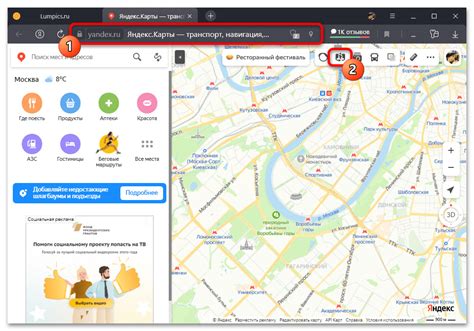
Теперь, когда вы знаете, как сделать скриншот карты в Яндекс Картах, вы сможете легко сохранять важные места, направления и точки интереса для будущего использования. Это может быть полезно при планировании поездок, подготовке маршрутов или просто для визуального представления карты.
Сделать скриншот карты в Яндекс Картах достаточно просто. Вам всего лишь нужно зайти на сайт Яндекс Карт, найти интересующую вас локацию, открыть в полноэкранном режиме и нажать клавишу "Print Screen" (или "PrtScn") на вашей клавиатуре.
После этого откройте графический редактор, такой как Paint или Photoshop, и вставьте скриншот из буфера обмена с помощью сочетания клавиш "Ctrl+V". Вы можете обрезать изображение, выделить интересующую вас область и сохранить его в нужном вам формате (JPEG, PNG и т. д.).
Не забывайте, что сделанный скриншот будет иметь разрешение экрана вашего монитора. Если вам необходимо сохранить карту в высоком разрешении, рекомендуется использовать специальные программы для создания скриншотов, которые предлагают дополнительные возможности по настройке разрешения и формата сохраняемого изображения.
Теперь вы можете делать скриншоты карт в Яндекс Картах и использовать их по своему усмотрению. Не забывайте при этом соблюдать правила использования и распространения контента, предоставленного Яндекс Картами.