Скриншоты могут быть полезными во многих ситуациях - от сохранения интересных моментов в играх до сохранения важных данных. Если у вас устройство Android Redmi, вы можете наслаждаться мощной функциональностью сделать скриншот прямо на вашем смартфоне. В этом полном руководстве вы узнаете, как сделать скриншот на андроиде Redmi, используя различные методы и сочетания клавиш.
Метод 1: Сочетание клавиш
Самый простой способ сделать скриншот на андроиде Redmi - это использовать сочетание клавиш. Для этого зажмите одновременно кнопку "Громкость вниз" и кнопку "Включение/Блокировка" на вашем устройстве. Вы услышите звуковой сигнал, а экран мигнет, что означает успешное снятие скриншота. Скриншот будет автоматически сохранен в галерее вашего устройства.
Метод 2: Сообщество по улучшению MIUI
Еще один способ получить доступ к функции скриншота на андроиде Redmi - это установить приложение "Сообщество по улучшению MIUI". Приложение позволяет использовать жесты для выполнения различных действий, включая снятие скриншота. Просто смахните три пальца по экрану и скриншот будет сделан. Вы можете найти и установить это приложение в Google Play Store.
Метод 3: Панель уведомлений
Еще один способ сделать скриншот на андроиде Redmi - это использовать панель уведомлений. Откройте панель уведомлений, проведя пальцем вниз по экрану, а затем нажмите на иконку "Сниппет скриншота" или "Снимок экрана". Скриншот будет сделан и автоматически сохранен в галерее вашего устройства.
Теперь, с учетом этих методов, вы можете легко делать скриншоты на андроиде Redmi и сохранять любые интересные моменты или важные данные, чтобы поделиться ими с друзьями или сохранить для себя.
Как делать скриншот на андроиде Redmi: шаг за шагом

Сделать скриншот на смартфоне Redmi очень просто и займет всего несколько секунд. Следуйте инструкциям ниже, чтобы узнать, как это сделать шаг за шагом.
Шаг 1: Найдите экран, который вы хотите сделать скриншотом. Убедитесь, что на экране отображается нужное вам содержимое.
Шаг 2: Нажмите кнопку увеличения громкости (которая находится на правой стороне устройства) и кнопку питания (которая находится на верхней стороне устройства) одновременно. Удерживайте обе кнопки некоторое время.
Шаг 3: После короткой вибрации или звукового сигнала, экран устройства должен мигнуть, что означает, что скриншот был успешно сделан.
Шаг 4: Чтобы просмотреть скриншот, откройте "Галерею" или "Фото" на вашем устройстве. Скриншот будет сохранен в папке "Скриншоты". Вы можете также найти его в галерее приложений по умолчанию.
Шаг 5: Если вам требуется редактировать или поделиться скриншотом, нажмите на него и выберите одну из доступных опций, которые появятся внизу экрана.
Теперь вы знаете, как сделать скриншот на андроиде Redmi. Эта функция может быть полезна, когда вы хотите сохранить важную информацию или поделиться чем-то интересным с другими.
Станьте уверенным пользователям Redmi, использование скриншотов поможет вам делиться своими достижениями с другими или сохранить важные моменты в вашей жизни.
Выбор способа
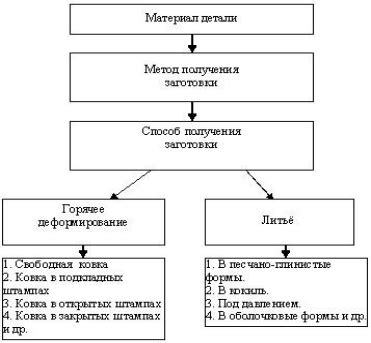
У андроид-смартфонов Redmi есть несколько способов для создания скриншотов. Вам нужно выбрать наиболее удобный и эффективный для вас.
Способ 1: Кнопки управления
Самым простым способом для Redmi является использование комбинации кнопок управления. Для этого нужно одновременно нажать на кнопку уменьшения громкости и кнопку включения смартфона. Держите эти кнопки нажатыми несколько секунд, пока не появится подтверждение, что скриншот успешно сделан.
Способ 2: Специальное меню
На некоторых устройствах Redmi есть специальное меню, которое позволяет делать скриншоты одним нажатием. Чтобы воспользоваться этим способом, нажмите и удерживайте кнопку включения и выберите "Скриншот" из появившегося меню.
Способ 3: Жесты
Redmi также предоставляет возможность создавать скриншоты при помощи жестов. Например, вы можете настроить устройство таким образом, чтобы для снятия скриншота вам было достаточно смахнуть три пальца по экрану.
Способ 4: Пользовательские приложения
Если вы не нашли удобный способ для создания скриншотов на своем Redmi, всегда есть возможность установить стороннее приложение для этих целей. В магазине приложений Google Play вы найдете множество приложений, предлагающих различные функции и возможности для создания и редактирования скриншотов.
Использование жеста

Redmi предлагает простой и удобный способ делать скриншоты с помощью жестов. Чтобы воспользоваться этой функцией, следуйте инструкциям ниже:
1. Откройте экран или приложение, с которым вы хотите сделать скриншот. 2. Положите три пальца на экран и легким движением вниз смахните их по экрану. 3. После успешного выполнения жеста вы увидите анимацию и звуковой сигнал, а скриншот будет сохранен в папке "Скриншоты" на вашем устройстве. |
Помните, что эта функция доступна только в определенных моделях Redmi. Если ваше устройство не поддерживает этот жест, вы можете воспользоваться другими способами, такими как комбинация клавиш или использование специальной программы для скриншотов.
Нажатие комбинации клавиш
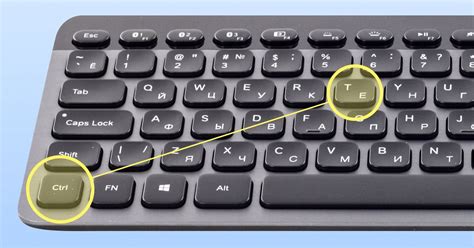
Для создания скриншота на андроиде Redmi вы можете воспользоваться комбинацией клавиш. Вот как это сделать:
- Найдите нужный вам экран, который хотите снять скриншот.
- Удерживайте одновременно две клавиши: кнопку уменьшения громкости и кнопку питания.
- Через мгновение вы услышите звуковой сигнал и увидите вспышку на экране, что означает успешное создание скриншота.
- Чтобы просмотреть скриншот, откройте Галерею или другую приложение для просмотра изображений.
- Найдите папку "Скриншоты" и выберите новый скриншот для просмотра и его дальнейшего использования.
Теперь вы знаете, как сделать скриншот на андроиде Redmi с помощью нажатия комбинации клавиш. Этот способ позволяет быстро и удобно делать скриншоты без использования дополнительных приложений. Приятного использования!
Использование специальной программы

Чтобы воспользоваться программой, вам необходимо:
- Загрузить и установить приложение Screenshot Easy из Google Play на ваше устройство Redmi.
- После установки открыть приложение и пройти необходимую настройку. Обычно вам нужно будет предоставить программе разрешения для доступа к экрану и хранения скриншотов на устройстве.
- После завершения настройки вы сможете создавать скриншоты с помощью специальных сенсорных жестов на экране вашего устройства или через всплывающую панель, которая появляется после задействования определенных кнопок или комбинаций кнопок.
- По умолчанию скриншоты сохраняются в галерее устройства, но вы можете задать другую папку для хранения скриншотов в настройках приложения.
Используя специальные программы для создания скриншотов на устройстве Redmi, вы получаете дополнительные функции, такие как возможность редактирования скриншотов, добавление аннотаций и заметок на скриншоте, а также возможность делиться скриншотами через социальные сети и мессенджеры.
Примечание: Возможности и настройки программ для создания скриншотов могут отличаться в зависимости от выбранной вами программы.
Сохранение скриншота

После того, как вы сделали скриншот на устройстве Redmi, вам необходимо сохранить его для дальнейшего использования или отправки. Как правило, после создания скриншота вы увидите его миниатюру в углу экрана или в панели уведомлений. Вы можете нажать на эту миниатюру, чтобы открыть скриншот в полном размере.
Для сохранения скриншота на устройстве Redmi вам нужно выполнить следующие шаги:
- Откройте скриншот в полном размере, нажав на его миниатюру или открыв в Galerii.
- Нажмите кнопку "Поделиться" или "Сохранить" внизу экрана.
- Выберите нужное вам место для сохранения скриншота, например, на внутреннем хранилище или на SD-карту.
- Нажмите кнопку "Сохранить" и скриншот будет сохранен в выбранное вами место.
Теперь у вас есть скриншот, который может быть использован или отправлен по вашему усмотрению. Вы можете сохранить скриншот на устройстве Redmi и наслаждаться им в любое время!
Отправка скриншота
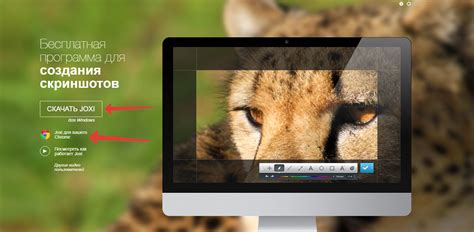
После того, как вы сделали скриншот на своем устройстве Redmi, вы можете отправить его другим людям по электронной почте, через мессенджеры или использовать другие способы передачи данных.
Для отправки скриншота по электронной почте, вам потребуется открыть свое приложение почты и создать новое письмо. В процессе создания письма, вы сможете воспользоваться функцией прикрепления файлов и выбрать скриншот, который вы хотите отправить.
Если вы предпочитаете использовать мессенджер для отправки скриншота, вам следует открыть соответствующее приложение (например, WhatsApp, Viber или Telegram) и выбрать контакт, которому вы хотите отправить скриншот. Затем, вам нужно найти функцию прикрепления файлов в мессенджере и выбрать скриншот для отправки.
Также вы можете использовать другие способы для передачи скриншота на свое устройство или компьютер, например: подключение кабелем USB и передача данных вручную, использование облачного хранилища (например, Google Диск или Яндекс.Диск) или передача через Bluetooth.
Выберите подходящий для вас способ отправки скриншота в зависимости от ваших потребностей и предпочтений. Не забудьте проверить, что у вас есть доступ к интернету или другому средству передачи данных во время отправки скриншота.
