В современном мире, когда мобильные устройства с технологичными функциями являются неотъемлемой частью нашей жизни, скриншоты стали очень полезным инструментом. Например, вы можете делать скриншоты для сохранения интересной информации с экрана вашего устройства, или поделиться особенным моментом с друзьями. Если у вас есть смартфон Huawei и вы не знаете, как сделать скриншот, не волнуйтесь! В этой статье мы подробно расскажем вам о том, как сделать скриншот на Huawei с помощью простых инструкций.
Перед тем, как приступить к созданию скриншота, важно убедиться, что ваш смартфон Huawei находится в рабочем состоянии. Зарядите его до достаточного уровня, чтобы избежать неожиданного выключения. Кроме того, убедитесь, что экран вашего устройства отображает то, что вы хотите сохранить на скриншоте.
Теперь, когда вы подготовлены, вам предстоит выполнить несколько простых шагов для создания скриншота на Huawei. Прежде всего, найдите на вашем устройстве кнопку для регулировки громкости и кнопку включения/выключения, которые, как правило, находятся по бокам смартфона.
Как только вы найдете кнопки, одновременно нажмите и удерживайте их несколько секунд, чтобы сделать скриншот. Обычно, при сделанном скриншоте на экране вы увидите маленькое изображение скриншота и слышите звуковой сигнал, подтверждающий его создание. Теперь вы можете поделиться скриншотом со своими друзьями или сохранить его для дальнейшего использования.
Настройки телефона
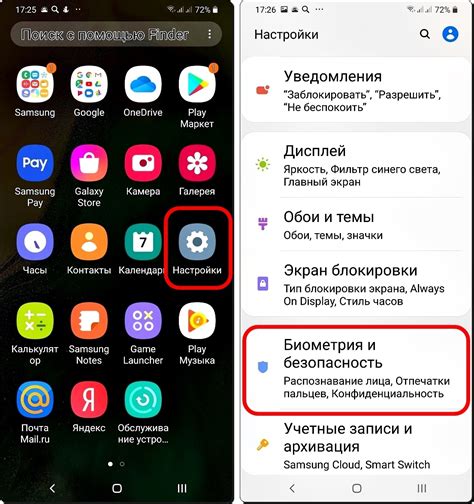
Для того чтобы сделать скриншот на Huawei, вам понадобится знать где находятся настройки телефона. Вот как вы можете найти нужное меню:
1. Откройте приложение "Настройки".
Вы можете найти его на главном экране вашего телефона или в списке всех приложений. Обычно иконка выглядит как шестеренка.
2. Прокрутите вниз и нажмите на "Система и обновление".
Вы увидите различные настройки, связанные с системой вашего телефона.
3. Выберите "О телефоне".
В этом разделе вы найдете различную информацию о вашем телефоне, включая модель, версию операционной системы и другие подробности.
Примечание: Ваш интерфейс может немного отличаться в зависимости от модели вашего телефона и версии операционной системы. Если вы не можете найти нужные настройки, попробуйте использовать поиск в приложении "Настройки" или обратиться к руководству пользователя для вашего конкретного устройства.
Теперь, когда вы знаете, как найти настройки телефона Huawei, вы можете легко настроить свое устройство и сделать скриншоты в нужный момент.
Методы с физическими кнопками

На смартфонах Huawei имеется несколько способов сделать скриншот с помощью физических кнопок:
1. Комбинация кнопок громкости и выключения: Нажмите одновременно кнопку уменьшения громкости и кнопку выключения/включения на вашем устройстве. Удерживайте их в течение нескольких секунд, пока экран не мигнет или не услышите звук снимка.
2. Комбинация кнопки домой и выключения: Нажмите одновременно кнопку домой и кнопку выключения/включения на вашем устройстве. Удерживайте их в течение нескольких секунд, пока экран не мигнет или не услышите звук снимка.
3. Появление плавающей кнопки снимка экрана: Некоторые модели Huawei автоматически активируют плавающую кнопку снимка экрана. Чтобы воспользоваться этой функцией, зайдите в настройки вашего устройства, найдите раздел "Дополнительные настройки" или "Системные настройки", затем выберите "Плавающая кнопка снимка экрана" и включите эту функцию.
Теперь вы знаете различные методы сделать скриншот с помощью физических кнопок на Huawei. Выберите наиболее удобный для вас способ и запечатлейте важные моменты с экрана вашего устройства.
Использование смарт-ассистента
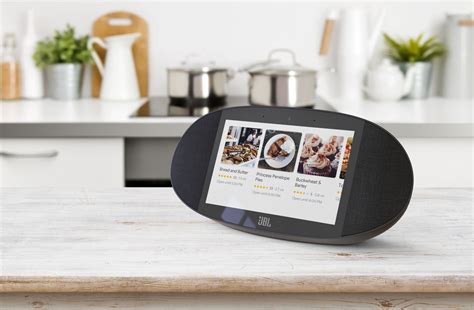
Если вы не можете выполнить скриншот с помощью кнопок устройства или затрудняетесь использовать эти комбинации, вы можете обратиться к смарт-ассистенту для выполнения этой задачи. Смарт-ассистент на устройствах Huawei позволяет выполнить широкий спектр функций, включая снятие скриншотов.
Для использования смарт-ассистента, следуйте этим шагам:
- Смахните пальцем вверх или вниз по экрану устройства, чтобы открыть панель быстрых настроек.
- Найдите и нажмите на иконку "Смарт-ассистент".
- В меню смарт-ассистента найдите опцию "Снять скриншот" и нажмите на нее.
- После этого ваш экран затемнится на мгновение, и вы услышите звуковой сигнал, указывающий на успешное выполнение скриншота.
- Изображение скриншота будет сохранено в галерее вашего устройства, в папке "Скриншоты". Вы можете найти его и просмотреть в любое время.
С использованием смарт-ассистента вы можете легко и быстро сделать скриншот на устройствах Huawei, даже если кнопки не работают или вам удобнее использовать голосовые команды.
Использование сенсорной панели
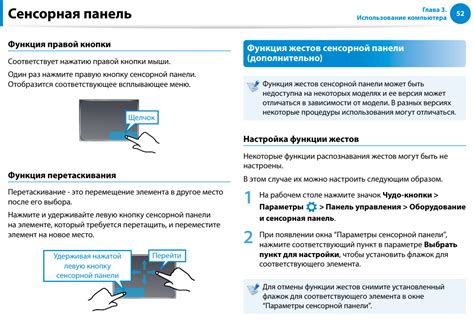
Для создания скриншота на устройствах Huawei с операционной системой EMUI можно воспользоваться сенсорной панелью. Это удобный и быстрый способ сделать скриншот без необходимости использовать физические кнопки.
Следуйте этим шагам, чтобы сделать скриншот сенсорной панелью:
| 1. | Настройте сенсорную панель в разделе "Настройки". Для этого откройте приложение "Настройки" на вашем устройстве. |
| 2. | В разделе "Сенсорная панель" выберите "Скриншот". |
| 3. | Теперь для создания скриншота просто проведите три пальца по сенсорной панели вниз. Устройство автоматически сделает скриншот экрана. |
Полученные скриншоты будут сохранены в папке "Галерея" на вашем устройстве. Вы сможете просмотреть их позже или поделиться с другими людьми через различные приложения и сервисы.
Использование сенсорной панели для создания скриншотов на Huawei устройствах EMUI - это удобный и простой способ получить изображение экрана вашего устройства. Вы можете использовать этот метод в любом месте и в любое время, что делает его очень удобным для использования.
Сделать скриншот с выключенным экраном
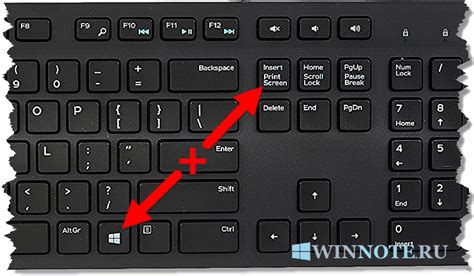
Для снятия скриншота с выключенным экраном на Huawei, необходимо использовать специальные кнопки и функции.
1. Убедитесь, что ваш Huawei устройство находится в режиме сна или выключено.
2. Затем, одновременно нажмите и удерживайте кнопку "Включить" и кнопку "Громкость вниз". Эти кнопки обычно расположены на правой стороне устройства.
3. Удерживайте кнопки нажатыми примерно в течение двух секунд. Затем, на экране появится маленькое уведомление о том, что скриншот был сделан.
4. После этого можно отпустить кнопки. Скриншот будет сохранен в папке "Галерея" или "Скриншоты" на вашем устройстве.
Теперь вы знаете, как сделать скриншот с выключенным экраном на Huawei устройстве без дополнительных приложений или инструментов. Эта функция может быть особенно полезной, если ваш экран вышел из строя или устройство находится в режиме сна.
Захват длинного скриншота

На устройствах Huawei также есть функция захвата длинных скриншотов. Это позволяет сделать скриншот всей страницы или документа, который не помещается на экране сразу. При этом сохраняется весь контент со скроллингом.
Для захвата длинного скриншота на устройстве Huawei, следуйте следующим инструкциям:
| 1. | Откройте страницу или документ, который вы хотите сделать скриншотом. |
| 2. | Нажмите и удерживайте одновременно кнопки громкости (кнопку повышения громкости) и питания (кнопку включения/выключения). |
| 3. | На экране появится всплывающее окно с опциями скриншота. Выберите "Длинный скриншот". |
| 4. | Прокрутите страницу или документ до конца, чтобы захватить весь контент. |
| 5. | Нажмите на кнопку "Готово" или "Сохранить", чтобы сохранить длинный скриншот. |
Теперь вы можете просмотреть и поделиться своим длинным скриншотом на устройстве Huawei.
Редактирование скриншотов
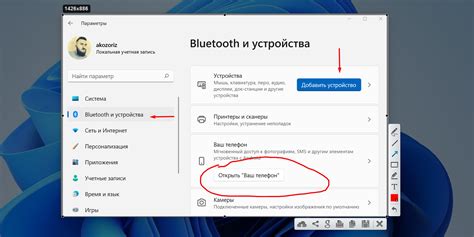
После того, как вы сделали скриншот на вашем устройстве Huawei, вы можете редактировать его перед сохранением или отправкой. Встроенные инструменты редактирования скриншотов позволят вам добавлять текст, обводить или подчеркивать нужные участки, а также рисовать на изображении.
Чтобы редактировать скриншот, найдите сохраненное изображение в галерее или в приложении Галерея на вашем устройстве Huawei. Нажмите на изображение, чтобы открыть его в полноэкранном режиме, и затем нажмите на иконку Редактирование (обычно это карандаш или кисть).
Появится панель инструментов, где вы сможете выбрать нужные инструменты для редактирования. Например, вы можете выбрать инструмент Текст, чтобы добавить текст на скриншот. Просто нажмите на место, где хотите разместить текст, и начните печатать. Вы также можете выбрать инструмент Рисование, чтобы нарисовать на изображении, или инструмент Обводка, чтобы выделить интересующую вас область.
Когда вы закончите редактирование, нажмите на иконку сохранения (обычно это галочка или дискета), чтобы сохранить изменения. Вы также можете отправить скриншот через сообщения, электронную почту или социальные сети, нажав на соответствующую иконку.
Использование встроенных инструментов редактирования скриншотов на устройстве Huawei поможет вам сделать скриншот более информативным и понятным, добавить пометки или выделить важные детали. Это полезная функция, которая может быть полезна во многих ситуациях, будь то работа или личное использование.
Сохранение скриншотов в Галерее
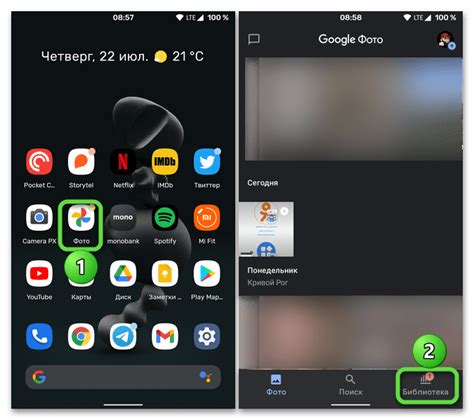
После того, как вы сделали скриншот на Huawei, вы можете легко сохранить его в Галерее вашего устройства. Вот как это сделать:
- Откройте приложение "Галерея" на вашем телефоне.
- Найдите скриншот в Галерее. Он должен быть записан в папку "Скриншоты" или похожую папку.
- Нажмите на скриншот, чтобы открыть его.
- Нажмите на значок меню (обычно это три точки или три линии вертикально), чтобы открыть дополнительные опции.
- Выберите опцию "Сохранить" или "Сохранить в Галерее".
Теперь ваш скриншот сохранен в Галерее и вы можете легко найти его и поделиться им с другими людьми или использовать по своему усмотрению.
Отправка скриншотов через мессенджеры

Для отправки скриншота через мессенджеры на устройстве Huawei, вам понадобятся следующие шаги:
- Сделайте скриншот, следуя описанным ранее инструкциям.
- Откройте выбранный вами мессенджер на своем устройстве Huawei.
- Выберите чат, в который вы хотите отправить скриншот.
- Нажмите на значок прикрепления (обычно представлен значком скрепки или плюса), чтобы открыть панель с вариантами прикрепления файлов.
- Выберите опцию "Фото/Видео" или "Файл", в зависимости от вашего мессенджера.
- Найдите и выберите скриншот из галереи или папки на вашем устройстве Huawei.
- При необходимости, добавьте к скриншоту комментарий или текстовое сообщение.
- Нажмите на кнопку "Отправить" или подобную, чтобы отправить скриншот.
Теперь ваш скриншот будет отправлен через выбранный вами мессенджер и доступен получателю. Помните, что процедура отправки может незначительно отличаться в разных мессенджерах, поэтому следуйте инструкциям, соответствующим вашему выбранному приложению.
Если вы постоянно отправляете скриншоты через мессенджеры, рекомендуется выбрать наиболее удобный и часто используемый мессенджер, чтобы сэкономить время и упростить процесс отправки скриншотов.
Импорт и экспорт скриншотов

Помимо создания скриншотов на Huawei устройстве, вы также можете импортировать и экспортировать уже сделанные снимки экрана. Это может быть полезно, если вы хотите сохранить скриншоты на другом устройстве, поделиться ими с друзьями или перенести на компьютер.
Чтобы импортировать скриншоты на Huawei устройство, вам понадобится файл со скриншотом. Вы можете получить этот файл, отправив скриншот на себя по электронной почте, через мессенджер или через облачное хранилище, такое как Google Диск или Huawei Cloud. После получения файла, откройте его на своем Huawei устройстве. Вы увидите предложение сохранить скриншот в галерее. Нажмите на кнопку "Сохранить", и скриншот будет импортирован в вашу галерею.
Если вы хотите экспортировать скриншоты на Huawei устройстве, вам нужно выбрать файлы для экспорта. Вы можете сделать это, открыв галерею и долгим нажатием на скриншот, который вы хотите экспортировать. После этого выберите опцию "Экспортировать" или "Отправить".- Затем выберите место, куда вы хотите экспортировать скриншоты, например, другое устройство, облако или электронную почту. Сохраните файлы и они будут экспортированы в выбранное вами место.
Интерфейс и настройки для импорта и экспорта скриншотов на Huawei устройствах могут незначительно отличаться в зависимости от конкретных моделей и версий операционной системы. Поэтому важно обратиться к инструкции пользователя или документации устройства, чтобы получить подробные инструкции для вашей модели.