Инфиникс нот 12 – это популярный смартфон, который предлагает множество возможностей, включая функцию скриншота. Если вы хотите запечатлеть интересный момент на экране своего Инфиникс нот 12, мы предоставим вам пошаговую инструкцию, как легко и быстро сделать скриншот на этом устройстве.
1. Чтобы начать, найдите на своем смартфоне интересующую вас страницу или экран, которые вы хотите снять с помощью скриншота. Это может быть веб-страница, фотография, видео или любое другое содержимое, которое вам интересно сохранить.
2. Когда вы нашли нужное содержимое, подготовьте свой Инфиникс нот 12 к снятию скриншота. Убедитесь, что экран находится в нужном положении и информация, которую вы хотите запечатлеть, полностью отображается.
3. Теперь перейдите к самому процессу снятия скриншота. Для этого нажмите одновременно на кнопку "Громкость вверх" и кнопку "Включение/выключение" на вашем Инфиникс нот 12. Убедитесь, что нажатие производится одновременно, иначе это не приведет к результату.
4. Как только вы услышите щелчок или увидите мелькание на экране, это будет означать, что скриншот успешно сделан. Информация, которую вы хотите сохранить, теперь будет доступна в вашей галерее или другом указанном месте хранения на смартфоне Инфиникс нот 12.
Теперь вы знаете, как легко сделать скриншот на Инфиникс нот 12! Этот простой процесс позволит вам сохранить важные моменты или интересные фрагменты с экрана вашего устройства. Не забудьте уделить время на освоение других полезных функций Инфиникс нот 12, чтобы сделать свой опыт использования этого смартфона еще более удобным и функциональным.
Приготовьте ваш Инфиникс нот 12 к созданию скриншотов

Прежде чем приступить к созданию скриншотов на вашем Инфиникс нот 12, важно убедиться, что все необходимые настройки настроены правильно. Следуйте этой простой инструкции, чтобы быть готовым к созданию точных и четких скриншотов.
- Убедитесь, что ваш Инфиникс нот 12 включен и находится в рабочем состоянии.
- Установите яркость экрана на оптимальный уровень, чтобы получить наилучшие результаты.
- Убедитесь, что на экране нет никаких конфиденциальных или личных данных, которые могут быть видны на скриншоте.
- Освободите достаточно свободной памяти, чтобы сохранить скриншоты без проблем.
- Разблокируйте ваше устройство, используя ваш установленный пароль или метод блокировки.
- Перейдите к экрану, который вы хотите запечатлеть.
После того, как вы следовали этим простым шагам, ваш Инфиникс нот 12 будет готов к созданию высококачественных скриншотов. Теперь вы можете приступить к следующим шагам, чтобы узнать, как именно создать скриншот на вашем устройстве.
Включите экран вашего Инфиникс нот 12

| 1. | Найдите кнопку включения на вашем Инфиникс нот 12. Обычно она расположена на правой или левой боковой стороне устройства. |
| 2. | Нажмите и удерживайте кнопку включения до тех пор, пока не появится логотип Инфиникс на экране. |
| 3. | Отпустите кнопку включения, когда увидите логотип. Это означает, что экран вашего Инфиникс нот 12 успешно включен. |
Теперь, когда экран вашего Инфиникс нот 12 включен, вы можете перейти к созданию скриншота с помощью соответствующих команд и функций на вашем устройстве.
Найдите нужную вам информацию для скриншота на вашем Инфиникс нот 12

Прежде чем сделать скриншот на вашем смартфоне Инфиникс нот 12, убедитесь, что вы знаете, какой тип скриншота вам нужен: полный скриншот экрана или скриншот конкретной области.
Если вам нужен полный скриншот экрана, вы можете воспользоваться комбинацией клавиш. Обратите внимание, что кнопки и иконки на вашем устройстве могут отличаться, но обычно для снятия полного скриншота экрана используется комбинация клавиш "Громкость Вниз + Включение/Выключение". Удерживайте эти кнопки одновременно в течение нескольких секунд, пока не увидите анимацию скриншота или не услышите звукового сигнала, подтверждающего снятие скриншота.
Если вам нужен скриншот конкретной области, вы также можете воспользоваться комбинацией клавиш. На вашем Инфиникс нот 12, для этого обычно используется комбинация клавиш "Громкость Вверх + Включение/Выключение". Удерживайте эти кнопки одновременно в течение нескольких секунд, пока не увидите анимацию скриншота или не услышите звукового сигнала, подтверждающего снятие скриншота.
После снятия скриншота, вы можете найти его в Галерее вашего устройства. Обычно скриншоты сохраняются в папке "Скриншоты". Если вы хотите быстро найти свежие скриншоты, вы можете воспользоваться фильтром по дате или просмотреть последние добавленные файлы в разделе Скриншоты.
Нажмите одновременно на кнопку уменьшения громкости и кнопку включения/блокировки вашего Инфиникс нот 12

Для того чтобы сделать скриншот, вам необходимо нажать и удерживать кнопку уменьшения громкости и кнопку включения/блокировки одновременно. Удерживайте эти две кнопки до появления соответствующего звукового или визуального сигнала, который указывает на сделанный скриншот.
Как только вы услышите звук или увидите вспышку экрана, это означает, что скриншот на Инфиникс нот 12 успешно сделан. Откройте галерею изображений на телефоне, чтобы найти сохраненный скриншот и просмотреть его.
Не забывайте, что некоторые смартфоны могут иметь небольшие отличия в расположении кнопок, поэтому при решении использовать эту функцию на вашем Инфиникс нот 12 рекомендуется ознакомиться с инструкциями, предоставленными производителем или обратиться к руководству пользователя.
Найдите скриншот в галерее вашего Инфиникс нот 12

После того как вы сделали скриншот на своем Инфиникс нот 12, вы можете найти его в галерее вашего устройства. Следуйте этим шагам, чтобы найти свежий скриншот:
- Откройте главное меню вашего Инфиникс нот 12, нажав на иконку меню на домашнем экране.
- Найдите иконку "Галерея" в списке приложений и нажмите на нее.
- В галерее вы увидите различные папки, среди которых будет папка "Скриншоты" или "Screenshots".
- Кликните на папку "Скриншоты" или "Screenshots", чтобы открыть ее.
- Внутри папки "Скриншоты" вы найдете все ваши сохраненные скриншоты. Пролистывайте их, чтобы найти нужный вам скриншот.
- Когда вы найдете нужный скриншот, нажмите на него, чтобы увидеть его в полном размере.
Теперь у вас есть доступ к вашему скриншоту, который можно редактировать, отправлять или сохранять на вашем Инфиникс нот 12 по вашему желанию. Удачи!
Поделитесь вашим скриншотом с другими
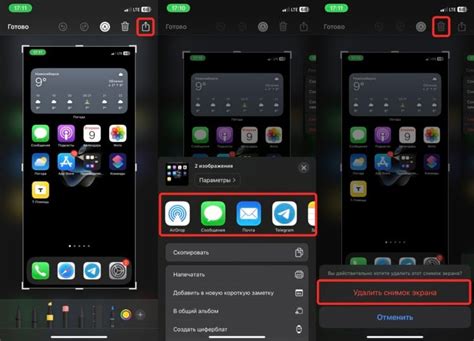
Как только вы сделали скриншот на вашем Инфиникс нот 12, вы можете поделиться им с другими людьми. Это может быть полезно, чтобы показать что-то интересное или объяснить суть ваших сообщений.
Вот несколько способов, которыми вы можете поделиться своим скриншотом на Инфиникс нот 12:
| 1. | Отправьте скриншот в чат или мессенджер |
| 2. | Опубликуйте скриншот в социальных сетях |
| 3. | Отправьте скриншот по электронной почте |
| 4. | Сохраните скриншот в облако и предоставьте доступ к нему |
Не важно, какой способ вы выберете, вам потребуется доступ к интернету, чтобы поделиться скриншотом. Убедитесь, что у вас есть соответствующее соединение Wi-Fi или мобильных данных.
Будьте осторожны, когда делитесь скриншотами, особенно если в них содержится личная или конфиденциальная информация. Убедитесь, что вы публикуете только то, что не нарушает чьи-либо права и не нарушает правила использования социальных сетей и мессенджеров.
Теперь, когда вы знаете, как поделиться своим скриншотом на Инфиникс нот 12, вы можете легко делиться интересующей вас информацией с вашими друзьями, семьей или коллегами.