Сделать скриншот на iPhone 11 - это просто и удобно. Но что делать, когда у вас сломалась кнопка блокировки экрана или громкости? Не отчаивайтесь! Вам не нужно идти в сервисный центр или покупать новый смартфон. Существует простой способ сделать скриншот на iPhone 11 без использования физических кнопок.
Для начала, убедитесь, что у вас установлена последняя версия операционной системы iOS. Это позволит избежать возможных ошибок или неполадок в работе устройства. После этого, перейдите в настройки вашего iPhone 11 и выберите раздел "Общие".
В разделе "Общие" найдите пункт "Доступность" и нажмите на него. Затем прокрутите страницу вниз и выберите "Доступность для управления". Здесь вы увидите различные варианты настроек, связанных с управлением устройством. Один из них - "Жесты".
В разделе "Жесты" активируйте опцию "Сенсор на задней панели". Это позволит вам управлять своим iPhone 11 с помощью жестов на задней панели устройства. При этом сделать скриншот станет проще простого.
Описание модели iPhone 11
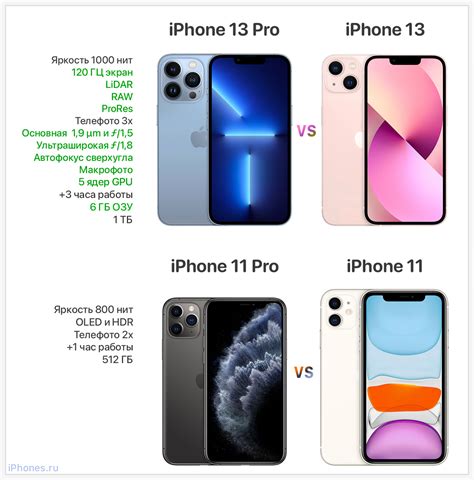
Смартфон оснащен 6,1-дюймовым дисплеем Liquid Retina, который позволяет наслаждаться яркими и четкими цветами. Благодаря технологии True Tone, дисплей автоматически адаптируется к освещению вокруг вас, обеспечивая комфортное чтение и просмотр.
iPhone 11 оснащен мощным процессором A13 Bionic, который способен справиться с самыми требовательными задачами. Благодаря этому процессору, приложения запускаются быстро и без задержек, а работа с мультимедийным контентом становится более плавной. Также A13 Bionic обеспечивает высокую производительность в играх и позволяет снимать видео в формате 4K.
Камера iPhone 11 состоит из двух объективов - широкоугольного и сверхширокоугольного. Они позволяют делать высококачественные фотографии с яркими цветами, а также снимать широкоформатные пейзажи. Смартфон оснащен также функцией ночной съемки, которая позволяет делать отличные снимки даже в условиях низкой освещенности.
Батарея iPhone 11 имеет достаточную емкость для полноценного использования телефона весь день. Кроме того, смартфон поддерживает функцию беспроводной зарядки, что удобно для повседневного использования.
iPhone 11 доступен в нескольких цветовых вариантах - черном, белом, желтом, зеленом, лиловом и красном. Алюминиевая рамка и стеклянная задняя панель обеспечивают надежность и прочность устройства.
В целом, iPhone 11 - это великолепный смартфон с превосходными характеристиками и возможностями. Он отлично подходит для тех, кто ищет надежное и мощное устройство с качественной камерой и продолжительным временем работы.
Возможности сделать скриншот без кнопок

К счастью, на iPhone 11 есть несколько способов сделать скриншот даже без использования физических кнопок. Это может быть полезно, если какая-то из кнопок на вашем устройстве не работает или вы просто предпочитаете использовать другие методы. Ниже представлены некоторые из возможных способов:
- Использование функции AssistiveTouch: если включена функция AssistiveTouch, вы можете настроить кастомную кнопку, которую можно будет использовать для снимка экрана. Просто настройте AssistiveTouch и установите одно из его действий для снимка экрана.
- Использование Siri: вы можете попросить Siri сделать скриншот для вас, просто сказав "Hey Siri, сделай скриншот". Siri выполнит вашу команду и сохранит скриншот в фотогалерее.
- Использование приложения для снятия скриншотов: в App Store доступны различные приложения, которые позволяют делать скриншоты без использования кнопок. Вам просто нужно найти подходящее приложение, загрузить его и следовать инструкциям разработчика.
- Использование функции уведомлений: на iPhone 11 есть возможность сделать скриншот из уведомления, которое появляется на экране. Просто разверните уведомление и нажмите на соответствующую кнопку для снятия скриншота.
В итоге, несмотря на отсутствие физических кнопок, на iPhone 11 есть несколько способов сделать скриншот. Выберите тот, который подходит вам больше всего и наслаждайтесь возможностями вашего устройства.
Режим скриншота с использованием кнопок
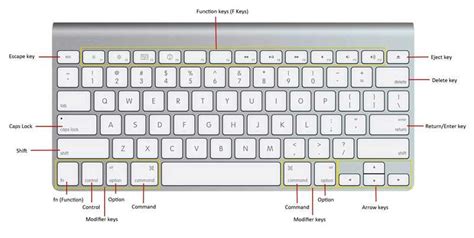
Сделать скриншот на iPhone 11 можно с использованием кнопок устройства. Этот метод особенно полезен, когда кнопка блокировки устройства сломана или некорректно работает.
- Откройте экран, который вы хотите снять скриншот.
- Нажмите и удерживайте кнопку "Громкость вверх" (Volume Up) на левом боку устройства.
- Нажмите и быстро отпустите кнопку "Боковая кнопка" (Side Button) на правом боку устройства.
- Экран моргнет, а затем вы услышите CarPlay или звук затвора камеры, что говорит о том, что скриншот был успешно сделан.
- Найдите сделанный скриншот в приложении "Фото" на вашем iPhone 11.
Вот и все! Теперь вы знаете, как сделать скриншот на iPhone 11, используя кнопки устройства. Вы можете повторить эти шаги в любое время, чтобы создавать скриншоты в удобном для вас формате.
Режим "Облако"
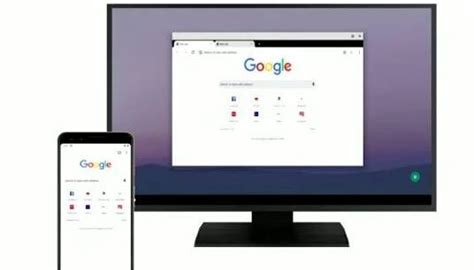
iPhone 11 позволяет удобно сохранять скриншоты в облако, чтобы иметь к ним доступ с любого устройства.
Для этого необходимо настроить режим "Облако" в настройках iPhone.
Шаги:
| Шаг 1: | Откройте меню "Настройки" на своем iPhone. |
| Шаг 2: | Прокрутите вниз и нажмите на свою учетную запись Apple ID. |
| Шаг 3: | В меню "iCloud" выберите "Фото". |
| Шаг 4: | Убедитесь, что опция "iCloud Фото" включена. |
| Шаг 5: | Выберите "Загруз. на Компьютер" и включите опцию "Мои фото Альбомы". |
После этого все ваши скриншоты автоматически сохранятся в облако iCloud. Вы можете открыть их на любом устройстве с учетной записью Apple ID. Это удобно, если вы хотите быстро поделиться фотографиями или сохранить их для последующего просмотра.
Сохранение скриншотов на iPhone 11
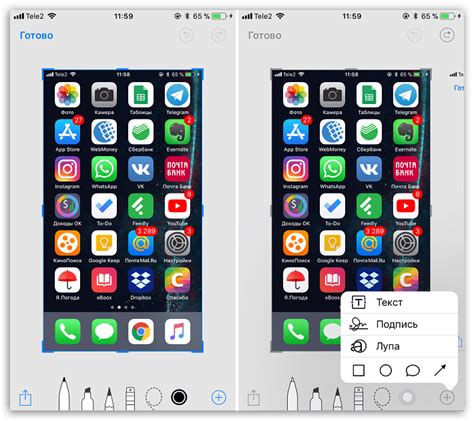
Когда вам нужно сохранить важную информацию или поделиться интересным моментом со своими друзьями, скриншоты становятся незаменимым инструментом на iPhone 11. С самым новым моделью iPhone от Apple, процедура снятия скриншотов стала еще проще и более интуитивно понятной.
Следуйте этим простым шагам, чтобы сохранить скриншот на вашем iPhone 11 без использования кнопок:
- Зайдите в Настройки на вашем iPhone 11.
- Прокрутите вниз и нажмите на Управление.
- Выберите Центр управления.
- Теперь нажмите на Пользовательские элементы управления.
- Нажмите на зеленую кнопку со значком + перед Захват экрана. Это добавит элемент управления для скриншотов в ваш Центр управления.
- Вы можете закрыть настройки и вернуться на главный экран своего iPhone 11.
- Чтобы сделать скриншот, просто выполните жест прикосновения тремя пальцами к экрану. Убедитесь, что ваши пальцы плотно прижаты и охватывают весь экран.
- Когда скриншот будет сделан, появится предварительный просмотр в нижнем левом углу вашего экрана.
- Нажмите на предварительный просмотр скриншота, чтобы добавить комментарий, обрезать изображение или поделиться им с другими.
- Вы также можете найти сохраненные скриншоты в приложении Фото на вашем iPhone 11, в разделе Альбомы -> Скриншоты.
Теперь вы можете легко создавать и сохранять скриншоты на вашем iPhone 11 без необходимости использования кнопок. Этот простой процесс позволяет вам быстро захватывать важные моменты и делиться ими с кем угодно.
Редактирование и обработка скриншотов

После того, как вы сделали скриншот на своем iPhone 11 без кнопок, вы можете приступить к его редактированию и обработке. С помощью встроенных инструментов в iOS, вы можете добавить текст, рисунки, стрелки и многое другое.
Чтобы открыть скриншот для редактирования, нажмите на его миниатюру, которая появится внизу экрана после сделанного скриншота. Затем нажмите на иконку "Редактировать" в верхнем правом углу экрана.
В режиме редактирования вы можете использовать различные инструменты для обработки скриншота. Например, с помощью инструмента "Ручка" вы можете рисовать на скриншоте, добавлять различные стрелки или подчеркивать нужные элементы. Также вы можете использовать инструмент "Текст" для добавления текстовых комментариев и подписей.
Кроме того, в режиме редактирования вы можете обрезать скриншот, изменить его размеры или повернуть изображение. Для этого используйте инструмент "Обрезать" или "Повернуть".
После того, как вы закончили редактирование скриншота, нажмите на иконку "Готово" в верхнем правом углу экрана. Затем вы можете сохранить отредактированный скриншот на своем iPhone или поделиться им с другими людьми через различные приложения или платформы социальных сетей.
Таким образом, благодаря встроенным инструментам редактирования и обработки скриншотов в iOS, вы можете легко и быстро создавать профессиональные и выразительные изображения, чтобы делиться ими с другими.
Синхронизация скриншотов с другими устройствами Apple
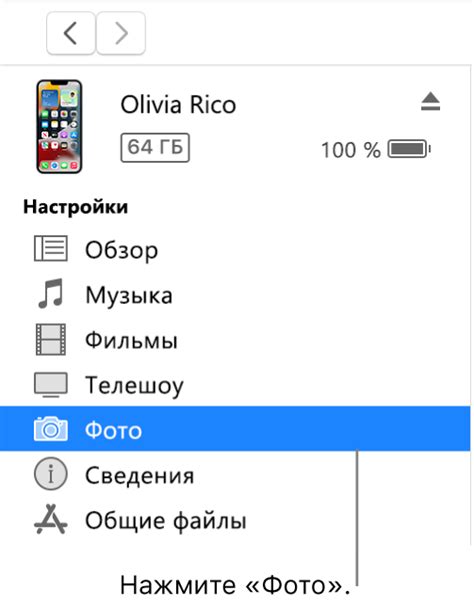
Если вы пользуетесь несколькими устройствами Apple, например, iPhone и iPad, у вас есть возможность синхронизировать скриншоты между ними.
Для этого вам понадобится включить функцию "iCloud Photo Library" (Фотокнига iCloud) на обоих устройствах:
- На iPhone откройте "Настройки" и тапните на свою учетную запись Apple в верхней части экрана.
- Выберите "iCloud" и затем "Фотокнига iCloud".
- Включите переключатель напротив "Фотокнига iCloud".
Следующим шагом будет включение этой функции на вашем iPad:
- На iPad откройте "Настройки" и тапните на свою учетную запись Apple в верхней части экрана.
- Выберите "iCloud" и затем "Фотокнига iCloud".
- Убедитесь, что переключатель напротив "Фотокнига iCloud" также включен.
Теперь, когда вы делаете скриншот на одном из устройств, он автоматически появится на другом устройстве. Для этого необходимо предварительно подключить оба устройства к Wi-Fi и настроить их на использование одной и той же учетной записи iCloud.
Синхронизация скриншотов позволяет вам быстро получить доступ к снимкам экрана на любом устройстве Apple, где у вас установлена функция "Фотокнига iCloud". Это удобно, если вы работаете с разными устройствами и хотите сохранить их важные моменты вместе.
Отправка скриншотов через мессенджеры и социальные сети

Когда у вас есть скриншот на iPhone 11, вы можете легко отправить его своим друзьям и семье с помощью различных мессенджеров и социальных сетей. Вот несколько способов, которые помогут вам сделать это:
- WhatsApp: Откройте мессенджер WhatsApp и выберите чат, в который вы хотите отправить скриншот. Нажмите на кнопку для прикрепления файла, обычно это значок скрепки. Затем выберите опцию "Фото" или "Фотографии и видео", найдите скриншот и нажмите "Отправить".
- iMessage: Откройте приложение iMessage и выберите чат, в который вы хотите отправить скриншот. Нажмите на значок камеры в поле ввода сообщения и выберите опцию "Фото или видео". Перейдите в раздел "Скриншоты" и выберите нужный скриншот. Нажмите "Готово" и отправьте сообщение.
- Facebook Messenger: Откройте приложение Facebook Messenger и выберите нужный чат. Нажмите на значок камеры в поле ввода сообщения и выберите "Сделать фото или видео". Сделайте новый скриншот или выберите существующий. Нажмите "Готово" и отправьте сообщение.
- Instagram: Откройте приложение Instagram и перейдите во вкладку "Сообщения" в правом нижнем углу. Выберите нужный чат и нажмите на значок камеры в поле ввода сообщения. Выберите опцию "Фото или видео" и найдите нужный скриншот. Нажмите "Готово" и отправьте сообщение.
Теперь у вас есть несколько способов отправить свои скриншоты с помощью мессенджеров и социальных сетей на iPhone 11. Это быстро, удобно и позволяет вам мгновенно поделиться интересными моментами со своими друзьями и подписчиками.