iPhone 12 - один из самых популярных смартфонов на рынке, который предлагает множество удобных функций для пользователей. Один из таких полезных инструментов - возможность делать скриншоты, то есть снимки экрана, чтобы сохранить важную информацию или поделиться ею с другими. Если вы новый владелец iPhone 12 и еще не знаете, как сделать скриншот, не волнуйтесь! Мы подготовили для вас подробную инструкцию и ряд полезных советов, которые помогут вам делать скриншоты легко и быстро.
Сделать скриншот на iPhone 12 - это очень просто. Для этого вам понадобится всего несколько шагов. Во-первых, найдите на своем устройстве необходимое изображение, экран или информацию, которую вы хотите сохранить. Это может быть текстовый документ, фотография, видео или веб-страница. Убедитесь, что экран отображает то, что вы хотите зафиксировать на скриншоте.
Когда вы найдете нужное содержимое, вам нужно нажать на сочетание кнопок для создания скриншота. На iPhone 12 эти кнопки расположены на правой боковой стороне устройства и включают в себя кнопку блокировки (она же кнопка включения/выключения) и кнопку увеличения громкости +. Для того чтобы сделать скриншот, одновременно нажмите и отпустите эти две кнопки. Если вы все сделали правильно, вы должны услышать CarPlay звук фотоаппарата, а экран мигнет, что означает успешное создание скриншота.
Поздравляю! Теперь у вас есть свежий скриншот на вашем iPhone 12. Этот скриншот будет сохранен в фотоальбоме вашего устройства. Вы можете найти его, открыв приложение "Фото". В меню фотоальбомов найдите "Скриншоты" и нажмите на него. Здесь вы найдете все скриншоты, которые вы когда-либо делали на своем iPhone 12. Вы можете просматривать, редактировать или делиться ими с помощью различных приложений и сервисов.
Как сделать скриншот на iPhone 12

Сделать скриншот на iPhone 12 очень просто. Следуйте инструкциям ниже, чтобы узнать, как сделать скриншот на своем устройстве.
- Найдите ту область экрана, скриншот которой вы хотите сделать.
- Нажмите одновременно кнопку включения/выключения на правой стороне устройства и кнопку увеличения громкости (находится на левой стороне).
- Кратковременно нажмите и отпустите эти две кнопки одновременно.
- На экране появится анимация, подтверждающая, что скриншот был сделан успешно.
- Вы можете найти свежий скриншот в приложении "Фото" или в разделе "Альбомы" на своем iPhone 12.
Теперь вы знаете, как сделать скриншот на своем iPhone 12. Это очень полезная функция, которая поможет вам легко сохранять интересные моменты на экране вашего устройства.
Инструкция по снятию скриншота на iPhone 12
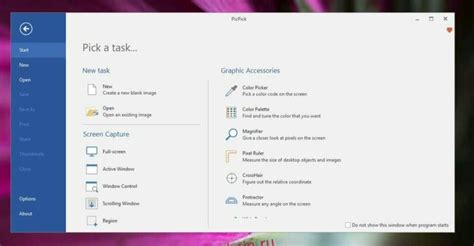
Для того чтобы снять скриншот на iPhone 12, выполните следующие шаги:
1. Откройте экран или приложение, содержимое которого вы хотите снять в виде скриншота.
2. Нажмите одновременно на кнопку включения/блокировки (на правой стороне устройства) и кнопку громкости (на левой стороне устройства). Для срабатывания скриншота нажмите их одновременно и быстро.
3. После снятия скриншота на экране появится анимация и щелчок затвора камеры.
4. Проверьте снятый скриншот, открыв "Фото" на устройстве, либо смахните его вправо снизу экрана, чтобы просмотреть его сразу после снятия.
Теперь вы знаете, как снять скриншот на iPhone 12! Скриншоты помогут вам зафиксировать нужное вам содержимое на экране iPhone 12 и делиться им с друзьями или сохранить как важную информацию для себя.
Как использовать кнопку для скриншота на iPhone 12
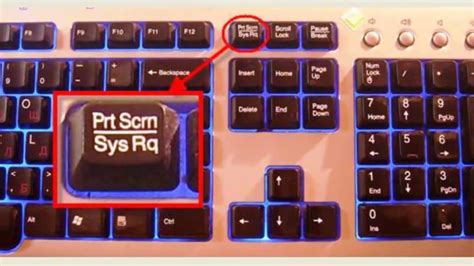
На iPhone 12 есть специальная кнопка для создания скриншота, которая позволяет вам легко и быстро захватывать изображение экрана вашего устройства. Вот как использовать эту кнопку:
- Откройте экран или приложение, которое вы хотите снять в скриншоте.
- Найдите кнопку для скриншота на вашем iPhone 12. Она расположена по умолчанию на правой боковой стороне устройства.
- Нажмите и удерживайте кнопку для скриншота вместе с кнопкой громкости (верхняя или нижняя), если вы хотите снять снимок с уровнем громкости.
- После того, как вы нажали кнопку для скриншота, вы увидите мигание экрана, и затем звук эффекта затвора, чтобы подтвердить, что скриншот был сделан успешно.
- Чтобы просмотреть свои скриншоты, перейдите в приложение "Фото" на вашем iPhone 12 и найдите альбом "Снимки экрана".
Теперь вы знаете, как использовать кнопку для скриншота на вашем iPhone 12. Наслаждайтесь созданием скриншотов своего экрана и делитесь ими с другими!
Советы для снятия скриншота на iPhone 12

- Используйте кнопки громкости и кнопку блокировки одновременно: Для снятия скриншота на iPhone 12 нужно одновременно нажать на кнопки громкости (расположены по левой стороне устройства) и кнопку блокировки (находится на правой стороне).
- Удерживайте кнопки недолго: Нажмите и отпустите кнопки громкости и блокировки как можно быстрее. Если вы удерживаете их слишком долго, то можете активировать другую функцию, такую как Siri.
- Звук будет указывать на успешный скриншот: После того, как вы сделаете скриншот на iPhone 12, устройство издаст carrega de som. Это подтвердит, что скриншот успешно сделан и готов к использованию.
- Не бойтесь экспериментировать: iPhone 12 предлагает ряд функций, связанных со скриншотами. Вы можете размещать их на экране, редактировать, добавлять аннотации и даже делать записи экрана. Постарайтесь изучить все возможности и использовать их в полной мере.
Снятие скриншотов на iPhone 12 – это просто и удобно. Следуя этим советам, вы сможете быстро и без проблем делать скриншоты на своем устройстве.
Как сделать скриншот длинного окна на iPhone 12

С iPhone 12 вы можете легко сделать скриншот не только области экрана, но и длинного окна. Это полезная функция, когда вы хотите сохранить всю информацию на веб-странице или сообщении в социальных сетях без неудобного скроллинга. Вот подробная инструкция по созданию скриншота длинного окна на iPhone 12:
- Откройте приложение, содержащее длинное окно. Это может быть Чаты, Веб-браузер или любое другое приложение, где вы хотите сделать скриншот.
- Подготовьте окно для скриншота. Прокрутите содержимое окна до того момента, пока не будет видна вся нужная информация.
- Нажмите на кнопку "Громкость +". Эта кнопка расположена на левой стороне вашего iPhone 12, ниже кнопки блокировки.
- Нажмите на кнопку блокировки (включения/выключения экрана). Эта кнопка находится на правой стороне вашего iPhone 12.
- Обратите внимание на анимацию экрана. Ваш iPhone 12 сделает скриншот всего длинного окна сразу, и вы увидите анимацию, подобную всплывающему окну.
- Откройте Фотоаппарат и найдите сделанный скриншот. Сделанный скриншот будет сохранен в вашей фотографической библиотеке. Вы можете найти его в разделе "Фотографии" или "Альбомы".
Теперь вы знаете, как сделать скриншот длинного окна на iPhone 12. Эта функция очень удобна и позволяет сохранить всю интересующую вас информацию без необходимости скроллинга. Пользуйтесь на здоровье!
Как настроить автоматическое сохранение скриншотов на iPhone 12
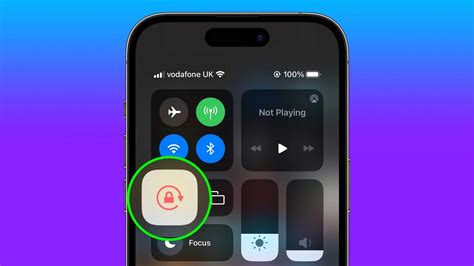
Настройка автоматического сохранения скриншотов на iPhone 12 предоставляет удобный способ организовать и хранить ваши снимки экрана без необходимости вручную сохранять каждый скриншот.
Для настройки автоматического сохранения скриншотов на iPhone 12 следуйте инструкциям ниже:
| Шаг 1: | Откройте приложение "Настройки" на вашем iPhone 12 и нажмите на ваше имя в верхней части экрана. |
| Шаг 2: | Прокрутите вниз и выберите "Скриншоты". |
| Шаг 3: | Включите опцию "Автоматически сохранять снимки экрана". |
| Шаг 4: | Ниже вы можете выбрать, где хотите сохранять скриншоты - в "Фото" или "Файлы". |
| Шаг 5: | Теперь каждый раз, когда вы делаете скриншот на вашем iPhone 12, он будет автоматически сохраняться в выбранном вами месте. |
Настройка автоматического сохранения скриншотов упрощает процесс организации и доступа к важной информации или визуальным данным. Вы можете легко настроить, где именно хотите сохранить свои скриншоты, чтобы они были всегда под рукой.