iPhone 14 - последняя модель известного мобильного устройства, которое предлагает пользователям новые функциональные возможности. Один из таких инструментов - возможность делать скриншоты простым нажатием кнопки. Если вы хотите сохранить важную информацию с экрана или поделиться интересным моментом с друзьями, вам необходимо знать, как это сделать. В данной статье мы расскажем вам о трех различных способах сделать скриншот на iPhone 14.
Первый способ - самый простой и популярный. Вам необходимо нажать одновременно кнопку включения (расположенную по правому краю устройства) и кнопку громкости (находящуюся на левой стороне устройства). После нажатия на эти кнопки вы увидите анимацию, говорящую о том, что скриншот успешно сделан. Ваш скриншот будет автоматически сохранен в приложении "Фото" на вашем iPhone 14.
Второй способ делать скриншот на iPhone 14 - использовать функцию AssistiveTouch. Вам необходимо включить AssistiveTouch в настройках вашего устройства. После включения этой функции на экране появится маленький круглый значок. Нажмите на него и выберите «Скриншот». Ваш скриншот будет автоматически сохранен в папке "Скриншоты" в приложении "Фото".
Третий способ - использовать голосовое управление Siri. Просто скажите "Hey Siri, сделай скриншот" и Siri выполнит ваш запрос. Ваш скриншот будет сохранен в приложении "Фото" и будет готов к использованию или отправке.
Теперь вы знаете три способа сделать скриншот на iPhone 14. Выберите самый удобный для вас и сохраняйте важные моменты или делитесь интересными событиями с другими пользователями.
Откройте экран, который хотите сделать скриншотом

Вы можете открыть любое приложение или веб-страницу, нажав на его значок на главном экране или используя функцию поиска приложений.
Для создания скриншота вы можете выбрать экран с отображаемым контентом, например, сделать скриншот с картинкой, сообщением, веб-страницей или любым другим содержимым, которое вы хотите сохранить.
Завершив выбор экрана, переходите к следующему шагу - созданию скриншота.
Нажмите кнопку блокировки и громкости одновременно
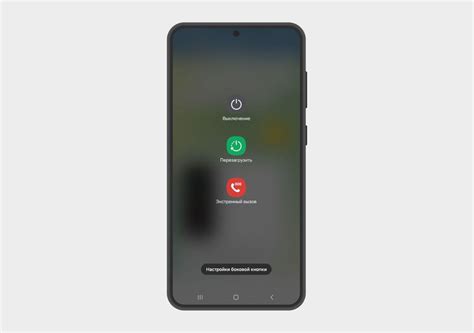
Для того чтобы сделать скриншот на iPhone 14, необходимо одновременно нажать и удерживать две кнопки: кнопку блокировки (находится на правом краю устройства) и кнопку громкости (находится на левом краю устройства).
Это может показаться необычным для пользователей, которые ранее использовали другие модели iPhone, где для снятия скриншота использовалась только кнопка блокировки. Однако, с релизом iPhone 14 Apple внесли изменения, и теперь требуется одновременное нажатие двух кнопок для создания скриншота.
Кнопка блокировки находится в верхней части устройства, на правой стороне. Она обычно выделяется своим узнаваемым видом, и вы сможете без труда ее найти.
Кнопка громкости расположена в левой части устройства, также сверху. У нее есть два варианта нажатия: кнопка «+» и кнопка «-». Для создания скриншота необходимо нажать и удерживать обе кнопки одновременно.
После того как вы нажали и удерживаете кнопку блокировки и одну из кнопок громкости, на экране вашего iPhone 14 произойдет мгновенное мерцание, и вы услышите звук фотокамеры. Это будет означать, что скриншот был успешно создан.
После этого, снимок экрана будет автоматически сохранен в папку «Фото», доступную в приложении «Фото». Вы сможете найти его там в любое время и делиться скриншотом с друзьями, сохранять его в альбомах или использовать по своему усмотрению.
Нажатие кнопки блокировки и громкости одновременно – это быстрый и удобный способ создания скриншотов на iPhone 14, который позволяет сохранить важные моменты с экрана вашего устройства.
Увидите мигающую рамку и звук фотосъемки
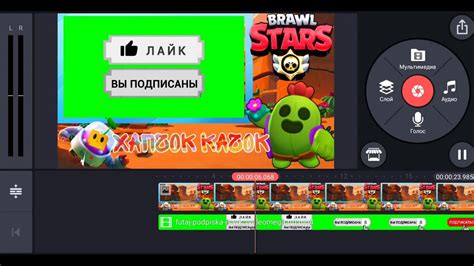
После нажатия комбинации кнопок для скриншота на iPhone 14, вы увидите мигающую рамку и услышите CarPlay звук фотосъемки. Это будет свидетельствовать о том, что скриншот успешно сделан.
Мигающая рамка вокруг экрана подтверждает, что скриншот фиксирует именно то изображение, которое вы видите на экране в данный момент. Звук фотосъемки добавляет аудио сигнал, подтверждающий успешное выполнение операции.
Комбинация кнопок, звук фотосъемки и мигающая рамка делают процесс создания скриншота на iPhone 14 наглядным и интуитивно понятным. Это позволяет даже новичкам легко и быстро освоить данную функцию и делать скриншоты своего экрана с легкостью.
Проверьте скриншот в альбоме "Скриншоты" в приложении "Фото"
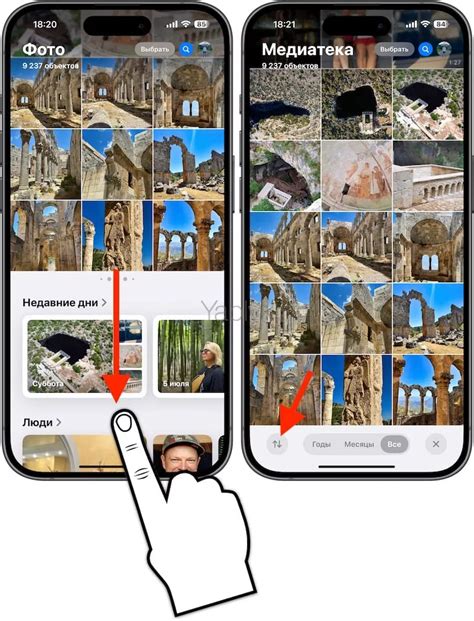
После того, как сделали скриншот на вашем iPhone 14, вам необходимо проверить его в альбоме "Скриншоты" в приложении "Фото". Дело в том, что все скриншоты автоматически сохраняются в отдельном альбоме для удобства организации и поиска.
Чтобы найти альбом "Скриншоты", откройте приложение "Фото" на вашем iPhone 14. Внизу экрана вы увидите панель навигации, где нужно выбрать раздел "Альбомы". В этом разделе вы увидите список всех доступных альбомов, включая "Скриншоты".
Как только вы выберете альбом "Скриншоты", вы увидите все ваши сделанные скриншоты. Они будут располагаться в хронологическом порядке, с последним скриншотом вверху. Вы можете прокрутить список вниз, чтобы просмотреть более ранние скриншоты.
При необходимости вы можете открыть скриншот, нажав на него. В этом случае он будет открыт в полноэкранном режиме. Вы сможете увеличить или уменьшить картинку с помощью жестов на экране. Также, если вы захотите удалить скриншот, вы сможете это сделать, нажав на иконку корзины в нижнем левом углу экрана.
Теперь вы знаете, как найти и проверить свой скриншот в альбоме "Скриншоты" в приложении "Фото" на iPhone 14. Наслаждайтесь использованием этой удобной функции для захвата интересных моментов на экране вашего телефона!
Поделитесь скриншотом с другими приложениями или сохраните его
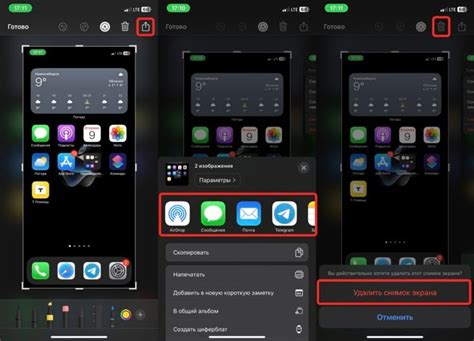
Нажав на эту иконку, вы увидите список приложений, с которыми вы можете поделиться своим скриншотом. Вы можете отправить скриншот в мессенджеры, социальные сети или даже отправить его по электронной почте. Просто выберите приложение, с которым вы хотите поделиться, и следуйте инструкциям на экране.
Еще один вариант - сохранить скриншот на своем iPhone 14. Для этого вам необходимо нажать на иконку "Сохранить" в правом нижнем углу экрана при открытом скриншоте. После этого ваш скриншот будет сохранен в вашей фотогалерее.
Не забывайте, что вы можете также редактировать скриншот перед его сохранением или отправкой. Воспользуйтесь функциями редактирования, такими как обрезка, рисование или добавление текста, чтобы придать своему скриншоту особый вид.
Теперь вы знаете, как поделиться скриншотом с другими приложениями или сохранить его. Эти опции дадут вам больше свободы в работе со скриншотами и позволят вам делиться интересными моментами с другими людьми.