Скриншоты – это важный и популярный способ зафиксировать важную информацию или интересные моменты на экране своего iPhone. Будь то забавный диалог в мессенджере, запоминающийся момент в игре или ошибка, которую нужно показать разработчикам – скриншоты помогают сохранить интересные моменты нашей интерактивной жизни.
Однако, если вы только начали использовать iOS, iPhone или обновили систему, вам может быть непривычно разобраться в новых комплектующих. Возможно, вам требуется подробная инструкция для создания скриншота на вашем устройстве.
Не волнуйтесь! В этой статье мы раскроем все секреты создания скриншотов на iPhone. Вместе мы шаг за шагом изучим различные методы и хитрости, которые помогут вам стать настоящим профи в создании и обработке скриншотов на iOS.
Подготовка к созданию скриншота

Перед тем, как сделать скриншот на iPhone, важно убедиться, что все элементы экрана отображаются наиболее четко и наглядно. Вот несколько шагов для подготовки:
- Очистите экран от ненужных элементов, чтобы сделать скриншот более понятным и профессиональным. Закройте все лишние приложения, уберите уведомления и выключите ненужные виджеты.
- Установите яркость экрана на оптимальный уровень, чтобы изображение было ясным и четким. Это также поможет избежать влияния освещения на качество скриншота.
- Выберите подходящее изображение, которое хотите запечатлеть. Это может быть любая важная информация, интересное событие или результат работы приложения.
- Определите формат скриншота, который подходит для вашей цели. В iOS есть два основных формата скриншотов: стандартный и полноэкранный. Стандартный формат сохраняет только содержимое активного экрана, в то время как полноэкранный формат сохраняет все элементы, включая верхнюю панель статуса и приложения, открытые на заднем плане.
После того, как вы подготовили экран и определили формат, вы готовы сделать скриншот на своем iPhone. Следуйте инструкциям в соответствующем разделе, чтобы получить качественное изображение, которое можно будет сохранить или отправить другим людям.
Откройте необходимую страницу или приложение
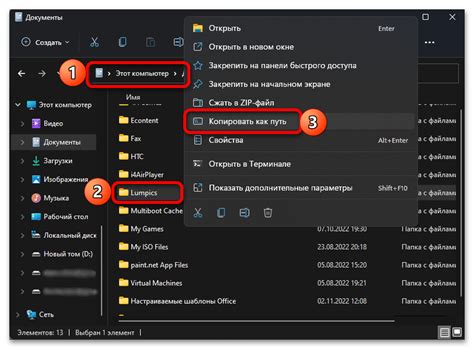
Прежде чем сделать скриншот на iPhone, убедитесь, что вы находитесь на нужной вам странице или в нужном вам приложении. Запустите приложение, перейдите по ссылке или введите адрес в браузере, чтобы открыть нужную страницу.
Убедитесь, что все необходимые элементы или информация находятся в поле видимости экрана.
Убедитесь, что экран iPhone находится в нужном состоянии
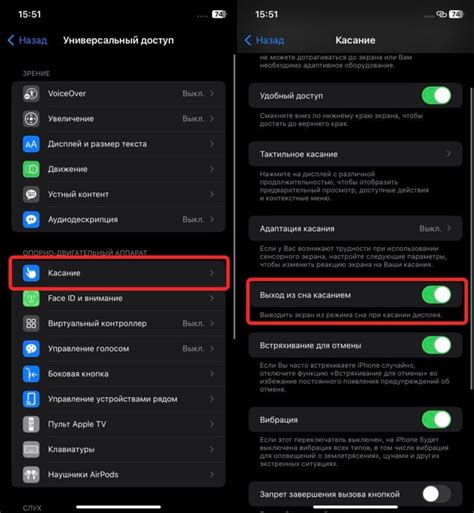
Прежде чем делать скриншот на iPhone, важно убедиться, что экран находится в нужном состоянии. Это гарантирует получение качественного скриншота, который будет полезен именно вам.
Перед снятием скриншота удостоверьтесь, что на экране отображается нужный контент или информация. Ничего не пропустите!
Также убедитесь, что экран не заблокирован или погашен, иначе скриншот не будет сделан. Для этого проверьте, что iPhone находится в активном режиме и на экране отсутствуют поп-апы или блокирующие элементы.
Если все готово, переходите к следующему этапу - фиксируйте момент с помощью нажатия сочетания кнопок на вашем iPhone.
Способы создания скриншота

| Способ | Описание |
|---|---|
| Сочетание кнопок | Нажмите одновременно кнопку "Включить/Выключить" на правой стороне устройства и кнопку "Домой" внизу экрана. Нажатие их одновременно вызовет затемнение экрана и звуковой эффект, что означает успешное создание скриншота. Снимок можно найти в галерее фотографий. |
| Использование AssistiveTouch | Откройте "Настройки" на вашем iPhone и перейдите в раздел "Общие". Затем выберите "Доступность" и включите "AssistiveTouch". После активации появится всплывающее окно AssistiveTouch на экране. Нажмите на него, выберите "Устройство" и затем "Скриншот". Теперь можно создавать скриншот, нажимая на круглую иконку AssistiveTouch и выбирая "Скриншот". |
| Использование Siri | Просто скажите команду "Сделать скриншот" или "Скриншот". Siri выполнит команду и создаст скриншот для вас. |
| Использование контрольного центра | Откройте контрольный центр, потянув пальцем вниз по экрану. Затем нажмите на иконку камеры, чтобы создать скриншот. |
С помощью этих способов вы можете легко и быстро создать скриншот на своем iPhone. Выберите наиболее удобный для вас способ и делитесь интересными снимками со своими друзьями и близкими.
Используйте сочетие кнопок на iPhone для создания скриншота

Чтобы сделать скриншот на iPhone, вам понадобится использовать сочетие кнопок. Зависит от модели iPhone, вот базовая инструкция:
Шаг 1: Найдите кнопку включения/выключения на своем iPhone. Обычно она находится на правой стороне устройства.
Шаг 2: Найдите кнопку домой на передней панели устройства, ниже экрана. Кнопка домой выглядит как круглая и обычно имеет идентификационное основание Touch ID. Если у вас есть iPhone X или более новая модель, кнопки домой на них нет - вместо этого используйте сочетие кнопок в следующем шаге.
Шаг 3: Одновременно нажмите и удерживайте кнопку включения/выключения и кнопку домой (или сочетие кнопок специфичное для вашей модели iPhone) в течение нескольких секунд.
Важно отметить, что на более новых моделях iPhone, таких как iPhone X и более поздние, процесс создания скриншота немного отличается. На этих моделях вам нужно нажать кнопку увеличения громкости (на левой стороне устройства) и кнопку включения/выключения одновременно.
После успешного выполнения сочетия кнопок, экран вашего iPhone мгновенно мигнет белым и вы услышите характерный звук о выключении фотоаппарата. Это означает, что ваш скриншот успешно создан и теперь хранится в фотоальбоме на вашем iPhone. Вы можете найти его, открыв приложение "Фото" и перейдя в альбом "Скриншоты".
Теперь, у вас есть полная инструкция для создания скриншота на iPhone. Просто следуйте этим шагам, и вы сможете создавать скриншоты в любое удобное для вас время.
Используйте функцию AssistiveTouch для создания скриншота
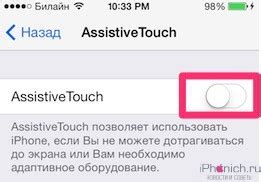
Если вам неудобно одновременно нажимать кнопку включения и кнопку громкости на вашем iPhone, вы можете воспользоваться функцией AssistiveTouch для создания скриншота. AssistiveTouch представляет собой виртуальную кнопку, которая отображается на экране вашего устройства и выполняет различные функции.
Чтобы включить AssistiveTouch, перейдите в раздел "Настройки" на вашем iPhone и выберите "Основные". Затем выберите "Доступность" и перейдите в раздел "AssistiveTouch". Включите переключатель AssistiveTouch, чтобы активировать эту функцию.
Теперь, когда AssistiveTouch включен, на вашем экране будет отображаться виртуальная кнопка. Чтобы создать скриншот, нажмите на эту кнопку, затем выберите "Создать скриншот". Ваш iPhone выполнит команду и сохранит скриншот в вашей фотогалерее.
Функция AssistiveTouch также предоставляет другие полезные возможности, такие как быстрый доступ к панели управления, настройка жестов и многие другие. Вы можете настроить именно те функции AssistiveTouch, которые вам наиболее нужны.
Теперь вы знаете, как использовать функцию AssistiveTouch для создания скриншота на iPhone. Эта функция может быть очень удобной, особенно если у вас есть трудности с одновременным нажатием кнопок на вашем устройстве.
Просмотр сохраненных скриншотов
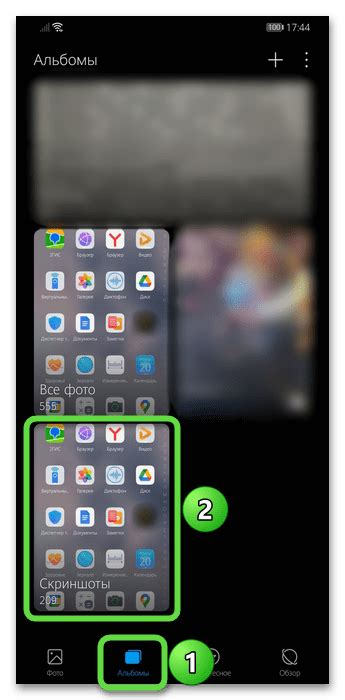
Чтобы просмотреть сохраненные скриншоты на iPhone, следуйте этим простым шагам:
- Откройте приложение "Фото" на главном экране своего iPhone.
- Внизу экрана вы увидите разделы фотографий, выберите "Альбомы".
- Прокрутите список альбомов вниз и найдите раздел "Скриншоты".
- Нажмите на раздел "Скриншоты", чтобы открыть его.
- Теперь вы увидите все сохраненные скриншоты на вашем iPhone.
Вы можете просматривать скриншоты по одному, прокручивая их влево или вправо. Когда вы находитесь в просмотре скриншота, вы можете использовать жесты для увеличения или уменьшения размера изображения, а также поделиться скриншотом с помощью различных приложений и служб.
Помните, что все скриншоты сохраняются в альбоме "Скриншоты" и доступны для просмотра и извлечения в любое время. Вы также можете управлять своими скриншотами, например, удалять ненужные или организовывать их в альбомы по своему усмотрению.
Теперь, когда вы знаете, как просматривать сохраненные скриншоты на iPhone, вы можете легко находить и делиться важными моментами с вашими друзьями и семьей.
Откройте приложение "Фото" на iPhone
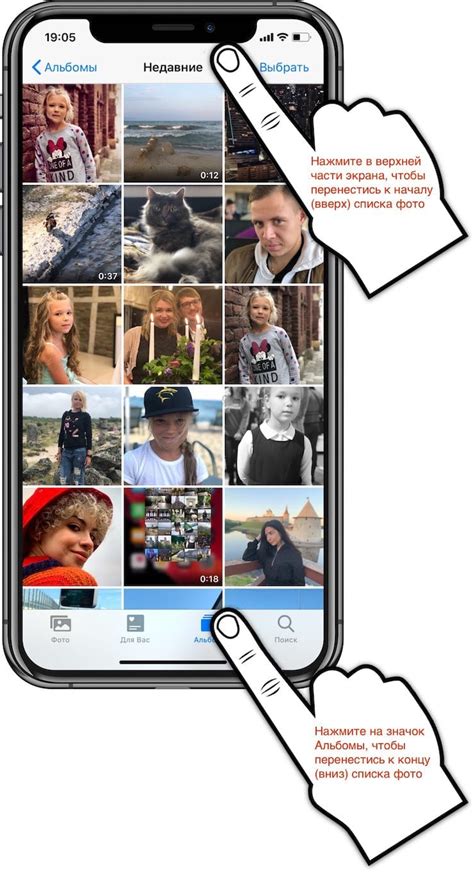
Шаг 1: Найдите на своем главном экране иконку приложения "Фото" и нажмите на нее. Обычно иконка приложения выглядит как стилизованная камера или служителем фильма. Если вы не можете найти иконку на главном экране, попробуйте воспользоваться функцией поиска: просто проведите по экрану вниз и введите слово "Фото".
Шаг 2: Когда вы откроете приложение "Фото", вы увидите различные вкладки внизу экрана. Здесь вы можете увидеть вкладки "Фото", "Альбомы", "Память", "Поиск" и "Другое". Для нашей цели вам понадобится вкладка "Фото", где хранятся все ваши сохраненные фотографии и скриншоты.
Шаг 3: Нажмите на вкладку "Фото", чтобы открыть вашу фотографию и скриншоты. Здесь вы можете просматривать все ваши сохраненные изображения или использовать поиск, чтобы найти конкретное фото.
Теперь, когда вы открываете приложение "Фото" на вашем iPhone, вы готовы перейти к следующему шагу и сделать скриншот своего экрана.