Сделать длинный скриншот на iPhone без использования приложений может быть полезным во многих случаях, особенно когда вам нужно сохранить полную страницу веб-сайта, документ или любое другое содержимое, которое вы просматриваете на экране своего iPhone. Но как это сделать без установки каких-либо дополнительных приложений? Мы расскажем вам простой способ, как выполнить это действие с помощью встроенных инструментов iOS.
Прежде всего, вам потребуется открыть страницу или содержимое, которое хотите снять скриншотом. Нажмите и удерживайте кнопку блокировки (на самой правой стороне вашего устройства) и одновременно нажмите кнопку громкости вниз (на самой левой стороне устройства).
Когда вы выполните этот шаг, устройство сделает обычный скриншот всего того, что отображается на экране в данный момент. Однако, это еще не длинный скриншот. Для того чтобы сохранить полную страницу, вы должны сделать небольшую паузу и дождаться отображения эскиза скриншота в нижнем левом углу экрана. Нажмите на этот эскиз.
Теперь вы увидите редактор скриншотов, где вы можете обрезать и редактировать скриншот по вашему желанию. Однако, в нашем случае, нам нужен длинный скриншот, поэтому нажмите на кнопку "Весь экран" внизу экрана. Длинный скриншот будет сохранен в вашей фотогалерее, и вы сможете легко найти его, чтобы поделиться им или использовать по своему усмотрению.
Как сделать длинный скриншот на iPhone без приложений
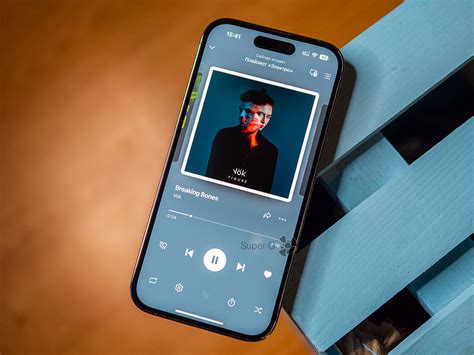
Создание длинного скриншота на iPhone может быть полезным, когда вы хотите сделать снимок экрана, который простирается за его пределы. Обычно для этого требуется использовать сторонние приложения, однако есть способ сделать это без дополнительных приложений, используя встроенные средства iPhone.
Вот как можно сделать длинный скриншот на iPhone без приложений:
- Откройте страницу или приложение, которое вы хотите захватить в длинном скриншоте.
- Нажмите кнопку блокировки (Power) и одновременно нажмите кнопку Громкости Вверх (Volume Up). Это сделает снимок экрана.
- После этого нажмите на полученный снимок экрана внизу слева. Откроется предварительный просмотр снимка.
- В правом верхнем углу экрана нажмите на кнопку "Полн. запись экрана".
- Вы увидите красную полосу в верхней части экрана, означающую, что запись экрана включена.
- Пролистайте страницу или приложение до тех пор, пока не достигнете конца того, что вы хотите захватить в длинном скриншоте.
- Чтобы остановить запись экрана, нажмите на красную полосу в верхней части экрана и выберите "Остановить запись".
- Перейдите в "Фото" на своем iPhone и найдите запись экрана. Откройте ее и увидите весь захваченный длинный скриншот.
Теперь у вас есть возможность делать длинные скриншоты на iPhone без установки сторонних приложений. Этот метод позволяет захватить все содержимое страницы или приложения, которое вы считаете важным, и сохранить его в виде одного изображения.
Обратите внимание: некоторые приложения или страницы могут иметь ограничения на снятие скриншотов. В этом случае данный метод может не работать.
Автор: Ассистент
Метод номер один - Сделайте несколько скриншотов и объедините их

Для создания длинного скриншота на iPhone без использования приложений вы можете воспользоваться методом, который заключается в создании нескольких скриншотов и их последующем объединении.
Чтобы это сделать, выполните следующие шаги:
- Откройте экран, который вы хотите сделать в скриншоте.
- Сделайте первый скриншот, нажав одновременно кнопку "Громкость +" и кнопку "Боковая/верхняя" (в зависимости от модели iPhone).
- Продолжайте прокручивать экран настолько, насколько вам нужно, чтобы запечатлеть всю необходимую информацию.
- После прокрутки сделайте следующий скриншот, повторив шаг 2.
- Повторяйте шаги 3 и 4 до тех пор, пока не запечатлите всю нужную вам информацию.
После того, как вы сделали все необходимые скриншоты, вы можете объединить их в один длинный скриншот.
Существует несколько способов объединения скриншотов, но одним из самых простых и эффективных является использование онлайн-сервисов, которые позволяют объединять изображения в одно. Найдите подходящий сервис и загрузите в него все созданные скриншоты.
Затем укажите порядок расположения скриншотов (обычно они автоматически располагаются в порядке загрузки) и нажмите кнопку "Объединить" или аналогичную.
После обработки сервисом вы получите готовый длинный скриншот, который можно сохранить на iPhone или отправить на свою электронную почту.
Теперь вы знаете, как создать длинные скриншоты на iPhone без использования приложений, просто сделав несколько скриншотов и объединив их с помощью онлайн-сервисов. Удачи в использовании этого метода!
Метод номер два - Используйте функцию "Скроллинг" в приложении "Сафари"
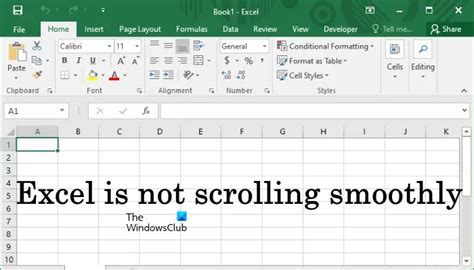
Если у вас установлено приложение "Сафари" на вашем iPhone, то есть еще один способ сделать длинный скриншот без использования дополнительных приложений. Для этого вы можете воспользоваться встроенной функцией "Скроллинг".
1. Откройте приложение "Сафари" и найдите страницу, с которой вы хотите сделать скриншот.
2. Нажмите на адресную строку сверху экрана, чтобы она стала активной.
3. Нажмите на иконку "Поделиться" снизу экрана. Она выглядит как квадрат с стрелкой вверх.
4. В появившемся меню прокрутите влево до тех пор, пока не найдете опцию "Скроллинг". Нажмите на нее.
5. Теперь приложение "Сафари" начнет автоматически прокручивать страницу от начала до конца. Дождитесь, пока прокрутка завершится.
6. После того как прокрутка закончится, вам откроется окно для редактирования скриншота. Вы можете обрезать его по желанию.
7. Когда вы закончите редактирование, нажмите на кнопку "Готово" в верхнем правом углу экрана.
8. Теперь у вас есть длинный скриншот страницы, который можно сохранить или отправить по электронной почте, в мессенджере или на социальных сетях.
Этот метод может быть полезен, если вам часто приходится делать скриншоты длинных страниц в Интернете и вы не хотите использовать сторонние приложения.
Метод номер три - Используйте специальные приложения для создания длинных скриншотов
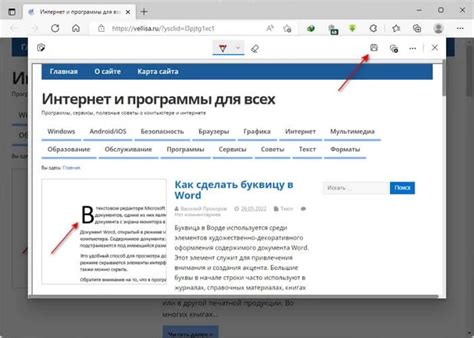
Если вам нужно создать длинный скриншот на iPhone без особых усилий, вы можете воспользоваться специальными приложениями, предназначенными для этой цели. В магазине приложений App Store вы найдете множество инструментов, которые помогут вам сделать это.
Ниже представлена таблица с некоторыми популярными приложениями для создания длинных скриншотов на iPhone:
| Название приложения | Стоимость | Особенности |
|---|---|---|
| LongShot | Бесплатно с возможностью покупки встроенных покупок | Автоматическое скроллирование и слияние скриншотов в одно изображение |
| StitchPics | Бесплатно с возможностью покупки встроенных покупок | Слияние скриншотов с помощью перетаскивания и изменения порядка фотографий |
| Picsew | Платно | Автоматическое скроллирование и слияние скриншотов с возможностью настройки качества и размера итогового изображения |
Выберите подходящее приложение на основании ваших потребностей и желаемых функций. Установите приложение и следуйте инструкциям по использованию, чтобы создать длинный скриншот на iPhone.
Помните, что использование специальных приложений может потребовать определенных разрешений и доступа к вашим снимкам экрана. Будьте внимательны, читайте описание и комментарии к приложению, чтобы избежать неприятных сюрпризов.
Метод номер четыре - Используйте функцию записи экрана и видеоредактор
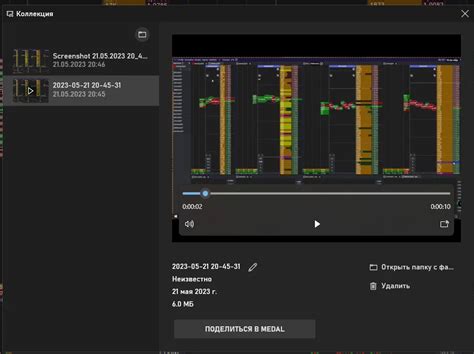
Если вам не подходят предыдущие методы, вы можете использовать функцию записи экрана на своем iPhone, а затем редактировать видео, чтобы получить длинный скриншот. Этот метод займет немного больше времени, но позволит вам получить более гибкий результат.
- Найдите встроенную функцию записи экрана на своем iPhone. Чтобы это сделать, откройте Центр управления (свайпните вниз от верхнего правого или нижнего правого угла экрана) и нажмите на иконку записи экрана (это значок круглой точки с внутренним кругом).
- Во время записи экрана пролистывайте вниз, чтобы охватить все содержимое, которое вы хотите захватить в длинном скриншоте.
- Завершите запись экрана, нажав на иконку записи экрана в Центре управления или в меню состояния записи экрана.
- Видео-файл с записью экрана будет сохранен в вашей галерее фотографий.
- Откройте видеоредактор на своем iPhone (например, iMovie или любое другое приложение для редактирования видео, которое вы предпочитаете).
- Видеоредактор позволит вам редактировать видео, удалять ненужные части, добавлять переходы, наложения и другие эффекты.
- Когда вы закончите редактирование видео, сохраните его в новом файле.
- Теперь у вас есть длинный скриншот в видеоформате. Вы можете преобразовать его в изображение, используя конвертер видео в изображение или, если ваш видеоредактор предоставляет такую возможность, экспортировать видео в виде последовательности изображений.
- Наконец, объедините все изображения из видео в одну длинную картинку, используя онлайн-инструменты или приложения для редактирования изображений.
Хотя этот метод может занять некоторое время и требует использования сторонних приложений, он предоставляет возможность получить длинный скриншот без необходимости установки дополнительных приложений на ваш iPhone.