Скриншоты – это незаменимый инструмент для захвата изображений с экрана компьютера или ноутбука. Они помогают сохранить интересные моменты, фиксировать ошибки или делиться информацией со всемирной паутиной. В отличие от фотографии с экрана мобильного устройства, у компьютера и ноутбука есть несколько способов сделать скриншот, среди которых самым популярным является использование клавиатурных комбинаций.
На сегодняшний день существует несколько методов, позволяющих вам сделать скриншот на компьютере или ноутбуке. Если вы хотите запечатлеть вкладку в браузере, свой рабочий стол или окно какой-либо программы, мы подготовили для вас небольшую инструкцию.
Первый способ – использование сочетания клавиш "Print Screen" или "Prnt Scrn". Обычно эта клавиша расположена в верхней части клавиатуры и может называться по-разному в зависимости от производителя. Нажав на нее, вы сохраняете изображение с экрана в буфер обмена. Далее, открыв нужную программу для обработки графики, вы можете вставить скриншот и сохранить его в нужном формате. Для этого откройте Paint, Photoshop или другой редактор и вставьте скопированное изображение (Ctrl+V).
Следующий способ содержит две клавиши, но результат будет сохранен сразу в папке, которую вы выбрали. Вам потребуется сочетание клавиш "Win" (кнопка с изображением логотипа Windows) и "Print Screen". В результате скриншот будет автоматически сохранен в папку "Screenshots" или "Снимки экрана", которая находится в папке "Изображения" на вашем компьютере или ноутбуке.
Скриншот на компьютере: основные методы

1. Клавиша Print Screen (PrtSc)
Возможно, самый простой и наиболее распространенный способ создания скриншотов на компьютере – использование клавиши Print Screen. Эта клавиша может называться PrtSc, PrtScn или Print Scr, и часто расположена в верхнем ряду клавиш на клавиатуре. Для создания скриншота с полным изображением экрана просто нажмите эту клавишу. Скриншот будет скопирован в буфер обмена, и вы можете вставить его в любое приложение, например, в редактор изображений или в текстовый редактор, используя комбинацию клавиш Ctrl+V.
2. Комбинация клавиш Alt+Print Screen (Alt+PrtSc)
Если вам нужно создать скриншот только активного окна, а не всего экрана, вы можете использовать комбинацию клавиш Alt+Print Screen. При нажатии этой комбинации, скриншот сделается только того окна, которое в данный момент является активным. После этого вы также можете вставить скриншот в нужное вам приложение, используя комбинацию клавиш Ctrl+V.
3. Использование программ для скриншотов
Существует много программ для создания скриншотов на компьютере, которые позволяют сделать более сложные и настроенные скриншоты. Некоторые из них предоставляют широкий спектр функций, таких как выделение определенной области экрана, добавление комментариев или рисунков на скриншоте, сохранение скриншота в различных форматах и многое другое. Некоторые популярные программы для создания скриншотов включают Snagit, LightShot, Greenshot и др. Для использования таких программ, вам необходимо сначала установить программу на ваш компьютер, а затем следовать инструкциям, предоставляемым программой.
Теперь, когда вы знаете основные методы создания скриншотов на компьютере, вы можете выбрать наиболее удобный для вас и начать использовать эту полезную функцию.
Как сделать скриншот на ноутбуке без программ

Создание скриншотов на ноутбуке может быть полезным во многих ситуациях, например, если вам нужно сохранить изображение веб-страницы, интересный фрагмент из видео или сообщение об ошибке. Благодаря встроенным функциям операционной системы, вы можете сделать скриншот без необходимости устанавливать дополнительные программы.
На большинстве ноутбуков для создания скриншота вам понадобится использовать сочетание клавиш "Print Screen" или "PrtScn". Обычно этот ключ находится в верхнем ряду клавиш, слева от клавиши F12.
Для создания скриншота полного экрана нажмите клавишу "Print Screen" или "PrtScn". Иногда кнопка могут обозначаться как "PrtSc", "PrtScn" или иметь другие подобные обозначения.
После нажатия клавиши скриншот помещается в буфер обмена, готовый быть сохраненным. Чтобы сохранить скриншот на компьютере, вам необходимо открыть предпочитаемое приложение для обработки изображений, такое как Microsoft Paint, Adobe Photoshop или даже встроенный редактор изображений Windows Paint 3D, а затем нажать комбинацию клавиш "Ctrl+V" или использовать функцию "Вставить" в редакторе.
После этого вы сможете отредактировать скриншот, при необходимости подрезать его или добавить комментарии, а затем сохранить изображение в выбранном формате (например, JPG или PNG) и на нужном месте на вашем ноутбуке.
Теперь вы знаете, как сделать скриншот на ноутбуке без установки дополнительных программ. Этот метод прост и удобен при создании скриншотов различных элементов интерфейса, документов или фрагментов веб-страницы. Пользуйтесь данными советами и делитесь скриншотами с вашими друзьями и коллегами!
Полный экран или выбранная область: как выбрать при снятии скриншота

Когда вам нужно сделать скриншот на компьютере или ноутбуке, вы можете выбрать между двумя основными вариантами: снять скриншот всего экрана или выбрать определенную область для сохранения. Каждый из этих вариантов имеет свои преимущества и подходит для разных ситуаций.
Если вы хотите сохранить полный экран в виде скриншота, наиболее простой способ сделать это - использовать комбинацию клавиш Print Screen или PrtSc. После нажатия этих кнопок, скриншот будет сохранен в буфер обмена. Затем вы можете открыть программу для редактирования изображений, такую как Paint, и вставить скриншот, нажав Ctrl + V.
Если вам нужно выбрать определенную область на экране для создания скриншота, вы можете воспользоваться комбинацией клавиш Alt + Print Screen или Alt + PrtSc. После нажатия этих кнопок, будет сохранена только выбранная область, а не весь экран. Затем вы также можете открыть программу для редактирования изображений и вставить скриншот, чтобы сохранить его.
Выделение определенной области для снятия скриншота особенно полезно, если вам нужно выделить конкретную информацию на экране, например, веб-страницу, график или документ. Таким образом, вы сможете избежать редактирования скриншота и сохранить только необходимую информацию.
Как сохранить скриншот на компьютере или ноутбуке

Сохранение скриншотов может быть полезным во многих случаях, будь то создание обучающих материалов, сохранение важной информации или просто деление снимков с друзьями. В этом разделе мы рассмотрим различные способы сохранения скриншотов на компьютере или ноутбуке.
1. Использование комбинации клавиш
Самым простым способом сделать скриншот является использование сочетания клавиш. Для сохранения скриншота всего экрана, нажмите клавишу "Print Screen" или "PrtScn". Скриншот будет скопирован в буфер обмена.
Если вы хотите сохранить скриншот только активного окна, нажмите комбинацию клавиш "Alt" + "Print Screen" или "Alt" + "PrtScn".
2. Использование программы "Вырезка и инструменты для рисования"
В операционных системах Windows 10 и более поздних версий вы можете использовать встроенную программу "Вырезка и инструменты для рисования". Она позволяет выбирать определенную область экрана и сохранять ее в виде изображения.
Для запуска программы откройте меню "Пуск" и найдите "Вырезка и инструменты для рисования". После запуска программы вы сможете выбрать необходимую область экрана и сохранить ее в выбранном формате.
3. Использование специальных программ для скриншотов
Существует множество бесплатных программ, специально предназначенных для создания скриншотов. Некоторые из них позволяют делать скриншоты только определенной области экрана, другие предоставляют дополнительные возможности, такие как редактирование и аннотации.
Некоторые популярные программы для создания скриншотов включают Snagit, Lightshot и Greenshot. Вы можете найти их онлайн и загрузить бесплатно с официальных веб-сайтов.
4. Использование специальных сочетаний клавиш в macOS
Если вы используете компьютер Mac, у вас также есть возможность делать скриншоты с помощью специальных сочетаний клавиш.
Для сохранения скриншота всего экрана нажмите комбинацию клавиш "Command" + "Shift" + "3". Скриншот будет сохранен на рабочем столе.
Если вы хотите сохранить скриншот только определенной области, нажмите комбинацию клавиш "Command" + "Shift" + "4". Затем выберите необходимую область и скриншот будет сохранен в выбранном месте.
Теперь, когда вы знаете различные способы сохранения скриншотов на компьютере или ноутбуке, вы можете выбрать наиболее удобный для вас метод и начать делать скриншоты в нужных моментах.
Снимки экрана в Windows: дополнительные функции
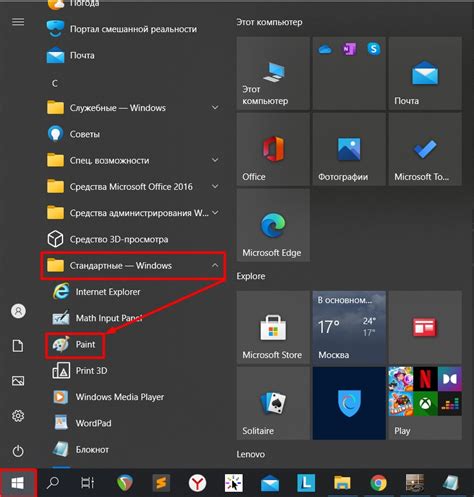
Помимо основной возможности делать скриншоты с помощью сочетаний клавиш, операционная система Windows предлагает и другие полезные функции для создания снимков экрана.
Во-первых, в Windows 10 добавлена встроенная утилита "Вырезка и аннотация" (Snipping Tool), которая позволяет выбирать и вырезать определенную область экрана, сохранять полученный снимок и добавлять на него разнообразные аннотации, маркеры и текстовые пометки.
Во-вторых, доступ к некоторым дополнительным функциям можно получить через панель задачи "Действие". Нажимая на значок "Действие" в правом нижнем углу экрана или используя горячие клавиши Win+G, вы можете открыть панель задачи, где найдете опцию "Запись экрана". Эта функция позволяет записывать видео с экрана или делать скриншоты во время записи.
И наконец, в операционной системе Windows 11 появился "Снимок экрана" (Snip & Sketch), заменивший утилиту "Вырезка и аннотация". Это нативное приложение позволяет быстро и удобно делать скриншоты, а также редактировать и аннотировать их с помощью различных инструментов и функций.
Таким образом, на компьютере или ноутбуке под управлением Windows у вас есть несколько способов сделать скриншот. Используйте сочетания клавиш для простых скриншотов или обратитесь к дополнительным функциям и инструментам для более сложных задач и редактирования изображений.
Удобные программы для создания скриншотов на компьютере

Если вам нужно сделать несколько скриншотов одновременно или настроить специфические параметры захвата изображения, вам помогут следующие программы:
- Snagit – мощная и функциональная программа, которая позволяет делать скриншоты не только всего экрана, но и отдельных окон, меню, областей экрана и даже захватывать видео.
- Greenshot – программу можно настроить под свои потребности и удобство использования. Она также позволяет сделать скриншоты отдельных окон, выбранных областей и активного окна.
- Lightshot – простая и легкая в использовании программа, позволяющая делать скриншоты и мгновенно редактировать их на замечательном редакторе.
- Screenshot Captor – программа обладает множеством функций для создания и редактирования скриншотов. В том числе поддерживает захватывание скриншотов с прокруткой, автоматическое выделение объектов на скриншоте и экспорт в различные форматы.
Все эти программы обладают простым интерфейсом, удобны в использовании и позволяют получать высококачественные скриншоты. Вы можете сравнить их функции и выбрать ту, которая соответствует вашим требованиям и предпочтениям. Они сэкономят ваше время и упростят процесс создания скриншотов на компьютере.
Независимо от выбора программы, помните, что создание скриншотов – это не только удобный инструмент для сохранения нужной информации, но и отличная возможность делиться с другими людьми интересными моментами вашей работы или событиями из вашей жизни.