Скриншоты на компьютере – это удобный способ записать изображение экрана в формате картинки. Они пригодятся во множестве ситуаций: от создания учебных материалов и отчетов до решения технических вопросов и отправки сообщений с экранными скриншотами. В этой статье мы расскажем о том, как сделать скриншоты на компьютере с помощью встроенных инструментов и сторонних программ.
Существует несколько способов сделать скриншот на компьютере. Один из самых простых – использовать сочетание клавиш Print Screen (PrtScn на английской раскладке). Нажатие этой клавиши сделает полный скриншот всего экрана, включая рабочий стол, открытые окна и панель задач. Если нужно сделать скриншот только активного окна, то можно использовать комбинацию клавиш Alt + Print Screen. Далее, получив скриншот с помощью клавиатурного сочетания, его можно вставить в графический редактор или текстовый документ с помощью команды Вставить (Ctrl + V).
Для более точного выделения отдельной части экрана можно воспользоваться инструментом Обрезка, который доступен в операционной системе Windows. Для его запуска нужно открыть меню Пуск, ввести в поиске слово "обрезка" и выбрать соответствующую программу. После запуска инструмента можно выбрать нужную область экрана, выделить ее прямоугольной рамкой и сохранить скриншот в выбранном формате. С помощью этого инструмента также можно добавить различные комментарии и выделения на скриншоте.
Методы сделать скриншот
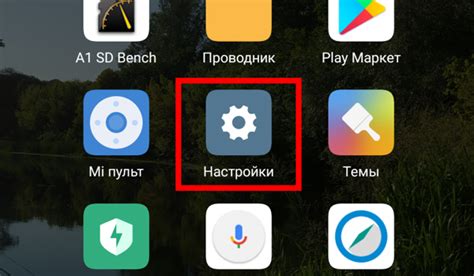
Существует несколько способов сделать скриншот на компьютере:
1. Использовать комбинацию клавиш
Самый простой и быстрый способ сделать скриншот – это использовать комбинацию клавиш на клавиатуре. Нажмите клавишу "Print Screen" (иногда обозначается как "PrtScn", "PrntScrn" или "PrtSc"), чтобы скопировать весь экран на буфер обмена. Затем откройте программу для редактирования изображений (например, Paint) и нажмите комбинацию клавиш "Ctrl + V", чтобы вставить скопированное изображение. После этого вы можете сохранить скриншот как обычное изображение.
2. Использовать комбинацию клавиш для снимка только активного окна
Если вам нужно сделать скриншот только активного окна, а не всего экрана, вы можете использовать комбинацию клавиш "Alt + Print Screen". Это скопирует только видимое окно на буфер обмена. Откройте программу для редактирования изображений и нажмите комбинацию клавиш "Ctrl + V", чтобы вставить скопированное изображение. Сохраните скриншот как обычное изображение.
3. Использование специализированных программ
Кроме того, существуют специальные программы и утилиты для создания скриншотов с расширенными функциями. Эти программы позволяют делать скриншоты определенных областей экрана, добавлять аннотации, выделять объекты и многое другое. Некоторые из таких программ включают в себя Snagit, Greenshot, Lightshot и многие другие.
Выбор метода сделать скриншот зависит от ваших нужд и предпочтений. Попробуйте разные способы и выберите наиболее удобный для вас.
Возможности встроенных программ

В Windows operacinėje sistemoje yra įdiegta įvairių įrankių, kurie leidžia padaryti skrinšotą. Viena iš populiariausių programų yra „Paint“, kuri yra natūraliai įdiegta Windows įrangoje. Norėdami daryti skrinšotus naudojant šią programą:
- Atidarykite programą „Paint“, paspauskite mygtuką „Start“, įveskite „Paint“ į paieškos laukelį ir paspauskite ant rodomos programos.
- Paspauskite mygtuką „Pridėti“, esantį viršutinėje programos juostoje, ir pasirinkite mygtuką „Skirsnis“.
- Pakeiskite juodą išplėtros stiliaus sklendę ilgiau nei reikia, kad būtų fiksuotas visame monitoriaus ekrane norimas vaizdas.
- Paspauskite mygtuką „Įkėlimas“, esantį viršutinėje programos juostoje, ir pasirinkite „Įkėlimą“.
Taip pat kitos Windows operacinės sistemos versijos gali turėti įdiegtą „Snipping Tool“ programą, kuri taip pat leidžia lengvai daryti skrinšotus. „Snipping Tool“ yra patogesnis įrankis, nes jis leidžia pasirinkti specifinį norimą ekrano sritį, kurią norite įrašyti. Norėdami atidaryti šią programą, paspauskite mygtuką „Start“, įvesti „Snipping Tool“ į paieškos laukelį ir paspauskite ant rodomos programos.
Yra ir kiti programos ir įrankiai, kuriuos galima naudoti skrinšotams daryti, pvz., „Lightshot“, „Greenshot“, „Snagit“, kurie turi daugiau pažangių funkcijų ir leidžia daryti skrinšotus su lengvumu.
Как сделать скриншот с помощью Print Screen
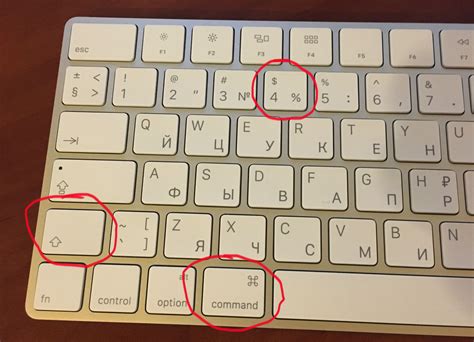
Возможно, вы уже слышали о клавише Print Screen на вашей клавиатуре, но не знаете, как ей пользоваться. Не беспокойтесь! Скриншоты с помощью Print Screen очень просты в использовании.
Вот пошаговая инструкция, которая поможет вам сделать скриншот с помощью Print Screen:
- Откройте страницу, изображение или любое другое окно, которое вы хотите записать.
- Найдите кнопку на клавиатуре, помеченную как "Print Screen", "PrtScn" или что-то похожее. Обычно эта кнопка расположена в верхнем правом углу клавиатуры.
- Нажмите на кнопку Print Screen. Теперь вывели весь экран на ваше устройство в буфер обмена.
- Откройте программу редактирования изображений (например, Paint, Photoshop или любую другую), или же используйте конкретную программу для скриншотов.
- В программе редактирования изображений выберите "Вставить" или нажмите комбинацию клавиш "Ctrl + V", чтобы вставить скриншот с экрана.
- Отредактируйте скриншот по вашему желанию, сохраните его и поделитесь им с другими, если это необходимо.
Теперь вы знаете, как сделать скриншот с помощью Print Screen! Не стесняйтесь использовать эту фукнцию, когда вам нужно сохранить интересные моменты, важную информацию или поделиться чем-то с другими.
Как изменить формат скриншота
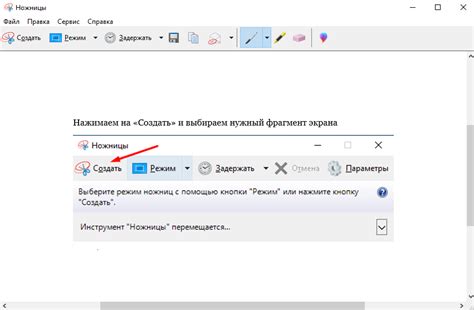
Большинство компьютеров и операционных систем предлагают несколько вариантов для сохранения скриншотов. Чтобы изменить формат скриншота, вам понадобится следовать нескольким простым шагам:
Шаг 1: Откройте браузер или программу, в которой вы хотите делать скриншоты.
Шаг 2: Нажмите комбинацию клавиш, предназначенную для создания скриншота на вашей операционной системе (обычно это PrtScn или Alt + PrtScn).
Шаг 3: Откройте программу для просмотра изображений, такую как Paint или Photoshop.
Шаг 4: Нажмите сочетание клавиш Ctrl + V или выберите опцию Вставить из меню редактирования, чтобы вставить скриншот в программу.
Шаг 5: Сохраните скриншот в нужном вам формате, выбрав опцию "Сохранить как" или "Экспортировать" из меню файла. Обычно доступны такие форматы, как PNG, JPEG или BMP.
Примечание: В зависимости от операционной системы и программы для просмотра изображений, доступные форматы сохранения могут немного различаться.
Теперь вы знаете, как изменить формат скриншота на вашем компьютере. Пользуйтесь этой информацией для создания и сохранения скриншотов в нужном формате.
Как сделать скриншот выбранной области
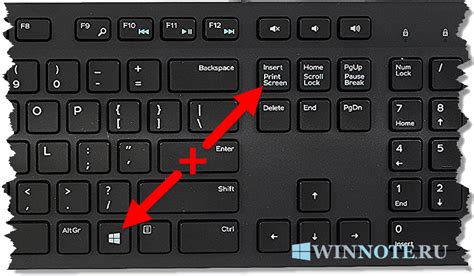
Когда вам нужно сделать скриншот только определенной части экрана, вы можете воспользоваться специальными инструментами, доступными на большинстве компьютеров. Вот подробная инструкция о том, как сделать скриншот выбранной области:
- Откройте программу, в которой вы хотите сохранить скриншот выбранной области.
- Нажмите на клавишу "Печать экрана" (Print Screen) на клавиатуре. Обычно она находится рядом с клавишей F12.
- Для выбора только нужной области экрана, нажмите клавишу "Alt" и одновременно удерживайте ее.
- Курсор мыши должен превратиться в крестик. При помощи левой кнопки мыши выделите нужную область экрана.
- После того, как вы выделили нужную область, отпустите кнопку мыши и кнопку "Alt".
- Выбранная область экрана будет сохранена в буфер обмена.
- Вставьте скриншот в программу, в которую вы хотите его вставить, нажав сочетание клавиш "Ctrl+V" или щелкнув правой кнопкой мыши и выбрав опцию "Вставить".
- Сохраните скриншот в нужном вам формате, выбрав опцию "Сохранить как" или аналогичную в программе редактирования.
Теперь у вас есть возможность сделать скриншот только выбранной области экрана. Это удобно, когда вам нужно сохранить только определенную информацию или демонстрировать что-то конкретное.
Как сделать скриншот активного окна

Если вам необходимо сделать скриншот только активного окна на вашем компьютере, есть специальные комбинации клавиш, которые помогут вам справиться с этой задачей. Вот пошаговая инструкция:
- Перейдите к окну, скриншот которого вы хотите сделать, и убедитесь, что оно активно.
- Удерживая клавишу Alt, нажмите на клавишу Print Screen (обычно находится в верхней части клавиатуры, непосредственно над клавишей Insert).
- Теперь откройте любое графическое редакторное приложение, такое как Paint или Photoshop, и создайте новое изображение или откройте уже имеющийся файл.
- В открытом редакторе нажмите комбинацию клавиш Ctrl + V или воспользуйтесь опцией "Вставить" в меню программы.
- У вас должно появиться изображение скриншота активного окна. Теперь вы можете сохранить его в нужном вам формате и месте на вашем компьютере.
Теперь вы знаете, как сделать скриншот активного окна на вашем компьютере. Этот метод очень удобен, когда вам нужно сохранить только определенную информацию с экрана.
Как сделать скриншот с помощью специальных программ

Возможно, вам потребуется сделать скриншот с более расширенными функциями, такими как добавление комментариев, редактирование изображения или отправка скриншота на удаленный сервер. В таких случаях, вы можете воспользоваться специальными программами для снятия скриншотов.
На рынке существует много различных программ для этой цели, но мы рассмотрим несколько наиболее популярных:
| Название программы | Описание |
|---|---|
| Snagit | Продвинутая программа, позволяющая делать скриншоты с расширенными функциями редактирования и обмена файлами. |
| Greenshot | Бесплатная программа с открытым исходным кодом, которая предоставляет множество инструментов для работы с скриншотами. |
| Lightshot | Простая и легкая в использовании программа, позволяющая делать скриншоты и мгновенно делиться ими. |
| FastStone Capture | Мощная программа со множеством функций для создания скриншотов, редактирования и конвертирования изображений. |
Чтобы воспользоваться такой программой, вам необходимо:
- Загрузить программу с официального сайта или из другого надежного источника.
- Установить программу на свой компьютер.
- Запустить программу и ознакомиться с ее интерфейсом.
- Настроить параметры и инструменты, если необходимо.
- Вызвать инструмент для снятия скриншота и выбрать нужную область экрана.
- При необходимости, редактировать скриншот с помощью доступных инструментов.
- Сохранить скриншот в нужном формате и по желанию можно отправить его на удаленный сервер или поделиться им с другими пользователями.
Теперь вы знаете, как сделать скриншот с помощью специальных программ, и можете выбрать наиболее подходящую для ваших потребностей. Не забывайте о том, что каждая программа может иметь свои особенности и функции, поэтому рекомендуется ознакомиться с документацией к программе или посмотреть обучающие ролики, чтобы использовать ее наиболее эффективно.
Где найти сделанный скриншот
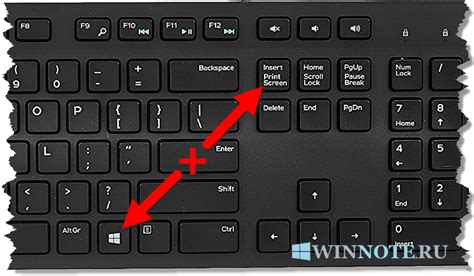
После того, как вы сделали скриншот, он сохраняется на вашем компьютере. Чтобы найти сохраненный скриншот, вам нужно знать путь сохранения по умолчанию.
В большинстве случаев, по умолчанию скриншоты сохраняются в специальной папке на вашем жестком диске. Эта папка может называться "Скриншоты", "Screenshots" или похожим образом.
Для того чтобы найти скриншот, откройте проводник и перейдите в папку "Скриншоты". Если вы не можете найти эту папку, вы можете воспользоваться поиском: нажмите на значок лупы в панели задач и введите "скриншоты" в строку поиска.
Если у вас другая операционная система, то путь сохранения скриншотов может отличаться. Например, на Mac скриншоты сохраняются на рабочем столе.
Если вы изменили путь сохранения скриншотов или не можете найти сохраненный скриншот, вы можете воспользоваться функцией поиска на вашем компьютере. Просто введите имя скриншота в строку поиска, и система найдет его для вас.
Как редактировать скриншот после создания

После создания скриншота на компьютере, часто требуется его редактирование. Следующие шаги помогут вам отредактировать скриншот и достичь желаемого результата:
1. Выберите программу, которую вы будете использовать для редактирования скриншота. Существует множество программ для редактирования изображений, таких как Adobe Photoshop, GIMP, Paint.NET и др. Выберите ту, которая наиболее удобна и доступна для вас.
2. Откройте программу и загрузите скриншот в нее. Обычно это делается с помощью команды "Открыть" в меню программы. Выберите нужный файл скриншота и нажмите "Открыть".
3. Изучите инструменты редактирования программы. Каждая программа имеет свой уникальный набор инструментов и функций для редактирования изображений. Изучите основные инструменты, такие как кисть, штамп, выделение, маска и др. Это поможет вам редактировать скриншот более эффективно и профессионально.
4. Внесите необходимые изменения в скриншот. В зависимости от ваших требований, вы можете добавить текст, рисунки, стрелки, маркеры, цветовые фильтры и другие элементы на скриншот. Оперируйте инструментами программы, чтобы достичь нужного эффекта.
5. Сохраните отредактированный скриншот. После завершения редактирования, сохраните измененный скриншот с помощью команды "Сохранить" или "Сохранить как" в меню программы. Выберите подходящий формат файла и путь для сохранения скриншота.
6. Просмотрите отредактированный скриншот. Откройте сохраненный файл, чтобы проверить результаты вашего редактирования. Если вам нужно внести еще какие-то изменения, повторите процесс редактирования в программе.
Теперь вы знаете, как редактировать скриншот после его создания на компьютере. Следуйте указанным шагам и получайте качественные и профессиональные скриншоты, которые в полной мере соответствуют вашим требованиям и ожиданиям.