Скриншоты – один из самых популярных способов сохранить на экране то, что происходит в данный момент. И вот, появилась новая операционная система Windows 11! Многие пользователи интересуются, как сохранить снимок экрана, используя эту систему. В этой статье мы расскажем вам, как сделать скриншот на ПК с установленной Windows 11.
Начнем с самого простого способа - использования стандартных клавиш на клавиатуре. Достаточно нажать на кнопку Print Screen (обычно она расположена в верхней части клавиатуры) и скриншот сохранится в буфер обмена. Затем вы можете открыть любой графический редактор (например, Paint или Photoshop), вставить скриншот и сохранить его на жестком диске.
Если вы хотите сделать скриншот только активного окна, то нажмите сочетание клавиш Alt + Print Screen. В этом случае будет сделан снимок только текущего активного окна, а не всего экрана. Этот метод также сохранит скриншот в буфер обмена, и вы сможете его отредактировать и сохранить.
Но Windows 11 также предлагает более продвинутые инструменты для создания скриншотов. Например, вы можете воспользоваться встроенным инструментом "Снимок экрана". Просто откройте меню "Пуск" и найдите этот инструмент в списке приложений. Он позволяет не только делать скриншоты всего экрана или активного окна, но и делать скриншоты отдельных элементов (например, кнопок, меню и т.д.), использовать таймер и сохранять скриншоты в различных форматах.
Как делать скриншот на ПК с Windows 11
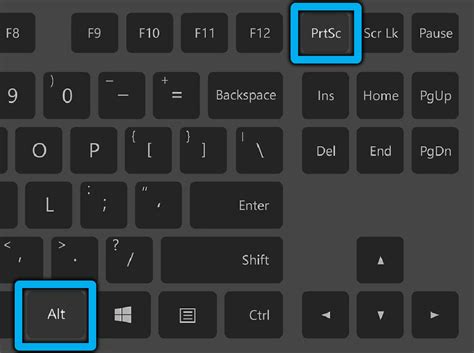
1. Сочетание клавиш: Один из самых быстрых способов сделать скриншот - использовать комбинацию клавиш Win + Print Screen. При нажатии этих клавиш весь экран будет снят, и скриншот будет автоматически сохранен в папке "Изображения" в формате PNG.
2. Сочетание клавиш с кнопкой Включения: Вы также можете использовать сочетание клавиш Alt + Print Screen для создания скриншота активного окна. При этом скриншот активного окна будет сохранен в папке "Изображения" в формате PNG.
3. Использование приложения "Вырезка и заметки": В Windows 11 есть встроенное приложение "Вырезка и заметки", которое позволяет делать скриншоты, а также редактировать и сохранять их. Чтобы открыть приложение, просто введите его название в строке поиска и кликните на результат поиска. Затем нажмите кнопку "Новое вырезание" и выделите область экрана, которую вы хотите сохранить. После этого вы можете редактировать скриншот, добавлять стрелки, текст и другие элементы, а затем сохранить в нужном формате.
4. Использование сторонних программ: Если вам нужны расширенные возможности для создания и редактирования скриншотов, вы можете воспользоваться сторонними программами, такими как Snagit, Greenshot или Lightshot. Эти программы предлагают больше опций и инструментов для создания и настройки скриншотов.
Теперь вы знаете несколько способов сделать скриншот на ПК с Windows 11. Выберите тот, который наиболее удобен для вас, и начните делать скриншоты своего экрана.
Сочетание клавиш

Для того чтобы сделать скриншот всего экрана, нажмите клавишу Print Screen (PrtSc). Картинка будет сохранена в буфер обмена, и вы сможете вставить ее в любой другой программе, например, в редакторе изображений или в документе Word.
Если вам нужно сделать скриншот только активного окна, то нажмите сочетание клавиш Alt + Print Screen (PrtSc). В этом случае, будет сделан скриншот только выбранного окна, а не всего экрана.
После нажатия на сочетание клавиш, вы можете открыть любое приложение и вставить скриншот с помощью комбинации клавиш Ctrl + V, или щелкнуть правой кнопкой мыши и выбрать "Вставить".
Теперь вы знаете, как сделать скриншот на ПК с Windows 11 с помощью сочетания клавиш. Этот простой и удобный способ позволяет вам быстро зафиксировать нужную информацию и поделиться ею с другими.
Использование встроенной программы

С Windows 11 вам не нужно устанавливать сторонние программы для создания скриншотов. Операционная система поставляется с встроенным инструментом для этой цели.
Чтобы воспользоваться встроенной программой для скриншотов в Windows 11, необходимо выполнить следующие шаги:
1. Вызвать программу для скриншотов
Нажмите на клавиатуре комбинацию клавиш Win + Shift + S или Win + PrtScn для вызова программы для скриншотов.
2. Выберите тип скриншота
После вызова программы у вас будет возможность выбрать, какой тип скриншота необходимо создать:
Прямоугольник - позволяет выделить область на экране, которую хотите захватить.
Свободная форма - позволяет свободно выделить область для скриншота.
Полноэкранный - создает скриншот всего экрана.
3. Создайте скриншот
После выбора типа скриншота, вам нужно будет указать область для захвата. Для этого просто выделите нужную область мышью или стилусом.
4. Сохраните скриншот
После создания скриншота, он будет автоматически скопирован в буфер обмена. Чтобы сохранить его, откройте нужное приложение (например, Paint или Word) и вставьте скриншот из буфера обмена.
Теперь вы знаете, как использовать встроенную программу для создания скриншотов в Windows 11. Этот инструмент сделает процесс создания скриншотов быстрым и удобным, без необходимости устанавливать дополнительные программы.
Сохранение скриншота в файл

Чтобы сохранить скриншот в файл на компьютере с Windows 11, следуйте инструкциям:
- Сделайте скриншот, используя один из способов, описанных ранее.
- Откройте программу Paint или другой графический редактор, способный открыть изображение.
- В редакторе выберите опцию "Открыть" или "Открыть файл" и найдите сохраненный скриншот на вашем компьютере.
- Скриншот откроется в редакторе. Теперь вы можете внести необходимые изменения, обрезать изображение или добавить подпись.
- Когда вы закончите редактирование скриншота, выберите опцию "Сохранить как" или "Экспорт" в меню редактора.
- Укажите название и место сохранения файла, а также выберите нужный формат изображения (например, JPEG, PNG).
- Нажмите "Сохранить" или "ОК", чтобы сохранить скриншот в файл.
Теперь ваш скриншот сохранен в файле на вашем компьютере с Windows 11. Вы можете использовать его для различных целей, например, передать его коллегам или использовать в документации.
Отправка скриншота в буфер обмена

При использовании комбинации клавиш, экран затемняется и появляется курсор в виде креста. Нужно выделить область экрана, которую вы хотите сделать скриншотом. После этого картинка автоматически сохраняется в буфер обмена.
С использованием инструмента "Обрезка и аннотация" вы можете также выделить нужную область экрана и добавить различные аннотации, пометки или стрелки для наглядности. После этого скриншот также сохраняется в буфер обмена.
Чтобы вставить скриншот из буфера обмена в другое приложение или редактор изображений, достаточно нажать комбинацию клавиш Ctrl + V или выбрать опцию "Вставить" в контекстном меню.
| Комбинация клавиш | Действие |
|---|---|
| Win + Shift + S | Скриншот выделенной области с отправкой в буфер обмена |
| Ctrl + V | Вставить скриншот из буфера обмена |
Применение дополнительных инструментов

Помимо стандартных инструментов, Windows 11 предлагает несколько полезных функций для создания скриншотов. Вот несколько дополнительных инструментов, которые могут быть вам полезны:
- Активное окно: Чтобы сделать скриншот только активного окна, вам не нужно обрезать изображение позже. Просто откройте нужное окно, нажмите комбинацию клавиш Alt + Print Screen (или Print Screen, если вы хотите сделать снимок всего экрана) и изображение скопируется в буфер обмена.
- Снимок прямоугольной области: Если вам нужно выделить только определенную область экрана, вы можете воспользоваться инструментом Snipping Tool. Просто найдите его в меню "Пуск" и выберите нужный вариант: прямоугольник, окно, выделение или полный экран. Затем просто выделите нужную область и сохраните изображение.
- Использование клавиш Print Screen и Windows Logo: В Windows 11 вы также можете использовать клавишу Print Screen (обычно расположена возле F12) или комбинацию клавиш Windows Logo + Print Screen для создания скриншота всего экрана. Изображение будет сохранено в папку "Снимки экрана" в ваших изображениях.
- Использование Геймбара Xbox: Если вы играете в игры на компьютере и хотите сделать скриншот во время игры, вы можете воспользоваться Геймбаром Xbox. Просто нажмите комбинацию клавиш Windows Logo + G для открытия Геймбара Xbox, затем нажмите кнопку "Сделать снимок" или комбинацию клавиш Windows Logo + Alt + Print Screen.
Используя эти дополнительные инструменты, вы сможете легко и быстро делать скриншоты на ПК с Windows 11 и сохранять нужные моменты или информацию с экрана.