MacBook - это одна из самых популярных серий ноутбуков, разработанных и произведенных компанией Apple. Они известны своим качеством, производительностью и простотой использования. Одним из самых полезных функций MacBook является возможность сделать скриншот экрана. Скриншот может быть полезен, когда вам нужно поделиться информацией с друзьями или сохранить интересную картинку. В этом полном руководстве мы рассмотрим различные способы сделать скриншот на вашем MacBook.
Существует несколько различных способов сделать скриншот на MacBook, и мы рассмотрим каждый из них по отдельности. В зависимости от ваших предпочтений и потребностей, вы можете выбрать тот, который вам наиболее удобен.
1. Снимок всего экрана: Если вы хотите сделать скриншот всего экрана на MacBook, вам потребуется нажать комбинацию клавиш Command + Shift + 3. Когда вы нажмете эти клавиши одновременно, на вашем экране появится миниатюра скриншота, которую вы можете нажать, чтобы открыть и сохранить снимок. Скриншот будет сохранен на рабочем столе.
2. Снимок выбранной области: Если вам нужно сделать скриншот только выбранной области на MacBook, вы можете использовать комбинацию клавиш Command + Shift + 4. После того, как вы введете эту комбинацию, курсор мыши превратится в инструмент выделения, и вы сможете выбрать нужную область. Когда вы отпустите кнопку мыши, скриншот будет сохранен на рабочем столе.
Важность скриншотов для MacBook
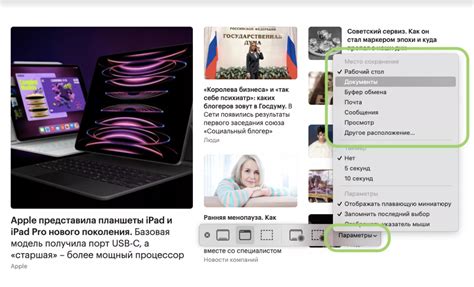
Скриншоты могут быть использованы для различных целей. Например, они могут помочь вам документировать процессы или ошибки, которые возникают на вашем MacBook. Это может быть особенно полезно, если вы сталкиваетесь с проблемой и хотите поделиться ею с технической поддержкой или другими пользователями для получения помощи или решения проблемы.
Кроме того, скриншоты могут быть использованы для создания презентаций или учебных материалов. Вы можете захватить изображения программного обеспечения, веб-страницы, графиков или любого другого содержимого на вашем экране и использовать их в своих проектах или презентациях. Это позволяет визуально демонстрировать конкретные шаги или процессы и помочь другим пользователям лучше понять ваши объяснения.
Сделать скриншот на MacBook очень просто. Существуют различные способы сделать это, включая использование специальных команд клавиатуры или приложений. Вы можете выбрать наиболее удобный способ в зависимости от ваших потребностей и предпочтений.
- Один из самых простых способов - использовать комбинацию клавиш Command + Shift + 3 для захвата всего экрана или Command + Shift + 4 для выборочного захвата определенной области.
- Если требуется захватить только конкретное окно или меню, можно использовать комбинацию клавиш Command + Shift + 4 и затем нажать пробел, чтобы изменить курсор на камеру. Затем нужно щелкнуть на окне или меню, чтобы захватить его.
Скриншоты могут быть сохранены в файлы и они будут доступны для просмотра и обработки в любое время. Можно также непосредственно вставить скриншот в документ или сообщение, что еще больше упрощает их использование.
Все вышеперечисленные преимущества делают скриншоты очень важным инструментом для владельцев MacBook. Они облегчают работу, ускоряют передачу информации и повышают качество коммуникации со сторонними лицами. Независимо от целей использования, скриншоты являются неотъемлемой частью пользовательского опыта на MacBook.
Зачем нужны скриншоты на MacBook
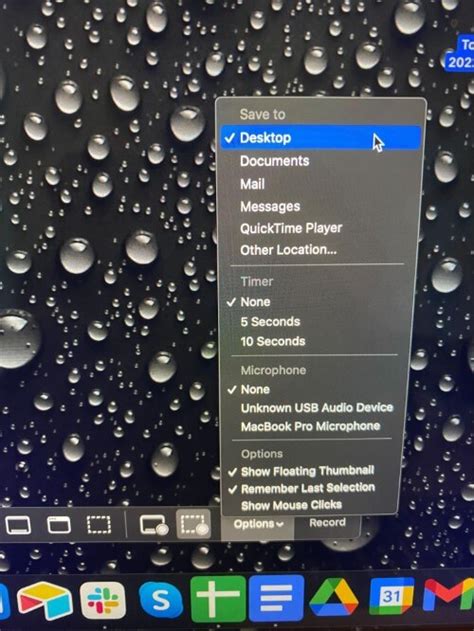
Скриншоты могут использоваться для множества целей:
- Делиться информацией: Скриншоты могут быть использованы для передачи важных данных и информации другим пользователям. Это особенно полезно, когда требуется показать другим, что вы видите на экране.
- Отслеживание ошибок: Скриншоты могут быть полезны при отслеживании и исправлении ошибок на вашем MacBook. Вы можете сделать скриншот ошибки или проблемы, чтобы передать его разработчикам программного обеспечения или технической поддержке для устранения проблемы.
- Создание инструкций: Скриншоты могут быть использованы для создания пошаговых инструкций или учебных материалов. Вы можете захватить необходимые изображения с экрана и добавить объяснения и комментарии, чтобы создать понятное руководство.
- Сохранение важной информации: Скриншоты могут быть использованы для сохранения информации, которая может быть позже утеряна или изменена. Вы можете сохранить электронные квитанции, подтверждения бронирования и другие важные данные, чтобы иметь к ним доступ в любое время.
- Архивирование веб-страниц: Если вы хотите сохранить определенную веб-страницу, которая может позже измениться или исчезнуть, вы можете сделать скриншот всей страницы или только ее части.
Использование скриншотов на MacBook является простым и эффективным способом захвата и сохранения информации с экрана. Без сомнения, скриншоты могут быть полезными для широкого круга пользователей, начиная с обычных пользователей, заканчивая профессионалами из различных сфер деятельности.
Как сделать скриншот на MacBook

- Скриншот всего экрана:
- Нажмите команду Shift + Command + 3 одновременно.
- Скриншот будет сохранен на рабочем столе, с названием "Screen Shot [Дата] в [Время]."
- Скриншот выбранной области:
- Нажмите команду Shift + Command + 4 одновременно.
- Курсор изменится на крестик.
- Выберите нужную область, удерживая кнопку мыши.
- Отпустите кнопку мыши, чтобы сделать скриншот.
- Скриншот будет сохранен на рабочем столе, с названием "Screen Shot [Дата] в [Время]."
Теперь вы знаете, как сделать скриншот на MacBook. Это полезное умение позволит вам быстро запечатлеть интересные моменты на экране вашего устройства.
Способы сделать скриншот на MacBook

MacBook предлагает несколько способов для создания скриншотов, которые могут быть полезными в различных ситуациях. Вот некоторые из них:
1. Сделать скриншот всего экрана:
Нажмите комбинацию клавиш Command + Shift + 3 для того, чтобы сделать скриншот всего текущего экрана. Скриншот автоматически сохранится на рабочем столе.
2. Сделать скриншот выбранной области:
Нажмите комбинацию клавиш Command + Shift + 4. Курсор мыши превратится в крестик, с помощью которого вы сможете выбрать нужную область экрана для скриншота. Вы также можете нажать пробел, чтобы сделать скриншот всего окна.
3. Захватить скриншот окна или меню:
Нажмите комбинацию клавиш Command + Shift + 4, затем нажмите пробел. Курсор мыши превратится в камеру, и вы сможете выбрать нужное окно или меню для скриншота. Скриншот автоматически сохранится на рабочем столе.
4. Создать скриншот Touch Bar:
Если у вас есть MacBook с Touch Bar, нажмите комбинацию клавиш Command + Shift + 6, чтобы сделать скриншот текущего состояния Touch Bar. Скриншот автоматически сохранится на рабочем столе.
Теперь вы знаете несколько способов для создания скриншотов на MacBook. Попробуйте использовать их в зависимости от ваших потребностей!