Скриншоты – это удобный способ зафиксировать важную информацию на экране вашего ноутбука Asus. Независимо от того, вы хотите сохранить интересную статью, поделиться снимком экрана с друзьями или просто документировать проблему, скриншоты сослужат вам хорошую службу.
На ноутбуке Asus сделать скриншот очень просто. Для этого есть несколько способов, каждый из которых подходит для разных целей. Вы можете использовать комбинацию клавиш на клавиатуре, встроенные инструменты ОС или сторонние программы. В этой статье мы рассмотрим самые популярные и простые способы сделать скриншот на ноутбуке Asus.
Прежде всего, наиболее распространенным и простым способом сделать скриншот является нажатие комбинации клавиш Print Screen (PrtSc) или Fn + Print Screen (PrtSc). После нажатия этих комбинаций, скриншот будет сохранен в буфер обмена. Далее вы можете вставить его в любую удобную программу для редактирования и сохранения.
Особенности ноутбуков Asus

Ноутбуки Asus известны своей надежностью и высоким качеством. Они отличаются прекрасным дизайном и передовыми технологиями, что делает их популярными среди пользователей.
Одна из характеристик, отличающих ноутбуки Asus от других брендов, - это их производительность. Многие ноутбуки Asus оснащены мощными процессорами, которые обеспечивают плавную и быструю работу ноутбука.
Еще одна особенность ноутбуков Asus - это их эргономичность. Клавиатура ноутбука Asus обычно имеет удобный размер и расположение клавиш. Кроме того, многие модели оборудованы подсветкой клавиш, что позволяет использовать ноутбук в темных условиях.
Ноутбуки Asus также известны своим качественным дисплеем. Многие модели имеют яркий и четкий экран с высоким разрешением, что делает просмотр картинок и видео максимально комфортным.
Наконец, ноутбуки Asus имеют хорошую звуковую систему. Они часто оснащены аудиосистемами высокого качества, что позволяет наслаждаться музыкой и звуком без потери качества.
| Производительность | Эргономичность | Дисплей | Звуковая система |
Необходимое программное обеспечение
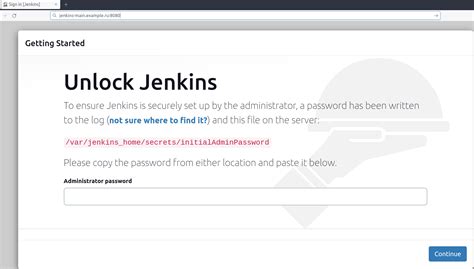
Чтобы сделать скриншот на ноутбуке Asus, вам понадобятся несколько программных инструментов:
1. Системная утилита Asus Screen Saver
Эта утилита предоставляет возможность делать скриншоты на ноутбуках Asus. Чтобы воспользоваться этим инструментом, просто откройте его и следуйте инструкциям, которые появятся на экране.
2. Программа для редактирования и сохранения скриншотов
После того, как вы сделали скриншот с помощью Asus Screen Saver, вам понадобится программа, которая позволит вам редактировать и сохранять скриншоты. Здесь есть много доступных вариантов, и вы можете выбрать ту, которая наиболее соответствует вашим потребностям. Некоторые из популярных программ для редактирования скриншотов включают Paint, Adobe Photoshop и Snagit.
3. Облачное хранилище
Если вы хотите, чтобы ваши скриншоты были доступны на других устройствах или для обмена с другими людьми, вам пригодится облачное хранилище. Некоторые из популярных облачных хранилищ включают Google Drive, Dropbox и OneDrive. После того, как вы сохранили скриншоты на облачное хранилище, вы сможете получить к ним доступ с любого устройства с доступом к Интернету.
Не забудьте установить все необходимые программы и настроить их перед тем, как сделать скриншот на ноутбуке Asus. Это позволит вам максимально комфортно использовать этот функционал вашего устройства.
Шаги для снятия скриншота на ноутбуке Asus

Для снятия скриншота на ноутбуке Asus необходимо выполнить следующие шаги:
- Шаг 1: Открыть экран, который вы хотите снять в качестве скриншота.
- Шаг 2: Нажать клавишу Print Screen (или PrtScn) на клавиатуре. Обычно этот ключ находится в верхнем правом углу клавиатуры.
- Шаг 3: Открыть программу для редактирования изображений на вашем ноутбуке (например, Paint или Photoshop).
- Шаг 4: В программе для редактирования изображений выберите команду "Вставить" или нажмите клавишу сочетания Ctrl+V. Скриншот будет вставлен в открытое окно программы.
- Шаг 5: Сохранить скриншот с помощью команды "Сохранить" в меню программы для редактирования изображений. Выберите имя и путь для сохранения файла.
- Шаг 6: Готово! Теперь у вас есть скриншот сделанный на ноутбуке Asus.
Узнав как сделать скриншот на ноутбуке Asus, вы можете легко сохранить интересные моменты с вашего экрана или делиться ими с другими.
Способы сохранения скриншота

На ноутбуке Asus есть несколько способов сохранения скриншота, чтобы зафиксировать важные моменты с экрана:
- Использование клавиши Print Screen: Нажмите клавишу "Print Screen" (обычно расположена сверху справа на клавиатуре) для сохранения скриншота всего экрана. Затем откройте программу для редактирования изображений (например, Paint), вставьте скриншот и сохраните его в нужном формате.
- Использование комбинации клавиш Alt + Print Screen: Нажмите и удерживайте клавишу "Alt", а затем нажмите "Print Screen" для сохранения скриншота только активного окна. Откройте программу для редактирования изображений, вставьте скриншот и сохраните его.
- Использование специальных программ: Установите специальное программное обеспечение для создания скриншотов, такое как Lightshot, Greenshot или Snagit. Эти программы позволяют выбирать область экрана для захвата, а также предлагают дополнительные функции для редактирования и сохранения скриншотов.
- Использование встроенных инструментов Windows: В операционной системе Windows есть встроенные инструменты для создания скриншотов, такие как "Вырезка" или "Snipping Tool". Они позволяют выбирать область экрана для захвата и предлагают функции для редактирования и сохранения скриншотов.
Используя эти способы, вы сможете сохранять скриншоты на своем ноутбуке Asus и делиться с ними важными моментами с другими людьми.
Работа с сохраненными скриншотами

После создания и сохранения скриншота на ноутбуке Asus, вы можете выполнять различные действия с сохраненным изображением.
Одним из самых распространенных способов работы с скриншотами является их просмотр и редактирование. Для просмотра скриншота, просто откройте изображение с помощью просмотрщика фотографий, предустановленного на вашем устройстве. Здесь вы сможете увидеть сохраненный скриншот в полном размере и скорректировать его при необходимости.
Если вы хотите отредактировать скриншот, есть несколько способов сделать это. Во-первых, вы можете использовать графический редактор, такой как Adobe Photoshop или GIMP, чтобы изменить размер, обрезать или добавить разные эффекты к скриншоту. Во-вторых, для простых редактирований, вы можете воспользоваться предустановленными инструментами для редактирования изображений на вашем ноутбуке Asus.
Если вы хотите поделиться скриншотом с другими людьми, есть несколько способов сделать это. Вы можете отправить скриншот через электронную почту, используя почтовый клиент на вашем ноутбуке. Также вы можете использовать облачные хранилища, такие как Google Диск или OneDrive, чтобы загрузить скриншот и поделиться с другими через ссылку.
Еще один способ работы с сохраненными скриншотами - создание коллекции или альбома скриншотов. Вы можете создать папку на вашем ноутбуке Asus, в которой будет храниться все ваши скриншоты. Таким образом, вы сможете организовать и найти нужный скриншот легко и быстро.
Важно помнить, что сохранение скриншотов занимает пространство на жестком диске вашего ноутбука Asus. Поэтому рекомендуется регулярно проверять и удалять ненужные скриншоты, чтобы освободить место для новых файлов.
| Преимущества | Недостатки |
| Быстрый доступ к сохраненным скриншотам | Занимает место на жестком диске |
| Возможность редактирования и обработки скриншотов | Необходимость в дополнительных программных инструментах для сложных редактирований |
| Легкость в поделиться скриншотами с другими людьми | Ограничения по размеру вложений при отправке по электронной почте |
Теперь вы знаете несколько способов сделать скриншот на ноутбуке Asus. Вы можете использовать комбинацию клавиш PrtSc или Win+PrtSc для сохранения скриншота экрана целиком. Также вы можете использовать инструмент Snipping Tool для создания скриншотов выбранной области экрана.
Скриншоты могут быть полезными для создания обучающих материалов, решения проблем с технической поддержкой или просто для сохранения интересных моментов.
Не забывайте, что скриншоты сохраняются в буфере обмена и могут быть вставлены в другие программы, такие как редакторы изображений или текстовые редакторы.
Теперь, когда вы знаете, как сделать скриншот на ноутбуке Asus, вы можете легко делать скриншоты своего экрана в любое время.