Скриншоты являются незаменимым инструментом при работе на ноутбуке Huawei. Они позволяют зафиксировать важные моменты, сохранить информацию с экрана или поделиться ими с другими пользователями. Несмотря на то, что процесс создания скриншота может казаться сложным, на самом деле он очень прост.
Существует несколько способов сделать скриншот на ноутбуке Huawei. Самый простой и распространенный из них - это использование комбинации клавиш. Для этого нужно одновременно нажать на клавиши Win и Print Screen (на некоторых моделях может быть обозначено как PrtSc или PrtScn). После этого скриншот будет сохранен в папке "Изображения" на вашем ноутбуке Huawei.
Если вам необходимо сделать скриншот только части экрана, вы можете воспользоваться программой Huawei PC Manager. Для этого откройте программу, выберите раздел "Скриншот", а затем нажмите на кнопку "Сделать скриншот". После этого вы сможете выделить нужную часть экрана и сохранить скриншот в выбранную вами папку.
Теперь, когда вы знаете основные способы сделать скриншот на ноутбуке Huawei, вы сможете без проблем сохранять интересующую вас информацию с экрана. Удачи в работе с вашим ноутбуком Huawei!
Использование комбинации клавиш
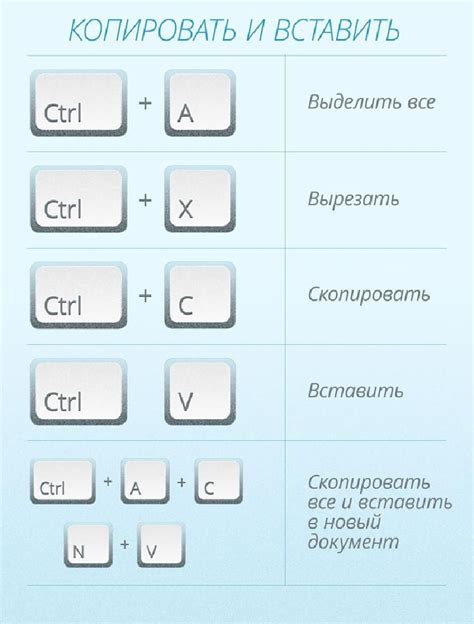
Скриншот можно сделать на ноутбуке Huawei с помощью комбинации клавиш.
Шаги:
- Откройте экран, который хотите снять скриншот.
- Нажмите и удерживайте клавишу PrtSc (Print Screen) на клавиатуре. Обычно эта клавиша находится в верхнем правом или верхнем левом углу клавиатуры.
- Если у вас есть клавиша Fn (Function), возможно, вам нужно будет нажать и удерживать ее вместе с клавишей PrtSc.
- После того как нажали сочетание клавиш, скриншот будет сохранен в буфер обмена.
- Откройте программу для редактирования изображений или текстовый редактор (например, Paint или Word) и нажмите Ctrl+V (или выберите "Вставить" из меню), чтобы вставить скриншот.
- Сохраните скриншот в выбранном вами формате.
Теперь у вас есть скриншот экрана на вашем ноутбуке Huawei, сделанный с помощью комбинации клавиш.
Использование встроенной программы

Ноутбуки Huawei обычно поставляются с предустановленной программой для создания скриншотов. Это удобное и простое решение, которое позволяет легко сделать скриншот на своем устройстве без необходимости устанавливать дополнительные приложения.
Чтобы воспользоваться встроенной программой для создания скриншотов на ноутбуке Huawei, следуйте этим простым шагам:
- Выберите окно или область экрана, которую хотите сделать скриншотом.
- Нажмите кнопку Print Screen (обычно расположена справа от клавиши F12) на клавиатуре, чтобы сделать скриншот всего экрана. Если вы хотите сделать скриншот только определенной области, нажмите комбинацию клавиш Ctrl + Shift + Print Screen.
- Откройте программу "Paint" или любой другой программы для редактирования изображений.
- Нажмите комбинацию клавиш Ctrl + V, чтобы вставить скриншот в программу редактирования изображений.
- Сохраните скриншот на своем ноутбуке Huawei, выбрав опцию "Сохранить" в меню программы редактирования изображений.
Теперь у вас есть скриншот экрана вашего ноутбука Huawei, который вы можете использовать для записи или передачи информации вам нужным образом.
Установка сторонней программы
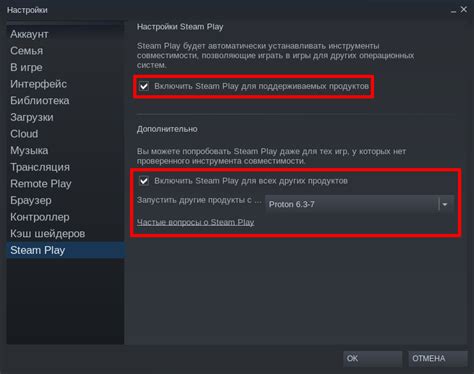
Если вы не можете использовать стандартные способы сделать скриншот на ноутбуке Huawei, вы можете установить стороннюю программу, которая предоставит вам эту возможность.
Для установки сторонней программы на ноутбук Huawei следуйте этим простым инструкциям:
| 1. | Перейдите на официальный сайт разработчика программы, которую вы хотите установить. |
| 2. | Найдите раздел "Загрузка" или "Скачать" и нажмите на соответствующую ссылку. |
| 3. | Сохраните загруженный файл на вашем ноутбуке. |
| 4. | Откройте файл-установщик и следуйте инструкциям по установке программы. |
| 5. | После успешной установки откройте программу и настройте ее в соответствии с вашими предпочтениями. |
| 6. | Теперь вы можете использовать новую программу для создания скриншотов на ноутбуке Huawei. |
Помните, что при установке любой сторонней программы необходимо соблюдать осторожность и загружать ее только с надежных и проверенных источников. Также рекомендуется регулярно обновлять программу, чтобы иметь доступ к последним функциям и исправлениям ошибок.
Сохранение скриншота в различных форматах
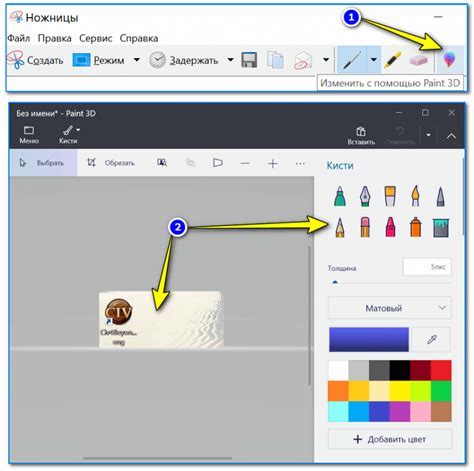
Ноутбуки Huawei предлагают несколько способов сохранения скриншотов в различных форматах. Вот как вы можете выбрать формат и сохранить скриншот на своем ноутбуке Huawei:
1. Формат PNG:
- Нажмите клавишу "Print Screen" на клавиатуре. Скриншот будет автоматически сохранен в формате PNG в папку "Скриншоты" на вашем ноутбуке Huawei.
2. Формат JPG:
- Нажмите клавиши "Windows" + "Print Screen". Скриншот будет автоматически сохранен в формате JPG в папку "Скриншоты" на вашем ноутбуке Huawei.
3. Формат BMP:
- Откройте программу Paint или любой другой редактор графики на вашем ноутбуке Huawei.
- Нажмите клавишу "Print Screen" на клавиатуре.
- Вставьте скриншот в программу Paint, нажмите клавиши "Ctrl" + "V".
- Сохраните скриншот в формате BMP с помощью функции "Сохранить как" в программе Paint.
4. Другие форматы:
Если вы хотите сохранить скриншот в другом формате, вы можете воспользоваться сторонними программами или онлайн-сервисами для конвертации. Просто выберите нужный формат и загрузите свой скриншот для конвертации.
Теперь вы знаете, как сохранить скриншот в различных форматах на ноутбуке Huawei. Выберите наиболее удобный способ и сохраняйте свои скриншоты в нужном формате!
Подсказки для получения лучших скриншотов
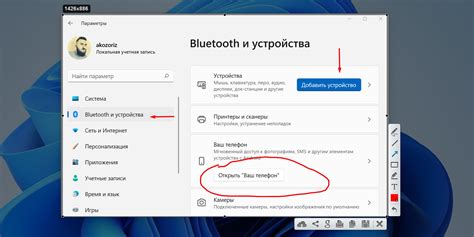
- Убедитесь, что экран вашего ноутбука находится в желаемом состоянии перед снятием скриншота.
- Проверьте яркость экрана, чтобы избежать нежелательных отражений и бликов.
- Если вы хотите, чтобы скриншот выглядел четким и качественным, рекомендуется использовать настройки максимального разрешения экрана.
- Используйте комбинацию клавиш для снятия скриншота, если ваш ноутбук поддерживает эту функцию. Обычно это комбинация клавиш "Fn" и "Print Screen".
- Если ваш ноутбук не поддерживает комбинацию клавиш для скриншота, вы можете воспользоваться программным обеспечением для снятия скриншотов, которое можно скачать и установить на ваш ноутбук.
- При снятии скриншота, убедитесь, что нужная информация на экране полностью видна и не обрезана.
- Если вы хотите снять скриншот только определенной области экрана, воспользуйтесь инструментами для выделения области на вашем ноутбуке.
- Используйте функции редактирования для обрезки, изменения размера или добавления аннотаций к вашим скриншотам, чтобы сделать их более информативными.
- Сохраните скриншоты в формате, который соответствует вашим потребностям и требованиям, чтобы легко обмениваться ими с другими пользователями.
- Не забывайте очищать вашу рабочую среду перед созданием скриншотов, чтобы исключить возможные отвлекающие элементы.