Скриншоты – это отличный способ зафиксировать интересующую информацию с экрана ноутбука. Вы можете использовать скриншоты для обмена информацией, создания презентаций или документации. Но как именно сделать скриншот на ноутбуке?
На самом деле, сделать скриншот на ноутбуке очень просто. В зависимости от операционной системы, на вашем ноутбуке могут быть разные способы сделать скриншот. В данной статье мы рассмотрим самые популярные способы сделать скриншот на ноутбуке с операционными системами Windows и macOS.
Если у вас установлена операционная система Windows на ноутбуке, то вы можете воспользоваться комбинацией клавиш для сделать скриншот. Самый простой способ – нажать клавишу "Print Screen" (обычно находится в верхней части клавиатуры) или "PrtScn". Затем откройте любой графический редактор (например, Paint) и нажмите "Ctrl" + "V" или выберите "Вставить" в меню редактора. Скриншот будет вставлен и отображен в редакторе, где вы сможете сохранить его или отредактировать по своему усмотрению.
Если вы пользуетесь ноутбуком с операционной системой macOS, то сделать скриншот также просто. Нажмите комбинацию клавиш "Command" + "Shift" + "3", чтобы сделать скриншот всего экрана. Изображение скриншота сохранится автоматически на рабочем столе. Если вам необходимо сделать скриншот только выбранной области экрана, нажмите комбинацию клавиш "Command" + "Shift" + "4". У вас появится курсор-селектор, с помощью которого вы сможете выделить нужную область для скриншота. Скриншот также сохранится на рабочем столе.
Как сделать скриншот на ноутбуке?

Есть несколько способов сделать скриншот на ноутбуке:
- Используйте комбинацию клавиш. На большинстве ноутбуков есть клавиша "Print Screen" или "PrtSc", которую нужно нажать. Затем откройте любой редактор изображений, нажмите "Ctrl+V" или выберите "Вставить" в меню, чтобы вставить скриншот.
- Используйте комбинацию клавиш "Alt+Print Screen" для захвата активного окна на ноутбуке. Это полезно, когда вы хотите сделать скриншот только одного окна, а не всего экрана.
- Используйте специальное программное обеспечение для скриншотов. В Интернете есть много бесплатных программ, позволяющих сделать скриншот с дополнительными функциями, такими как выделение области или добавление комментариев.
Независимо от того, какой способ вы выберете, важно помнить о том, что скриншот сохраняется в буфер обмена, а не автоматически сохраняется на вашем ноутбуке. Чтобы сохранить скриншот в файл, вам нужно открыть редактор изображений или другую программу, выбрать "Вставить" и затем сохранить изображение.
Выберите нужный момент
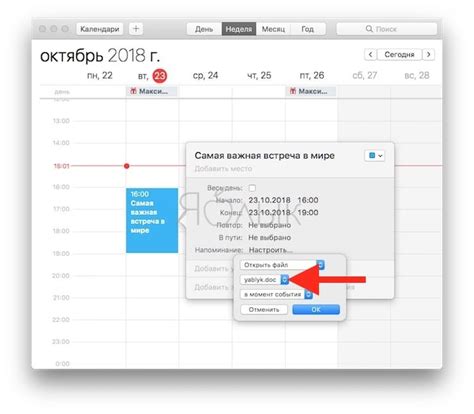
Ниже приведены несколько ситуаций, когда может пригодиться функция скриншота:
- Сохранение важной информации. Если вам нужно сохранить часть веб-страницы, сообщение или какую-то другую информацию, скриншот поможет вам запомнить и сохранить все детали.
- Решение проблемы. Если у вас возникла проблема с программой, ошибкой или другими элементами интерфейса, с помощью скриншота вы сможете показать проблему саппорт-службе или другим пользователям, чтобы получить помощь или решение.
- Создание инструкций и руководств. Если вы планируете создать инструкцию или руководство по использованию программы или веб-сервиса, скриншоты могут помочь вам визуализировать шаги и объяснить процесс более понятно.
- Совместная работа. Если вы работаете удаленно с коллегами или над проектом в команде, скриншоты могут быть полезны для обмена информацией и идеями.
Выберите нужный момент для скриншота в соответствии с вашими целями и убедитесь, что все необходимые окна и элементы интерфейса открыты на экране вашего ноутбука. После этого вы будете готовы сделать скриншот с помощью одного из доступных методов.
Определите правильные клавиши

Перед тем, как сделать скриншот на ноутбуке, вам необходимо определить правильные клавиши, которые нужно нажать для выполнения данной операции. В зависимости от модели ноутбука и операционной системы, используемой на устройстве, может потребоваться нажать разные сочетания клавиш.
Чаще всего, комбинация клавиш для снятия скриншотов на ноутбуке включает в себя клавишу PrtScn или Print Screen (на русской раскладке может быть обозначена как "Призн. Экр"), которая располагается в верхней части клавиатуры. Некоторые ноутбуки могут иметь дополнительные клавиши, такие как Fn (функциональная клавиша) или Alt (альтернативная клавиша).
На дополнительной клавише Fn обычно расположены функциональные клавиши F1, F2, ..., F12. Но для снятия скриншотов на ноутбуке обычно используется комбинация из клавиш PrtScn и Fn.
Также возможно использование других сочетаний клавиш, включая клавиши Alt, Ctrl или Shift. Сочетания клавиш могут отличаться на разных операционных системах. Например, для снятия скриншота на ноутбуке под управлением операционной системы Windows, может потребоваться нажать клавишу Windows (с изображением флага) в комбинации с другими клавишами.
Важно знать, что итоговое действие может зависеть от того, какая программа или приложение активно на вашем ноутбуке. Если вы хотите сделать скриншот всего экрана, то достаточно нажать сочетие клавиш PrtScn (или Print Screen). Если же вы хотите сделать скриншот только определенной области экрана, то может потребоваться использование комбинации клавиш, а затем выбор нужной области с помощью курсора мыши.
При возникновении сложностей, рекомендуется обратиться к руководству пользователя, поставляемому с вашим ноутбуком, или к информации, доступной на веб-сайте производителя.
Нажмите комбинацию клавиш
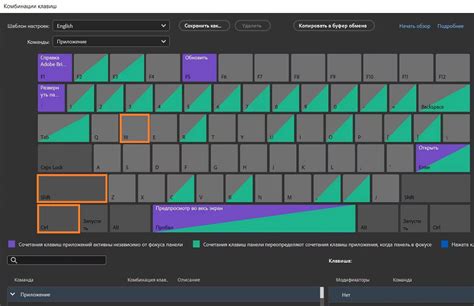
Скриншоты на ноутбуке можно легко делать, используя комбинацию клавиш. Это универсальный способ, который работает на большинстве устройств и операционных систем.
Для того чтобы сделать скриншот экрана, нажмите комбинацию клавиш Win + Print Screen или Fn + Print Screen. Некоторые ноутбуки могут использовать другую комбинацию клавиш, такую как Fn + F12 или Fn + Insert. Вы можете узнать правильную комбинацию клавиш, проверив инструкцию к вашему устройству.
Когда вы нажимаете комбинацию клавиш для скриншота, изображение сохраняется в папке "Скриншоты" или "Screenshots" на вашем компьютере. Чтобы найти сохраненный скриншот, откройте проводник и перейдите в папку "Этот компьютер" или "Мой компьютер", затем выберите папку "Скриншоты" или "Screenshots".
Обратите внимание, что некоторые ноутбуки могут использовать отдельную клавишу для создания скриншота активного окна. В этом случае, нажмите комбинацию клавиш Alt + Print Screen. Скриншот будет сохранен в той же папке "Скриншоты" или "Screenshots".
Если вы хотите сделать скриншот только определенной области экрана, вы можете воспользоваться инструментом "Выделение". Нажмите комбинацию клавиш Win + Shift + S, курсор экрана изменится, и вы сможете выделить нужную область. После выделения области, изображение скриншота будет сохранено в буфер обмена, и вы сможете его вставить в любое приложение, такое как Paint или Word.
Сохраните скриншот

После того, как вы сделали скриншот на ноутбуке, вам необходимо сохранить его на жестком диске для последующего использования или отправки.
Для сохранения скриншота следуйте этим простым шагам:
Откройте программу "Просмотр фотографий" или "Photos". Обычно такая программа по умолчанию установлена на вашем ноутбуке.
Найдите скриншот в папке "Изображения". По умолчанию, все сделанные скриншоты автоматически сохраняются в эту папку.
Откройте скриншот. Для этого можно либо дважды щелкнуть по файлу, либо нажать правую кнопку мыши и выбрать опцию "Открыть".
Нажмите на кнопку "Сохранить". Обычно она расположена в верхнем углу программы или доступна через меню "Файл".
Выберите папку, в которую хотите сохранить скриншот. Можно использовать предложенную по умолчанию или выбрать другую папку на вашем компьютере.
Нажмите на кнопку "Сохранить". После этого скриншот будет сохранен в выбранную папку на вашем ноутбуке.
Теперь у вас есть сохраненный скриншот, который вы можете использовать по своему усмотрению.
Примечание: Данные инструкции могут незначительно отличаться в зависимости от операционной системы вашего ноутбука и установленных программ для просмотра изображений, однако общий принцип сохранения скриншота остается прежним.
Используйте инструменты редактирования
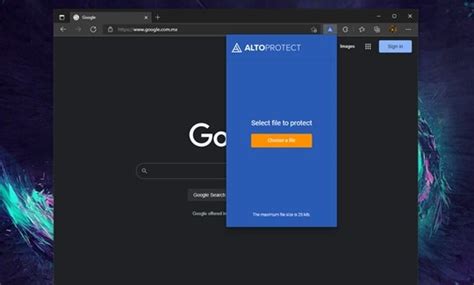
- Встроенный редактор изображений. Многие операционные системы, включая Windows и macOS, предлагают встроенный инструмент для редактирования изображений. Вы можете открыть скриншот в программе для просмотра изображений и выбрать функцию редактирования. В редакторе вы сможете обрезать изображение, добавить текст, стрелки и другие элементы.
- Графический редактор. Если встроенные инструменты не подходят вам, вы можете установить графический редактор, такой как Adobe Photoshop или GIMP. Графические редакторы предлагают гораздо больше возможностей для редактирования изображений, но и требуют больше времени и навыков для работы с ними.
Выберите наиболее удобный для вас инструмент редактирования и примените необходимые изменения к своему скриншоту. Это поможет сделать ваш скриншот более понятным и информативным для окружающих.
Сохраните скриншот в нужном формате

Когда вы сделали скриншот на ноутбуке, вам нужно сохранить его в нужном формате. В зависимости от вашей цели и требований, у вас есть несколько вариантов:
- Сохраните скриншот в формате PNG для лучшего качества изображения. PNG предлагает поддержку прозрачности, поэтому это может быть полезно, если вам нужно сохранить скриншот с прозрачными фоном или слоями.
- Сохраните скриншот в формате JPEG для создания более компактного файла. JPEG файлы имеют сжатие с потерями, что может привести к некоторой потере качества, но в большинстве случаев они все еще будут выглядеть хорошо.
- Если вы хотите сохранить скриншот в формате GIF, учтите, что этот формат поддерживает только 256 цветов. Если в вашем скриншоте много цветов или деталей, его качество может сильно ухудшиться при сохранении в формате GIF.
Выберите формат, который наилучшим образом соответствует вашим нуждам, и сохраните скриншот на вашем ноутбуке.