Планшеты Samsung Galaxy Tab S6 являются одними из самых популярных моделей на рынке. Они отличаются отличным качеством экрана, высокой производительностью и множеством функций. Одним из полезных инструментов, доступных в этих планшетах, является возможность делать скриншоты. Скриншоты могут быть полезны во многих ситуациях, например, для сохранения интересной статьи, снимка экрана для визуального объяснения проблемы или сохранения важной информации.
Для того, чтобы сделать скриншот на планшете Samsung Galaxy Tab S6, вам понадобится знать несколько простых шагов. Во-первых, найдите иконку "Уменьшить громкость" и "Включение" на боковой панели планшета. Они расположены рядом друг с другом. Затем, при помощи двух пальцев, один палец поместите на иконку "Уменьшить громкость", а другой палец - на иконку "Включение". Нажмите на эти две кнопки одновременно несколько секунд и отпустите кнопки, когда услышите звук сделанного скриншота.
После этого, перейдите к Галерее планшета, где Вы найдете все свои сделанные скриншоты. Вы сможете редактировать эти снимки, добавлять на них заметки, обрезать и делиться с друзьями или коллегами. Все они будут доступны в формате изображения и готовы к использованию.
Теперь, после того, как Вы знаете, как сделать скриншот на планшете Samsung Galaxy Tab S6, вы можете легко сохранять интересные моменты со своего планшетного экрана. Эта функция будет полезна для всех, кто желает сохранять важные моменты из интернета, приложений или игр на своем планшете.
Навигация

На планшете Samsung Galaxy Tab S6 есть несколько способов для навигации по экранам и приложениям. Вот некоторые из них:
1. Жесты: Планшет Samsung Galaxy Tab S6 поддерживает использование жестов для навигации. Например, чтобы перейти к предыдущему экрану, вы можете провести пальцем с края экрана внутрь. Чтобы открыть список всех открытых приложений, проведите пальцем вверх по экрану.
2. Кнопка "Домой": На передней панели планшета находится кнопка "Домой". Нажатие на эту кнопку возвращает вас на главный экран планшета.
3. Кнопки "Назад" и "Меню": Плавающие кнопки "Назад" и "Меню" на экране позволяют вам перейти на предыдущий экран или открыть дополнительные опции приложения.
4. Панель быстрого доступа: Смахивая пальцем вниз со верхнего края экрана, вы можете открыть панель быстрого доступа, где могут находиться такие функции, как Wi-Fi, Bluetooth, настройки яркости и другие.
Используя эти способы навигации, вы сможете удобно перемещаться по своему планшету Samsung Galaxy Tab S6.
Настройки
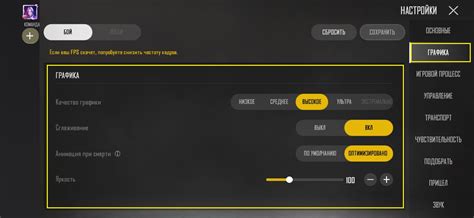
Чтобы настроить параметры скриншота на Samsung Galaxy Tab S6, следуйте этим шагам:
- Откройте настройки. На панели управления сверху экрана нажмите значок шестеренки, чтобы открыть панель "Настройки".
- Выберите "Расширенные функции". Пролистайте вниз и найдите раздел "Расширенные функции". Тапните на него, чтобы открыть дополнительные настройки планшета.
- Найдите и выберите "Проводник". В списке функций найдите опцию "Проводник" и нажмите на нее.
- Включите опцию скриншота. В разделе "Проводник" найдите опцию "Скриншот". Убедитесь, что она включена, чтобы использовать функцию скриншота на планшете.
После того, как настройки скриншота установлены, вы можете использовать комбинацию кнопок, чтобы сделать скриншот на планшете Samsung Galaxy Tab S6.
Управление

На планшете Samsung Galaxy Tab S6 есть несколько способов сделать скриншот. Ниже описаны различные методы:
- Метод с помощью кнопок: Нажмите и удерживайте кнопку громкости вниз и кнопку включения одновременно до тех пор, пока экран не засветится и не выдаст звуковой сигнал, что скриншот был сделан.
- Метод с помощью жестов: Настройте функцию жестов в разделе "Управление жестами" в настройках планшета. Затем, когда у вас открыто то, что вы хотите сфотографировать, проведите тремя пальцами по экрану от верхней части до нижней. Планшет сделает скриншот.
- Метод с помощью S Pen: Если у вас есть S Pen, вы можете использовать его для создания скриншота. Возьмите S Pen и нажмите на его кнопку. Затем наведите перо на экран и нажмите кнопку S Pen снова. Скриншот будет сохранен.
После того как скриншот сделан, он будет сохранен в папке "Screenshots" в галерее планшета. Вы можете легко найти и поделиться им из этой папки.
Сочетание клавиш

Сделать скриншот на планшете Samsung Galaxy Tab S6 можно при помощи специального сочетания клавиш. Вот как это сделать:
- На планшете найдите кнопки громкости и кнопку включения.
- Одновременно нажмите и удерживайте эти кнопки.
- Удерживайте кнопки до тех пор, пока на экране не появится анимация мигания и звуковой сигнал, который подтверждает снятие скриншота.
- Скриншот будет сохранен в галерее в папке "Скриншоты" или во внутренней памяти устройства.
Теперь вы знаете, как сделать скриншот на планшете Samsung Galaxy Tab S6 с помощью сочетания клавиш. Это быстрый и удобный способ зафиксировать интересную информацию на экране вашего планшета.
Возможности стилуса

Планшет Samsung Galaxy Tab S6 оснащен эргономичным и многофункциональным стилусом S Pen, который открывает перед пользователями целый спектр интересных возможностей. Вооружившись стилусом, вы сможете не только писать и рисовать, но и максимально комфортно работать с планшетом. Стилус позволяет вам:
- Создавать аннотации и пометки на документах, при этом выделяя важные моменты и делая записи прямо на экране планшета.
- Использовать функцию Screen Write для создания скриншотов и добавления на них заметок или комментариев с помощью стилуса.
- Благодаря функции Smart Select вы сможете вырезать определенную область экрана и делиться полученным фрагментом с другими пользователями.
- Превращать рукописный текст в печатный с помощью функции Text Conversion.
- Активировать режим Air Actions и управлять планшетом жестами, не прикасаясь к экрану. Вы сможете перемещаться по галерее, управлять медиаплеером или прокручивать страницы.
- Использовать стилус для создания профессиональных рисунков, воспользовавшись различными инструментами рисования и кистями, которые предлагает планшет.
Стилус S Pen является неотъемлемым инструментом для пользователей планшета Samsung Galaxy Tab S6, расширяющим границы использования планшета и добавляющим функциональность.
Альтернативы

Если у вас есть проблемы с использованием стандартных способов создания скриншотов на планшете Samsung Galaxy Tab S6, вы можете использовать альтернативные методы для получения этих снимков экрана.
1. Приложения сторонних разработчиков: В магазине приложений Google Play вы можете найти множество приложений, которые позволяют создавать скриншоты на планшете Samsung Galaxy Tab S6.
2. Блокнот или камера: Если вы не хотите использовать сторонние приложения, можно воспользоваться стандартными инструментами планшета. Сделайте скриншот, затем откройте программу "Галерея" и найдите снимок экрана. Можно сфотографировать снимок экрана с другого устройства.
3. Приложение Samsung SmartThings: Если у вас есть устройство с ОС Android и приложение Samsung SmartThings, вы можете использовать функцию удаленного управления планшетом, чтобы сделать скриншот через приложение.
Вот несколько альтернативных способов, которые помогут вам создать скриншот на планшете Samsung Galaxy Tab S6, если стандартные методы не работают или вы ищете другие возможности.
Загрузка и редактирование После того как вы сделали скриншот на планшете Samsung Galaxy Tab S6, вам может понадобиться загрузить его на другое устройство или отредактировать. Чтобы загрузить скриншот на компьютер или другое устройство, сначала откройте Галерею на своем планшете и найдите нужный скриншот. Далее, откройте меню для выбора опции "Поделиться" или "Экспорт" и выберите способ передачи файла, такой как отправка по электронной почте, сохранение в облачное хранилище или передача через USB-кабель. Если вам нужно отредактировать скриншот, на планшете Galaxy Tab S6 есть несколько встроенных инструментов. Вы можете открыть скриншот в режиме редактирования, нажав на него в Галерее и выбрав опцию "Редактировать". Затем вы можете использовать различные инструменты, такие как кисть, текст, формы и фильтры, чтобы изменить изображение по своему усмотрению. Если вам требуются более продвинутые функции редактирования, вы можете использовать стороннее приложение из магазина приложений, такое как Adobe Photoshop Express или Snapseed. Установите выбранное приложение на свое устройство и откройте скриншот в нем, чтобы получить доступ к более широкому набору инструментов и возможностей редактирования. После того как вы загрузили скриншот на другое устройство или отредактировали его на Galaxy Tab S6, вы можете сохранить изменения и использовать изображение по своему усмотрению. |