Смартфоны Samsung являются одними из самых популярных и функциональных на рынке. Они оснащены мощными камерами, высококачественными дисплеями и множеством полезных функций. Одной из таких функций является возможность сделать скриншот экрана простым и быстрым способом.
Для того чтобы сделать скриншот на Samsung 20, вам понадобится всего несколько простых шагов. Во-первых, найдите на своем устройстве кнопки для регулировки громкости и кнопку включения/выключения экрана. Обычно они расположены на боковой или верхней панели смартфона.
Когда вы готовы сделать скриншот, одновременно нажмите и удерживайте кнопки для регулировки громкости и кнопку включения/выключения экрана. После этого вы услышите Carplay или звук фотоаппарата, а на экране появится мгновенное отображение сделанного скриншота. Вы также можете найти сделанный скриншот в Галерее или Фотоальбоме на вашем устройстве.
Подготовка к созданию скриншота

Прежде чем перейти к процессу создания скриншота на Samsung 20, необходимо выполнить некоторые подготовительные шаги. Вот что нужно сделать:
1. Разблокируйте устройство
Убедитесь, что ваш Samsung 20 разблокирован и готов к использованию.
2. Откройте необходимую страницу или приложение
Перейдите на страницу или откройте приложение, на которой хотите сделать скриншот, чтобы быть готовым к фиксации нужного момента.
3. Проверьте громкость звука
Убедитесь, что уровень звука на вашем устройстве находится на подходящем уровне, чтобы не зафиксировать нежелательные звуки во время создания скриншота.
4. Приготовьтесь к действию
Расположитесь удобно и готовьтесь к фиксации нужного момента на экране вашего Samsung 20.
Теперь, когда вы подготовились, можно приступить к созданию скриншота на Samsung 20. Продолжайте чтение, чтобы узнать, как это сделать.
Активация экрана
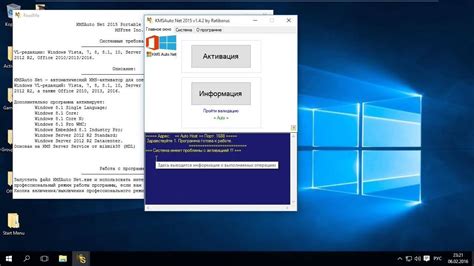
Перед тем, как сделать скриншот на Samsung 20, необходимо активировать экран вашего устройства. Вот несколько способов, которые помогут вам в этом.
1. Нажмите на кнопку питания расположенную на правой боковой стороне устройства. Это позволит включить экран.
2. Если экран устройства выключен, попробуйте нажать на кнопку домой или любую другую кнопку на передней панели. Это также поможет активировать экран.
3. Если ваш Samsung 20 имеет функцию "Always On Display" или "Always On", активация экрана происходит автоматически при помощи этой функции. Если у вас включена эта функция, достаточно просто взглянуть на экран устройства и он активируется.
После активации экрана, вы будете готовы сделать скриншот на Samsung 20. Продолжайте чтение статьи, чтобы узнать, как это сделать.
Открытие необходимого экрана
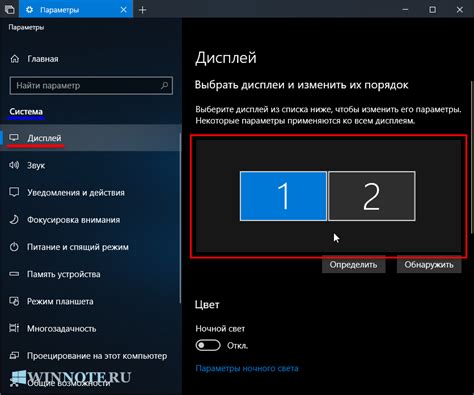
Чтобы сделать скриншот на Samsung 20, вам сначала нужно открыть экран, с которого вы хотите сделать скриншот. Для этого выполните следующие шаги:
Шаг 1: Заблокируйте или разблокируйте экран своего устройства Samsung 20, нажав кнопку питания или используя сканер отпечатков пальцев. | |
Шаг 2: Откройте приложение или экран, который вы хотите захватить на скриншоте. |
Теперь, когда вы открыли необходимый экран, вы готовы сделать скриншот на Samsung 20.
Проверка настроек экрана

Чтобы сделать скриншот на Samsung 20, необходимо убедиться, что настройки экрана установлены правильно.
1. Откройте меню на устройстве и перейдите в раздел "Настройки".
2. Пролистайте вниз и найдите вкладку "Дисплей".
3. В разделе "Дисплей" проверьте, что яркость экрана установлена на комфортное значение и не мешает созданию скриншота.
4. Если включен режим энергосбережения, отключите его временно, чтобы сделать скриншот без ограничений.
5. Убедитесь, что автоматическая яркость экрана отключена, чтобы избежать изменения яркости во время создания скриншота.
6. Проверьте установки разрешения экрана. Значение должно быть установлено на максимальное, чтобы получить четкий и качественный скриншот.
После того как вы проверили и настроили все параметры экрана, вы готовы к созданию скриншотов на Samsung 20. Теперь вы можете продолжить с указаниями по созданию скриншота.
Создание скриншота

Если вы хотите сделать скриншот на Samsung 20, то следуйте этим простым инструкциям:
1. Найдите изображение или страницу, которую вы хотите захватить.
2. Нажмите одновременно на кнопку питания и громкости (уменьшение).
3. Устройство сделает звуковой сигнал и на экране появится мигающая рамка, означающая, что скриншот успешно создан.
4. Вы можете найти скриншот в Галерее, а также в папке "Скриншоты" на вашем устройстве.
Теперь у вас есть скриншот вашего Samsung 20, который можно использовать по вашему усмотрению!
Нажатие сочетания клавиш

Для того чтобы сделать скриншот на Samsung 20, нужно знать правильное сочетание клавиш. Вот пошаговая инструкция:
| 1. | Выберите экран, с которого хотите сделать скриншот. |
| 2. | Удерживая одновременно две клавиши, нажмите на кнопку громкости (увеличить) и кнопку включения/выключения. |
| 3. | После этого на экране появится анимация скриншота и звуковой сигнал, означающий сохранение изображения. |
| 4. | Скриншот будет автоматически сохранен в галерее вашего устройства. |
Теперь вы знаете, как легко и быстро сделать скриншот на Samsung 20 с помощью сочетания клавиш. Пользуйтесь этой функцией для захвата важной информации, сохранения интересных моментов и делитесь ими с другими.
Использование жестов

На Samsung Galaxy S20 можно делать скриншоты с помощью жестов. Вот как это сделать:
- Откройте экран или приложение, которое вы хотите сделать скриншотом.
- Разместите свою ладонь на экране так, чтобы она полностью покрывала его.
- Быстро перетащите ладонь по экрану от края до края.
- Устройство сделает скриншот и отобразит его в виде маленького превью на экране. Вы также услышите звуковой сигнал, подтверждающий сделанный скриншот.
- Чтобы просмотреть скриншот, нажмите на его превью. Вы можете поделиться скриншотом или редактировать его с помощью доступных инструментов.
Использование жестов для создания скриншотов может быть более удобным и быстрым способом, особенно когда вам нужно сделать скриншот с экрана, на котором находятся кнопки управления или другие элементы управления.
Сохранение скриншота

После того как вы сделали скриншот на своём Samsung 20, вам необходимо сохранить его на устройстве:
1. После создания скриншота, нажмите на него, чтобы открыть его в полном размере.
2. В верхнем правом углу экрана вы увидите иконку "Сохранить". Нажмите на неё.
3. В появившемся меню выберите папку, в которой хотите сохранить скриншот.
4. Нажмите на кнопку "Сохранить", чтобы завершить процесс сохранения скриншота.
Теперь вы можете легко найти сохраненный скриншот в выбранной вами папке на вашем устройстве.
Выбор директории сохранения
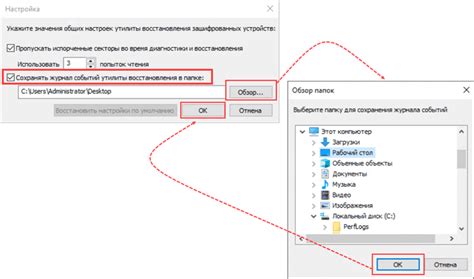
При создании скриншота на устройстве Samsung 20, вы можете выбрать директорию, в которую будет сохранен файл с изображением. Это позволяет вам организовать свои скриншоты в удобные папки и быстро находить нужные снимки.
Чтобы выбрать директорию сохранения, выполните следующие шаги:
- Настройте экран вашего Samsung 20 так, чтобы на нем отображалось содержимое, которое вы хотите сделать скриншотом.
- Нажмите и удерживайте одновременно кнопки "Громкость вниз" и "Включение/Выключение". Вы увидите анимацию захвата экрана и слышите звуковой сигнал, который подтверждает, что скриншот был сделан.
- В нижней части экрана вы увидите всплывающее окно с предпросмотром скриншота. Нажмите на него, чтобы открыть дополнительные опции.
- В появившемся меню выберите "Другие параметры" или аналогичный пункт меню.
- Далее откроется окно с настройками скриншота. Прокрутите список опций вниз и найдите раздел "Сохранение в". Нажмите на него.
- Выберите папку или директорию, в которую вы хотите сохранить скриншот. Если такой папки нет, вы можете создать ее, нажав на кнопку "Создать папку" или аналогичную опцию.
- Завершите процесс, нажав кнопку "Готово" или аналогичную.
Теперь все ваши скриншоты будут сохраняться в выбранной вами директории. Это упростит вам поиск и организацию сохраненных файлов, а также поможет уложиться в свою систему хранения. Будьте внимательны при выборе директории, чтобы не потерять важные снимки.

