Скриншоты -- это удобный способ захватить текущий экран вашего смартфона, сохранить его и поделиться с другими. Если вы владелец смартфона Samsung A14 и хотите узнать, как сделать скриншот, то вы попали по адресу. В этой статье мы расскажем несколько способов, которые помогут вам сделать скриншот на Samsung A14.
Первый способ: используйте комбинацию кнопок. Для начала, откройте ту страницу, с которой вы хотите сделать скриншот. Затем одновременно нажмите и удерживайте кнопку громкости (находится по бокам устройства) и кнопку включения (обычно расположена справа на верхней части устройства). Нажимайте их одновременно и удерживайте пару секунд, пока не услышите звуковой сигнал или не увидите вспышку на экране. Это означает, что скриншот успешно сделан. Теперь вы можете найти его в вашей галерее или папке "Скриншоты".
Второй способ: воспользуйтесь жестом. Некоторые смартфоны Samsung поддерживают жесты для снятия скриншота. Для активации этой функции, откройте меню "Настройки" на вашем устройстве. Затем найдите раздел "Дополнительные функции" и выберите "Жесты и движения". В этом разделе вы найдете опцию "Пальмой скользить по экрану для захвата". Включите эту опцию и затем просто проведите по экрану ладонью от края к краю. Ваш скриншот будет автоматически сохранен в галерее или папке "Скриншоты".
Теперь, когда вы знаете два простых способа сделать скриншот на Samsung A14, вы можете использовать их по вашему усмотрению. Это очень удобная функция, которая позволяет сохранить важную информацию или поделиться интересными моментами с друзьями и семьей. Удачных скриншотов!
Открыть нужное приложение
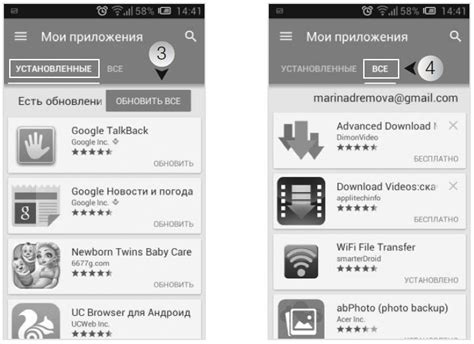
Прежде чем сделать скриншот на Samsung A14, необходимо открыть приложение, которое вы хотите запечатлеть на картинке. Запустите экран главного меню вашего устройства, который находится на домашнем экране.
Проведите пальцем снизу вверх по экрану, чтобы открыть панель приложений. Она содержит значки всех установленных приложений на вашем телефоне. Прокрутите экран вверх или вниз, чтобы найти нужное приложение.
Если знаете, где находится нужное приложение на главном экране, вы можете перейти прямо к нему, прокрутив экран главного меню. Для этого проведите пальцем влево или вправо, чтобы переключаться между страницами приложений, и найдите нужное приложение.
Важно: для более быстрого поиска приложения вы также можете воспользоваться функцией поиска, проведя пальцем вниз по экрану главного меню и вводя название приложения.
Когда вы нашли нужное приложение, просто коснитесь его значка один раз, чтобы открыть его.
Нажать одновременно две кнопки
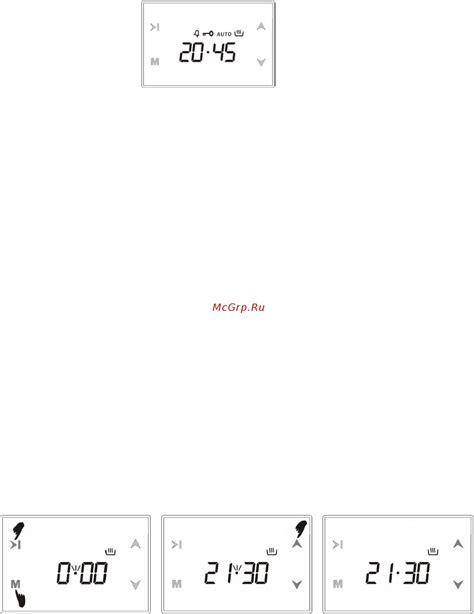
| Кнопка уменьшения громкости | Кнопка включения экрана |
 |  |
Дождаться звука и вспышки

Как только вы найдете главную кнопку управления громкостью на вашем устройстве Samsung A14, необходимо дождаться звукового сигнала и вспышки, чтобы сделать скриншот. Устройство издаст звук, подобный щелчку фотоаппарата, или же современные модели предоставляют возможность включить функцию "Звук затвора" в настройках.
Найти скриншот в галерее
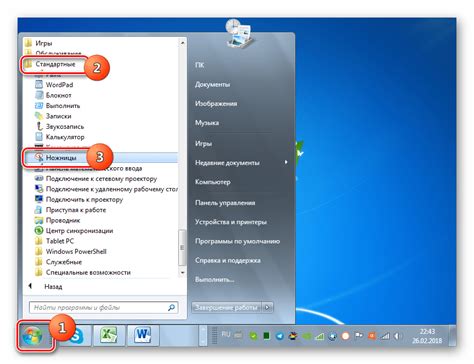
После того, как вы сделали скриншот на своем Samsung A14, вы можете легко найти его в галерее вашего устройства. Вот как это сделать:
- Откройте приложение "Галерея" на вашем устройстве. Обычно его иконка выглядит как стопка фотографий.
- Внизу экрана вы увидите несколько вкладок, таких как "Фото", "Видео", "Альбомы". Перейдите на вкладку "Альбомы".
- На экране вы увидите различные альбомы, такие как "Камера", "Видео", "Загружено". Чтобы найти свой скриншот, откройте альбом "Камера".
- Пролистайте содержимое альбома "Камера" вниз, чтобы просмотреть все ваши фотографии и скриншоты. Обычно самые новые изображения находятся внизу списка.
- Когда вы нашли свой скриншот, просто нажмите на него, чтобы открыть его и просмотреть в полном размере.
Теперь вы знаете, как найти свой скриншот в галерее на Samsung A14. Будьте внимательны, чтобы не потерять свои важные изображения!
Редактировать и делиться скриншотом

После того, как вы сделали скриншот на Samsung A14, вам может понадобиться редактировать его перед тем, как делиться им с другими. Вот несколько способов редактирования вашего скриншота:
- Обрезать скриншот: Если вам нужна только часть изображения, вы можете обрезать скриншот, чтобы сохранить только нужную область. Для этого откройте скриншот в приложении "Галерея" и выберите опцию обрезки. Выделите нужную область и сохраните изменения.
- Добавить текст или рисунок: Вы также можете добавить текст или рисунок на скриншот, чтобы подчеркнуть что-то особенное или сделать объяснения. Для этого может понадобиться приложение для редактирования фотографий, доступное в Магазине приложений Google Play.
- Подпись или комментарий: Если вы хотите добавить подпись или комментарий к своему скриншоту, вы можете воспользоваться приложением для рисования или текстовым редактором. Просто откройте скриншот в выбранном приложении и добавьте необходимую информацию.
После того, как вы отредактировали свой скриншот, вы можете поделиться им с другими. Вот несколько способов делиться вашим скриншотом:
- Отправить через сообщение: Вы можете отправить свой скриншот через приложение для обмена сообщениями, такое как WhatsApp или Telegram. Просто выберите нужное приложение, выберите контакт и добавьте скриншот к сообщению.
- Опубликовать в социальных сетях: Если вы хотите поделиться скриншотом со своими друзьями и подписчиками, вы можете опубликовать его на своей странице в социальных сетях, таких как Instagram или Facebook. Просто выберите нужное приложение, выберите опцию "Опубликовать" и добавьте скриншот к своему посту.
- Сохранить в облачном хранилище: Если вы хотите сохранить свой скриншот для последующего использования, вы можете сохранить его в облачном хранилище, таком как Google Диск или Dropbox. Просто выберите нужное приложение, выберите опцию "Сохранить" и выберите папку для сохранения скриншота.
Теперь вы знаете, как редактировать и делиться своими скриншотами на Samsung A14. Удачного использования!