Скриншоты стали неотъемлемой частью нашей повседневной жизни, позволяя нам сохранять важные моменты, делиться информацией и решать проблемы. Если вы являетесь владельцем Samsung А02с и хотите узнать, как сделать скриншот на своем устройстве, то эта подробная инструкция поможет вам.
Во-первых, убедитесь, что на экране отображается то, чего вы хотите сделать скриншот. Может быть это интересная статья, забавный мем или важная информация. Важно запомнить, что скриншот будет делаться именно с того, что отображается на экране в данный момент.
Затем, найдите кнопки для снятия скриншота на вашем Samsung А02с. Обычно они располагаются сбоку или внизу телефона. На некоторых моделях кнопки могут быть симметричными и путать изначально, поэтому обратите внимание на инструкцию к вашему устройству.
Когда вы найдете нужные кнопки, одновременно нажмите их и удерживайте некоторое время. Обычно это составная комбинация кнопок, такая как "Громкость вниз" и "Включение/Выключение". При правильном выполнении, на экране должно появиться анимационное окно, показывающее, что скриншот успешно сделан.
Теперь, чтобы найти скриншот, перейдите в галерею фотографий на вашем Samsung А02с. Обычно его можно найти в приложениях, расположенных на главном экране или в папке "Медиа". В галерее вы найдете новый скриншот, который вы только что сделали, и сможете редактировать, отправлять или сохранять его по своему усмотрению.
Таким образом, вы научились делать скриншот на Samsung А02с. Используйте эту полезную функцию для своих потребностей - от сохранения важных информационных материалов до поделиться забавными моментами с друзьями и близкими.
Шаг 1: Подготовка к созданию скриншота
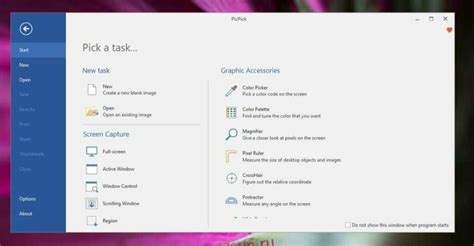
Прежде чем приступить к созданию скриншотов на вашем телефоне Samsung А02с, убедитесь, что у вас есть необходимая информация и вспомогательные инструменты.
1. Узнайте расположение клавиш для создания скриншота: Обычно, на большинстве моделей Samsung, для создания скриншота необходимо одновременно нажать на кнопки "Громкость вниз" и "Включение/блокировка". Однако, в некоторых моделях может быть установлено другое сочетание клавиш. Вам следует узнать точное расположение клавиш для вашей модели телефона.
2. Убедитесь, что экран отображает нужную информацию: Откройте на экране ту часть информации, которую вы хотите зафиксировать в скриншоте. Это может быть веб-страница, сообщение, изображение или что-то еще. Убедитесь, что экран отображает именно то, что вам требуется.
Примечание: Если вам требуется скриншот всего экрана, то вам не нужно ничего конкретно отображать. В этом случае переходите к следующему шагу.
3. Подготовьте вспомогательные инструменты: Для создания скриншота вам потребуется свободная рука и возможность одновременно нажимать на несколько кнопок. Удобно будет держать телефон одной рукой, а другой рукой выполнять необходимые действия. Убедитесь, что вам будет комфортно держать телефон и выполнить требуемые действия для создания скриншота.
Теперь, когда вы подготовились, вы можете перейти к созданию скриншота на вашем Samsung А02с.
Шаг 2: Настройка экрана для скриншота
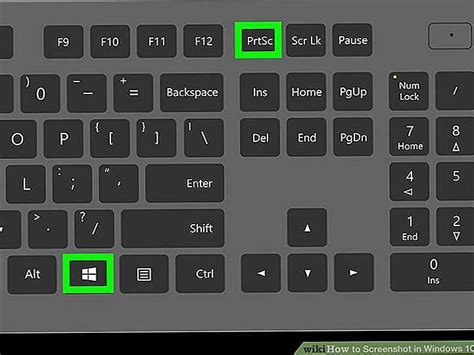
После того как вы открыли нужную страницу или приложение, на которой хотите сделать скриншот, вам необходимо настроить экран устройства для этого процесса. Вот как это сделать:
| 1. | Убедитесь, что на экране отображается именно то, что вам нужно снять на скриншот. |
| 2. | Проверьте, что экран не затемнен или заблокирован. Если экран заблокирован, разблокируйте его, используя соответствующую кнопку или жест. |
| 3. | Убедитесь, что вам удобно держать устройство в одной руке, чтобы можно было одновременно нажать сочетание клавиш для снятия скриншота. |
После того как вы выполните все эти настройки, вы будете готовы сделать скриншот на своем Samsung А02с. Для этого нужно будет использовать определенную комбинацию клавиш, о которых мы расскажем в следующем шаге.
Шаг 3: Выбор способа создания скриншота
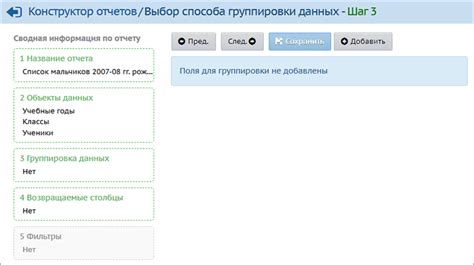
На Samsung А02с есть несколько способов создания скриншота, и вы можете выбрать тот, который подходит вам больше всего:
1. С помощью кнопок громкости и выключения: нажмите одновременно кнопку громкости (увеличения громкости) и кнопку выключения (находится справа от устройства) и удерживайте их в течение нескольких секунд. Экран мигнет, и звуковой эффект покажет, что скриншот был сделан.
2. С помощью свайпа по экрану: разместите вашу ладонь на одном краю экрана и проведите ею вдоль экрана в противоположном направлении от края, до противоположного края. Экран мигнет, и звуковой эффект покажет, что скриншот был сделан.
Выберите удобный для вас способ создания скриншота и переходите к следующему шагу.
Шаг 4: Сохранение скриншота
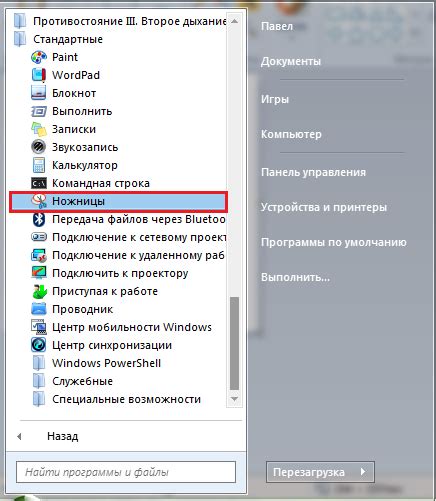
После того, как вы сделали скриншот на Samsung А02с, вам необходимо сохранить его.
На вашем смартфоне откроется специальное окно предпросмотра скриншота. Вы можете отредактировать его, обрезать или рисовать на нем, если вам необходимо.
Чтобы сохранить скриншот, нажмите на значок "Сохранить" в верхнем правом углу экрана. После этого скриншот будет сохранен в папку "Скриншоты" на вашем устройстве.
Шаг 5: Просмотр и редактирование скриншота

После того, как вы сделали скриншот на Samsung А02с, у вас будет возможность просмотреть и отредактировать его.
Для просмотра скриншота, откройте Галерею на вашем устройстве. В ней вы сможете найти все сохраненные изображения и видео.
Чтобы найти скриншот, прокрутите Галерею вниз до тех пор, пока не увидите папку Screenshots. В ней будут храниться все ваши скриншоты.
Чтобы отредактировать скриншот, нажмите на него и выберите редактор изображений. В редакторе вы сможете применить различные эффекты, обрезать или повернуть изображение, добавить текст и многое другое.
Когда вы закончите редактирование скриншота, нажмите кнопку "Сохранить" или "Готово" для сохранения изменений.
Теперь вы можете поделиться своим скриншотом с другими людьми, отправить его по электронной почте или использовать в своих проектах.
Шаг 6: Дополнительные возможности для сохраненного скриншота
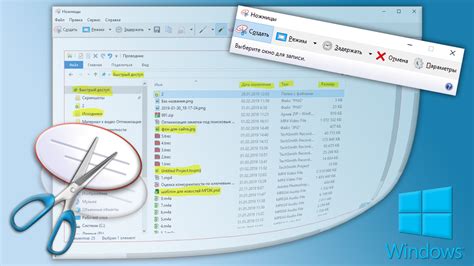
Во-первых, вы можете отправить скриншот в чат или мессенджер, чтобы поделиться им с друзьями или коллегами. Для этого откройте нужное приложение, выберите чат или диалог, и прикрепите скриншот к сообщению. Таким образом, вы быстро и просто сможете поделиться интересной информацией со своими контактами.
Во-вторых, вы можете редактировать скриншот перед его отправкой или сохранением. На Samsung А02с доступны некоторые инструменты редактирования, такие как обрезка изображения, добавление текста, рисование и выделение определенных участков на скриншоте. Чтобы воспользоваться этими инструментами, откройте сохраненный скриншот, нажмите на значок редактирования и выберите нужный инструмент. После того, как вы закончите редактирование, сохраните изменения.
В-третьих, вы можете установить сохраненный скриншот в качестве обоев на своем устройстве. Чтобы сделать это, откройте сохраненный скриншот, нажмите на значок настроек, выберите "Установить как обои" и следуйте дальнейшим инструкциям. Таким образом, вы сможете персонализировать свой экран и наслаждаться своими любимыми изображениями каждый день.
В итоге, делая скриншоты на Samsung А02с и используя возможности работы с сохраненными изображениями, вы можете сделать свою коммуникацию более интересной и удобной, а также персонализировать своё устройство под свой вкус.