Sony Xperia 1 III - один из самых современных смартфонов на рынке, который поражает своими мощными характеристиками и передовыми функциями. Одной из наиболее полезных функций этого устройства является возможность сделать скриншот с помощью нескольких простых действий. В этой пошаговой инструкции мы расскажем, как можно сделать скриншот на Sony Xperia 1 III и сохранить важные моменты с экрана в высоком качестве.
Шаг 1: Для начала, найдите на своем телефоне экран или приложение, которое вы хотите запечатлеть на скриншоте. Убедитесь, что информация на экране отображается так, как вы хотите ее сохранить.
Шаг 2: Теперь, чтобы сделать скриншот, одновременно нажмите и удерживайте кнопку включения телефона и кнопку уменьшения громкости в течение двух секунд. Вы услышите звуковой сигнал, а на экране появится всплывающее уведомление, подтверждающее успешное сохранение скриншота.
Шаг 3: Ваш скриншот теперь сохранен в галерее телефона. Чтобы открыть галерею, щелкните по значку "Галерея" на главном экране или запустите приложение "Фото" из меню приложений. Найдите свой скриншот в разделе "Снимки экрана" или "Скриншоты".
Теперь вы можете поделиться своим скриншотом с друзьями в социальных сетях, мессенджерах или сохранить его для личного использования. Надеемся, что данная инструкция была вам полезна и помогла сохранить важные моменты с экрана вашего Sony Xperia 1 III!
Откройте экран, который вы хотите снять
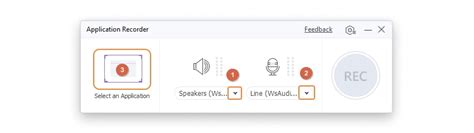
Перед тем как приступить к снятию скриншота на Sony Xperia 1 III, убедитесь, что на экране отображается нужное вам содержимое. Это может быть любая страница веб-сайта, игра, приложение или любое другое окно или экран, который вы хотите сохранить в виде изображения.
Удостоверьтесь, что ваша Sony Xperia 1 III находится в рабочем состоянии и экран разблокирован. Если ваш телефон находится в спящем режиме или заблокирован с помощью пароля, PIN-кода или жеста, вам нужно разблокировать его, чтобы продолжить.
Вы также должны убедиться, что уровень заряда батареи вашего устройства достаточно высокий для снятия скриншота. Если уровень заряда батареи низок, подключите телефон к источнику питания и дождитесь его полной зарядки, прежде чем продолжить.
Нажмите и удерживайте кнопку "Громкость вниз" и кнопку "Включение" одновременно
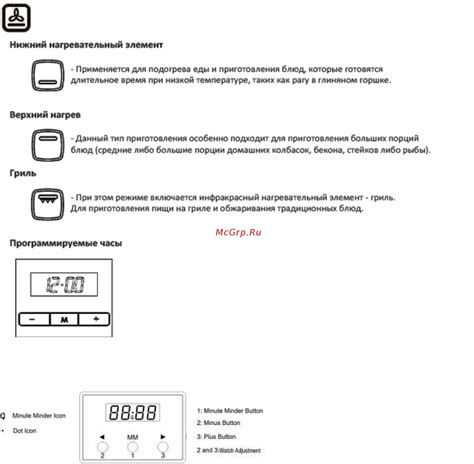
Чтобы сделать скриншот на Sony Xperia 1 III, вам понадобится нажать и удерживать две кнопки одновременно. Эти кнопки находятся на разных сторонах телефона.
- Первая кнопка, которую вам нужно найти, это кнопка "Громкость вниз". Она обычно расположена на левой стороне устройства, возле кнопки "Громкость вверх".
- Вторая кнопка, которую нужно найти, это кнопка "Включение". Она обычно находится на правой стороне устройства, возле кнопок для регулировки громкости.
- Когда вы найдете обе кнопки, удерживайте их одновременно в течение нескольких секунд.
- В это время на экране вашего устройства должна появиться анимация и звук, которые свидетельствуют о том, что скриншот успешно сделан.
- Теперь вы можете найти сохраненный скриншот в галерее или в папке "Скриншоты" на вашем телефоне Xperia 1 III.
Благодаря этой простой инструкции вы можете легко делать скриншоты на своем Sony Xperia 1 III и делиться ими с друзьями или сохранять для удобного доступа к важной информации.
Дождитесь звука щелчка или видимого эффекта анимации
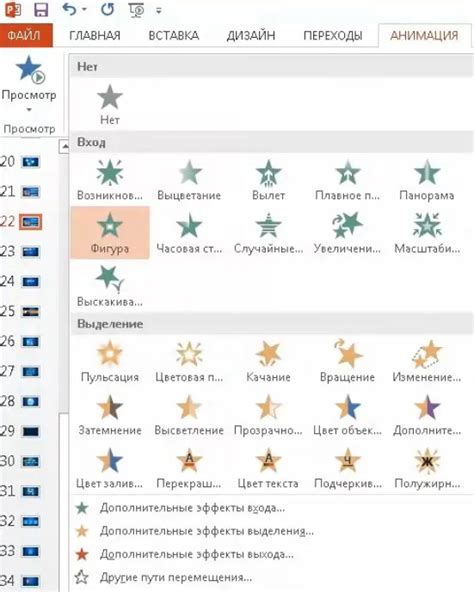
После того, как вы нажали на сочетание клавиш или включили режим скриншота на устройстве Sony Xperia 1 III, дождитесь звука щелчка или видимого эффекта анимации. Обычно устройства Sony Xperia 1 III издают звук щелчка и отображают анимацию, позволяющую вам знать, что скриншот был успешно сделан.
Звук щелчка и анимация – это подтверждение того, что скриншот сохранен и готов к использованию. Дождитесь данного сигнала, прежде чем продолжать использование устройства. Некоторые приложения или игры могут мешать воспроизведению звука или анимации, поэтому важно обратить внимание на них и их подавлять при необходимости.
Найдите скриншот в папке "Галерея" или в папке "Скриншоты" в приложении Файлы
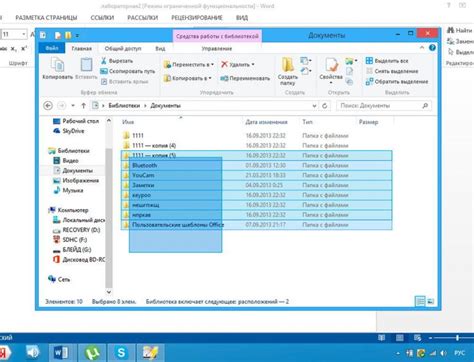
После того, как вы сделали скриншот на своем Sony Xperia 1 III, вам нужно найти этот скриншот, чтобы просмотреть его или передать кому-то.
Ваш скриншот обычно сохраняется в папке "Галерея" или в папке "Скриншоты". Вы можете найти эти папки в приложении "Файлы" на вашем телефоне.
Чтобы найти скриншот в папке "Галерея", откройте приложение "Файлы" на экране вашего телефона и прокрутите список папок, пока не найдете папку "Галерея". Нажмите на эту папку, чтобы открыть ее, и найдите файл со скриншотом.
Если вы не можете найти скриншот в папке "Галерея", попробуйте найти его в папке "Скриншоты". Чтобы это сделать, откройте приложение "Файлы" и найдите папку "Скриншоты". Нажмите на нее и найдите файл со скриншотом.
Когда вы найдете файл со скриншотом, вы сможете открыть его и просмотреть изображение или делиться им с другими людьми.
Примечание: Если вы не можете найти папку "Галерея" или папку "Скриншоты" в приложении "Файлы", попробуйте воспользоваться поиском или прокрутите в другие папки, где скриншот мог быть сохранен.
Если хотите редактировать или обрезать скриншот, откройте его в редакторе изображений
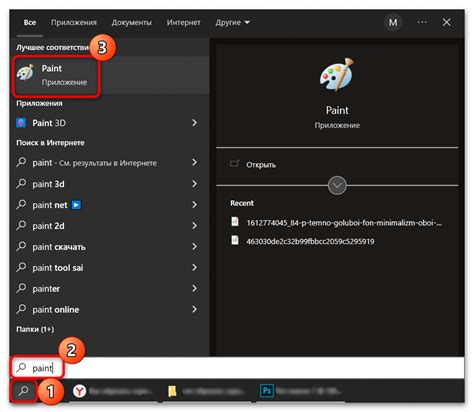
После того, как вы сделали скриншот на своем устройстве Sony Xperia 1 III, вы можете ощутить необходимость в его редактировании или обрезке. Для этого вам потребуется использовать редактор изображений.
Чтобы открыть скриншот в редакторе изображений, вам необходимо выполнить следующие шаги:
- Перейдите к приложению "Галерея" на своем устройстве.
- Найдите скриншот в папке "Скриншоты" или любой другой папке, где он может быть сохранен.
- Нажмите на скриншот, чтобы его открыть.
- В правом верхнем углу экрана нажмите на иконку редактора изображений (обычно это иконка карандаша или инструментов).
После того, как вы откроете скриншот в редакторе изображений, вы сможете выполнить различные действия, такие как обрезка, рисование, добавление текста, изменение яркости и контраста и многое другое. Какие именно инструменты и функции доступны в редакторе, зависит от установленного приложения.
По окончании редактирования сохраните изменения, чтобы они применились к вашему скриншоту. Обратите внимание, что сохраненная копия будет оригинального размера, поэтому, если вы делали обрезку или изменяли размер, учтите это при сохранении.
Теперь вы знаете, как открыть скриншот в редакторе изображений на устройстве Sony Xperia 1 III и внести в него необходимые изменения, чтобы создать или улучшить свои снимки.
Готово! Теперь вы знаете, как сделать скриншот на Sony Xperia 1 III

Теперь вы можете легко делать скриншоты на своем Sony Xperia 1 III. Просто следуйте этой простой инструкции и получите необходимую вам информацию с экрана вашего устройства.
Скриншоты очень полезны, если вам нужно поделиться фрагментом экрана с другими людьми или сохранить важную информацию для последующего просмотра.
Вы делаете скриншот на Sony Xperia 1 III следующим образом:
- Откройте экран или приложение, который вы хотите захватить в скриншоте.
- Удерживайте одновременно кнопки "Громкость вниз" и "Питание" в течение нескольких секунд.
- Устройство сделает звуковой сигнал или вибрацию, и экран мигнет, что свидетельствует о том, что скриншот был успешно сделан.
- Вы можете найти свои скриншоты в папке "Галерея" на устройстве или использовать меню "Поделиться" сразу после того, как скриншот сделан.
Не забудьте, что эти инструкции верны для модели Sony Xperia 1 III и могут отличаться для других моделей Sony Xperia. Если у вас есть другая модель, проверьте руководство пользователя или посетите веб-сайт производителя, чтобы узнать, как сделать скриншот на вашем устройстве.
Удачи с вашими скриншотами!