Скриншоты – удивительно полезная функция на вашем смартфоне Sony Xperia. Они позволяют сохранить моментальные снимки экрана, чтобы потом делиться ими с друзьями, сохранять важные данные или решать проблемы с устройством. Но как сделать скриншот на Sony Xperia? В этой подробной инструкции мы покажем вам несколько простых способов, подходящих даже для начинающих.
Первый и самый простой способ сделать скриншот на Sony Xperia – это использовать комбинацию кнопок. Для начала, найдите сочетание кнопок на вашей модели Xperia, которое требуется для снятия скриншота. Как правило, оно состоит из кнопки включения и громкости.
Далее, приготовьтесь к снятию скриншота. Откройте приложение, веб-страницу или что угодно, что вы хотите запечатлеть на скриншоте. Когда вы будете готовы, одновременно нажмите и удерживайте обе кнопки, не отпуская их, пока на экране не появится небольшая анимация и звуковой сигнал, подтверждающие снятие скриншота. Ваш скриншот будет сохранен в галерее или в специальной папке на вашем устройстве.
Если у вас не получилось сделать скриншот с помощью комбинации кнопок, не беда. Существует другой способ, который позволяет сделать скриншот на Sony Xperia с помощью жестов. Для этого, перейдите в настройки вашего смартфона и найдите раздел "Жесты и движения". Включите опцию "Смахивание рукой" и выберите "Смахивание для снятия скриншота". Теперь, когда вы хотите сделать скриншот, просто проведите ладонью по экрану с одного края на другой. Это активирует функцию снятия скриншота и ваш моментальный снимок появится в галерее.
Откройте экран, который хотите сделать скриншотом

Прежде чем приступить к созданию скриншота на Sony Xperia, вам необходимо открыть экран, который вы хотите сохранить. Можете перейти к приложению, веб-странице или любому другому экрану, который вы хотите зафиксировать.
Убедитесь, что экран полностью отображается на устройстве и все нужные элементы видны. Вы также можете настроить расположение элементов или провести какие-либо другие действия, чтобы создание скриншота было максимально удобным для вас.
Когда вы готовы сделать скриншот, переходите к следующему шагу в нашей инструкции и узнайте, как это сделать на вашем Sony Xperia.
Подготовка к скриншоту
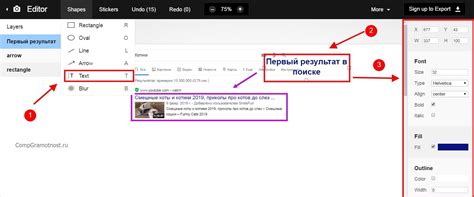
Прежде чем приступить к созданию скриншота на вашем устройстве Sony Xperia, вам необходимо выполнить несколько простых шагов для подготовки.
1. Убедитесь, что ваш телефон заряжен. При низком уровне заряда батареи скриншот может быть неполным или вообще не сохраниться.
2. Проверьте настройки уведомлений и звуков. Убедитесь, что звук уведомления не отключен, так как включение звука поможет вам понять, что скриншот был сделан успешно.
3. Откройте приложение или страницу, с которой вы хотите сделать скриншот.
4. Подумайте о том, какую информацию вы хотите сохранить на скриншоте. Убедитесь, что данная информация отображается на экране и является читаемой.
5. Если нужно, раскройте список уведомлений или выпадающее меню, чтобы показать всю необходимую информацию.
6. Проверьте, что на экране нет нежелательных элементов или сообщений, которые не должны попасть на скриншот.
7. Перед снятием скриншота убедитесь, что экран вашего устройства не закрыт, и что он не находится в режиме сна.
8. Готово! Теперь вы готовы приступить к созданию скриншота на вашем Sony Xperia.
Нажмите кнопку включения и выключения
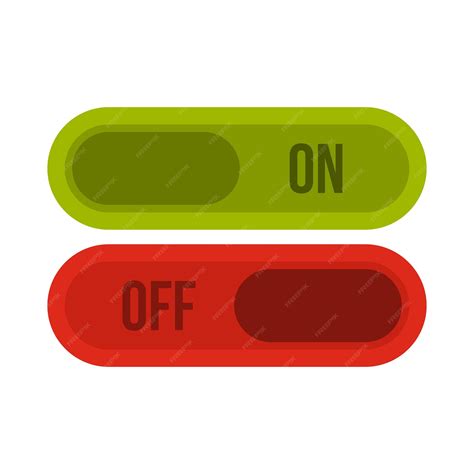
Чтобы сделать скриншот на Sony Xperia, вам понадобится использовать кнопку включения и выключения на устройстве. Эта кнопка находится обычно на правой стороне смартфона.
Чтобы сделать скриншот, выполните следующие шаги:
| Шаг 1: | Откройте экран, на котором нужно сделать скриншот. |
| Шаг 2: | Нажмите и удерживайте кнопку включения и выключения одновременно. Обычно это нужно делать примерно 1-2 секунды. |
| Шаг 3: | На экране появится маленькое меню со следующими опциями: "Сделать скриншот", "Записать экран" и "Подключиться к устройствам". Выберите опцию "Сделать скриншот". |
| Шаг 4: | Скриншот будет сохранен в папку "Галерея" или "Фото" на вашем устройстве. |
Теперь у вас есть скриншот экрана на вашем Sony Xperia, который вы можете использовать по своему усмотрению.
Постобработка скриншота

После того, как вы сделали скриншот на своем Sony Xperia, вам может потребоваться внести некоторые корректировки или изменения в полученное изображение. Для этого можно воспользоваться различными приложениями для редактирования фотографий.
Одним из самых популярных приложений для редактирования изображений является Adobe Photoshop. В этой программе вы сможете изменять освещение, контрастность, насыщенность цветов и многое другое. Кроме того, у вас будет возможность обрезать изображение, добавить текст или рисунки, а также применить различные фильтры.
Если вам нужны более простые инструменты редактирования, вы можете воспользоваться приложением Snapseed. В нем также есть возможность регулировать освещение и цвета, применять фильтры, обрезать изображение и добавлять текст. Snapseed имеет интуитивно понятный интерфейс и подходит как для новичков, так и для опытных пользователей.
Если вам нужно быстро внести небольшие изменения в скриншот, вы можете воспользоваться встроенным редактором изображений на своем устройстве Sony Xperia. Для этого откройте скриншот и нажмите на кнопку "Редактировать". В этом редакторе вы сможете обрезать изображение, добавить текст или рисунок, а также применить некоторые фильтры.
Независимо от того, какое приложение для редактирования изображений вы выберете, помните, что скриншот - это всего лишь первый шаг. Постобработка поможет вам сделать изображение еще лучше и подготовить его для дальнейшего использования.
Сохранение скриншота

После того как вы сделали скриншот на Sony Xperia, вам будет предложено несколько вариантов сохранения полученного изображения.
Если вы хотите сохранить скриншот на внутренней памяти вашего устройства, выберите опцию "Сохранить на устройстве" или "Сохранить на телефоне". Затем укажите место, где вы хотите сохранить скриншот, например, в папке "Галерея" или "Фото".
Если же вы предпочитаете сохранить скриншот на карте памяти, выберите опцию "Сохранить на SD-карте" или "Сохранить на карту памяти". Затем выберите папку на SD-карте, где вы хотите сохранить скриншот.
Также у вас может быть возможность поделиться скриншотом с помощью различных приложений и сервисов, таких как Социальные сети (Facebook, Instagram и т.д.), Почтовые клиенты или Мессенджеры (WhatsApp, Viber и т.д.), Облачные хранилища (Google Диск, Dropbox и т.д.). Выберите соответствующую опцию и следуйте инструкциям для отправки скриншота.
Помните, что некоторые опции сохранения могут отличаться в зависимости от модели и версии операционной системы Sony Xperia. Описанная выше информация применима к большинству устройств этой марки.
Удаление ненужных скриншотов
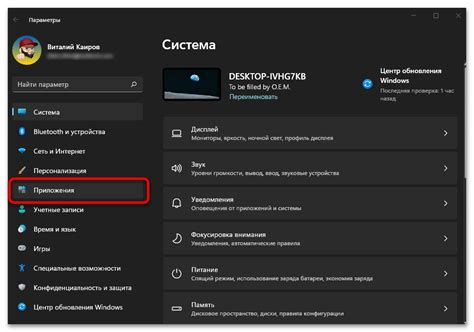
После того, как вы сделали скриншот на вашем Sony Xperia, вам возможно понадобится удалить ненужные снимки. Ведь со временем они могут занимать большое место на вашем устройстве и усложнять работу с другими файлами.
Чтобы удалить скриншот, выполните следующие шаги:
- Откройте галерею на вашем устройстве.
- Перейдите в раздел "Скриншоты".
- Найдите скриншот, который вы хотите удалить.
- Нажмите на него и удерживайте палец некоторое время.
- На экране появится меню с различными опциями.
- Выберите опцию "Удалить" или значок мусорной корзины.
- Подтвердите удаление, если вам будет предложено это сделать.
После выполнения этих шагов выбранный скриншот будет удален с вашего устройства и вы освободите пространство для других файлов.
Важно: перед удалением убедитесь, что вы действительно хотите удалить выбранный скриншот, так как после удаления восстановить его будет невозможно.
Теперь вы знаете, как удалить ненужные скриншоты с вашего Sony Xperia. Удачного использования вашего устройства!
Перевод скриншота в другие форматы
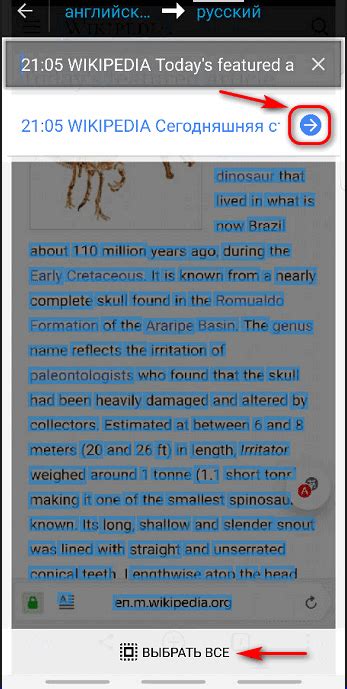
После того, как вы сделали скриншот на своем Sony Xperia, вы можете перевести его в другие форматы, чтобы поделиться им с другими людьми или использовать для разных целей.
Перевод скриншота можно выполнить с помощью специального программного обеспечения, такого как Adobe Photoshop или GIMP. Оба этих программных продукта позволяют открыть и редактировать скриншоты в разных форматах.
Чтобы перевести скриншот в другой формат с помощью программы Adobe Photoshop, вам нужно открыть скриншот в программе, затем выбрать опцию "Сохранить как" в меню "Файл" и выбрать желаемый формат, например, JPEG или PNG. После этого вы сможете сохранить скриншот в выбранном формате.
Если вы предпочитаете использовать GIMP, процедура перевода скриншота в другой формат будет аналогична. Откройте скриншот в GIMP, затем выберите опцию "Экспорт" в меню "Файл" и выберите требуемый формат для сохранения скриншота.
Не забудьте выбрать подходящее качество и настройки экспорта в новый формат, чтобы гарантировать оптимальное качество и размер файла.
| Формат | Описание | Преимущества | Недостатки |
|---|---|---|---|
| JPEG | Формат с потерей качества, подходит для фотографий с большим количеством цветов | Малый размер файла | Потеря качества при сжатии |
| PNG | Формат без потери качества, подходит для графических изображений с прозрачностью | Высокое качество, сохраняет прозрачность | Больший размер файла |
| GIF | Формат для анимаций и изображений с несколькими кадрами | Поддержка анимаций | Ограниченная цветовая гамма |
Выбор формата для перевода скриншота зависит от его предполагаемого использования. Если вы хотите сохранить наилучшее качество, можете выбрать формат PNG. Если вас интересует малый размер файла, можно использовать формат JPEG. Если вам нужно сохранить анимированный скриншот, формат GIF может подойти.
Помните, что перевод скриншота в другие форматы может занять некоторое время, особенно если скриншот имеет большой размер. Будьте терпеливы и дождитесь завершения процесса перед тем, как пользоваться скриншотом в новом формате.
Поделитесь скриншотом с другими
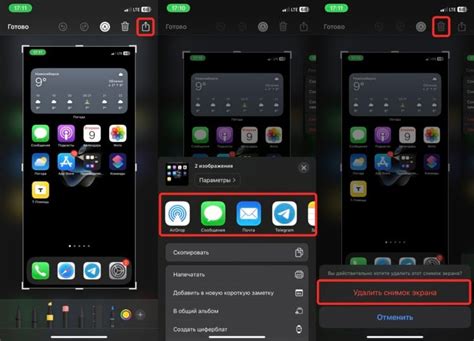
После того, как вы сделали скриншот на своем Sony Xperia, вы можете легко поделиться им с другими людьми. Вот несколько способов, как это сделать:
- Отправить скриншот по электронной почте: просто прикрепите скриншот к электронному письму и отправьте его адресатам. Это отличный способ поделиться скриншотом с одним или несколькими людьми.
- Опубликовать скриншот в социальных сетях: если вы хотите поделиться скриншотом со своими друзьями и подписчиками, то вы можете опубликовать его на своей странице в социальной сети, такой как Instagram, Facebook или VKontakte.
- Отправить скриншот через мессенджеры: многие популярные мессенджеры, такие как WhatsApp, Viber и Telegram, позволяют отправлять и принимать скриншоты. Просто выберите нужный контакт или группу, прикрепите скриншот и отправьте его.
- Сохранить скриншот в облачном хранилище: если у вас есть аккаунт в облачном хранилище, таком как Google Диск или Dropbox, вы можете сохранить скриншот там и предоставить доступ к нему другим пользователям. Это удобный способ поделиться скриншотом с кем угодно, даже если они находятся в другом городе или стране.
Не зависимо от того, какой способ вы выберете, будьте уверены, что вы сначала проверили скриншот на конфиденциальность и удалили любую личную информацию или конфиденциальные данные, которые могут быть видны на нем. Также не забывайте учитывать правила и политику конфиденциальности социальных сетей и других платформ, на которых вы планируете опубликовать скриншот.