Телефоны Asus Zenfone - популярные устройства, которые работают на базе операционной системы Android. Их пользователи часто задают вопрос о том, как сделать скриншот.
Скриншот - это фотография экрана телефона, которую можно сохранить и поделиться с другими людьми. Он может быть полезен, например, если вы хотите запечатлеть интересную информацию или сообщение на экране своего Asus Zenfone.
Чтобы сделать скриншот на телефоне Asus Zenfone, вам потребуется использовать комбинацию кнопок. На большинстве моделей, например, Zenfone 3, Zenfone 5 или Zenfone Max, для этого нужно одновременно нажать и удерживать кнопку включения и кнопку уменьшения громкости в течение нескольких секунд.
После нажатия на комбинацию кнопок на экране устройства появится анимация, которая сообщит, что скриншот был успешно сделан. Затем вы сможете найти его в галерее, в отдельном альбоме или папке скриншотов.
Подготовка телефона Asus Zenfone к созданию скриншота
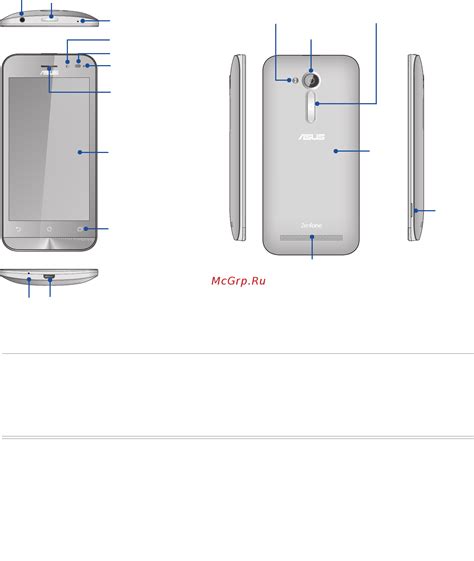
Шаг 1: Убедитесь, что ваш телефон Asus Zenfone находится в рабочем состоянии и экран разблокирован.
Шаг 2: Откройте приложение или веб-страницу, которую вы хотите снять скриншотом.
Шаг 3: Удостоверьтесь, что нужный контент полностью отображается на экране.
Шаг 4: Нажмите одновременно две кнопки: кнопку включения/выключения и кнопку снижения громкости. Кнопка включения/выключения обычно находится на правой или верхней стороне телефона, а кнопка снижения громкости - на противоположной стороне.
Шаг 5: В момент нажатия кнопок вы услышите щелчок или звук, который указывает на успешное создание скриншота.
Шаг 6: Откройте галерею или файловый менеджер на вашем телефоне, чтобы увидеть сделанный скриншот. Обычно созданный скриншот сохраняется в папке "Скриншоты".
Поздравляю! Теперь ваш Asus Zenfone готов создавать скриншоты.
Настройка параметров экрана для идеального скриншота
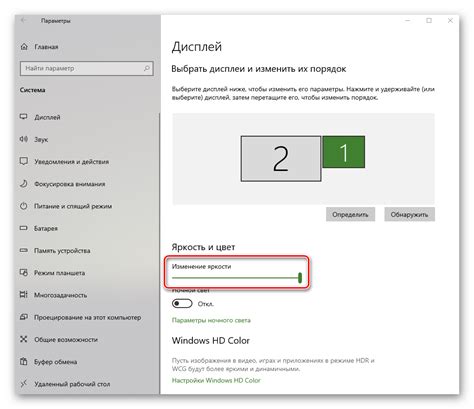
Asus Zenfone предлагает ряд настроек экрана, которые помогут вам получить идеальный скриншот. В этом разделе мы расскажем, как настроить параметры экрана для достижения наилучшего результата.
1. Яркость и контрастность: Правильная яркость и контрастность экрана важны для того, чтобы скриншот выглядел четким и красочным. Установите яркость и контрастность на комфортный уровень, который подходит вам лучше всего.
2. Разрешение экрана: Вы можете изменить разрешение экрана для лучшей детализации и четкости скриншота. Вероятно, вам потребуется выставить наибольшее разрешение, чтобы сохранить мельчайшие детали изображения.
3. Режим экрана: Asus Zenfone предлагает несколько режимов экрана, таких как "Яркий", "Стандартный" и "Спокойный". Выберите режим, который наиболее точно передает цвета и оттенки на вашем экране.
4. Автоматическая подстройка цветов: Эта функция позволяет вашему телефону автоматически настраивать цвета на основе текущего освещения. Это может быть полезно для скриншотов в различных условиях освещения, чтобы они выглядели естественно и достоверно.
5. Фильтры синего света: Если вам нужно сделать скриншот в ночное время или в условиях слабого освещения, рекомендуется использовать фильтры синего света. Они помогут снизить напряжение глаз и сделать экран более комфортным для чтения.
Когда вы настроили параметры экрана согласно своим предпочтениям, вы будете готовы сделать идеальный скриншот на своем телефоне Asus Zenfone. Помните, что настройки экрана могут отличаться в зависимости от модели и версии операционной системы, поэтому обратитесь к руководству пользователя или встроенному справочнику для более подробной информации.
Использование жестов и сочетаний клавиш для снятия скриншота
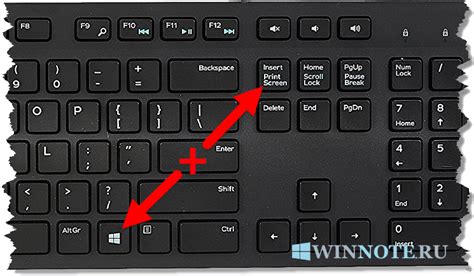
Asus Zenfone предлагает несколько способов снятия скриншота на своих телефонах. Вот некоторые из них:
- Жест тремя пальцами: настройте устройство так, чтобы при подводе трех пальцев к экрану автоматически сохранялся скриншот. Зайдите в "Настройки" -> "Дополнительные настройки" -> "Устойчивость" -> "Поделиться скриншотом с тремя пальцами" и активируйте эту функцию.
- Сочетание клавиш: одновременно нажмите и удерживайте кнопки уменьшения громкости и включения/выключения. Скриншот будет сохранен и доступен в галерее.
- Умная кнопка: некоторые модели Asus Zenfone имеют физическую кнопку "Умно". Удерживайте эту кнопку, и появится меню, в котором вы сможете выбрать "Снять скриншот".
Выберите наиболее удобный для вас способ снятия скриншота на своем телефоне Asus Zenfone и используйте его в нужный момент.
Использование встроенного инструмента для создания скриншота

Asus Zenfone имеет встроенный инструмент для создания скриншотов, который позволяет вам захватывать изображение экрана вашего телефона. Это удобное средство позволяет вам сохранять интересные моменты, делиться ими с друзьями или использовать для решения различных задач. Использование встроенного инструмента для создания скриншота на телефоне Asus Zenfone просто и легко.
Чтобы сделать скриншот на телефоне Asus Zenfone, выполните следующие шаги:
- Откройте экран, который вы хотите захватить в качестве скриншота.
- Нажмите и удерживайте одновременно кнопки "Громкость вниз" и "Включение" на вашем устройстве.
- Увидете анимацию и звуковое уведомление, которые подтверждают, что скриншот был успешно создан.
- Чтобы просмотреть скриншот, откройте приложение "Галерея" и найдите раздел "Скриншоты". Здесь вы сможете просмотреть скриншот, редактировать его или отправить дальше.
Теперь вы знакомы с шагами для создания скриншота на телефоне Asus Zenfone. Этот инструмент позволяет вам захватывать важные моменты и сохранять их для дальнейшего использования. Не забывайте, что настройки вашего устройства могут отличаться в зависимости от модели и версии операционной системы.
Настройка дополнительных параметров для создания скриншота
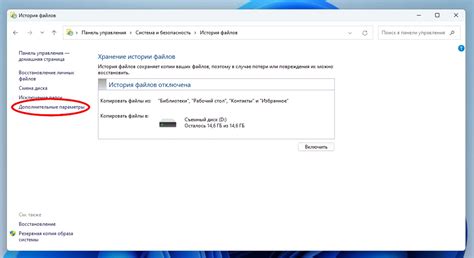
Asus Zenfone имеет ряд полезных параметров для настройки скриншота, которые помогут вам получить наиболее удобный и качественный снимок экрана. Вот некоторые из них:
1. Установка задержки: Вы можете установить задержку перед созданием скриншота, чтобы иметь время для подготовки необходимого содержимого. Для этого откройте настройки скриншота и выберите параметр задержки, который вам больше всего подходит.
2. Изменение формата файла: Asus Zenfone позволяет выбирать формат сохранения скриншотов. Вы можете выбрать между JPEG и PNG в зависимости от ваших предпочтений и требований к качеству.
3. Включение/отключение звукового сигнала: Если вы не хотите услышать звуковой сигнал при создании скриншота, вы можете отключить эту опцию. Просто зайдите в настройки скриншота и снимите галочку рядом со звуковым сигналом.
4. Передвижение кнопок: Может возникнуть ситуация, когда кнопки создания скриншота находятся в неудобном месте, скрывают содержимое или мешают выполнению других действий. Asus Zenfone позволяет перемещать кнопки на ваше усмотрение. Просто зажмите их и перетащите в нужное место.
Эти настройки помогут вам сделать процесс создания скриншота на телефоне Asus Zenfone более гибким и удобным. Экспериментируйте с ними, чтобы найти наиболее подходящие параметры для ваших потребностей.
Сохранение и обработка снятого скриншота на Asus Zenfone

После того, как вы сделали скриншот на своем телефоне Asus Zenfone, возможно, вам захочется сохранить его или что-то с ним сделать. В этом разделе мы рассмотрим, как сохранить и обработать снятый скриншот на устройстве Asus Zenfone.
Сохранение скриншота:
После того, как вы сделали скриншот, он автоматически сохраняется в папке "Снимки экрана". Чтобы найти сохраненные скриншоты, проскролльте вниз экрана, чтобы открыть панель уведомлений, и нажмите на уведомление о снятом скриншоте. Затем нажмите на кнопку "Просмотреть" или "Открыть", чтобы открыть скриншот.
Примечание: На некоторых устройствах может быть иное название папки, например, "Снимки" или "Screenshots".
Обработка скриншота:
Если вам необходимо обработать снятый скриншот, у вас есть несколько вариантов. Вы можете использовать встроенное приложение Галерея для редактирования скриншота, добавления эффектов или обрезки изображения. Для этого найдите сохраненный скриншот в папке "Снимки экрана", откройте его, а затем нажмите на значок "Редактировать" или "Изменить".
Также вы можете использовать сторонние приложения для обработки скриншота на телефоне Asus Zenfone. В магазине приложений Google Play вы найдете множество бесплатных и платных приложений для редактирования и обработки изображений. Просто введите в поиск "редактор скриншотов" и выберите подходящее приложение для ваших нужд.
Теперь вы знаете, как сохранить и обработать снятый скриншот на своем телефоне Asus Zenfone. Не забудьте, что сохраненные скриншоты занимают место на устройстве, поэтому регулярно удаляйте ненужные скриншоты, чтобы освободить память телефона.
Отправка скриншота с помощью коммуникационных приложений на Asus Zenfone
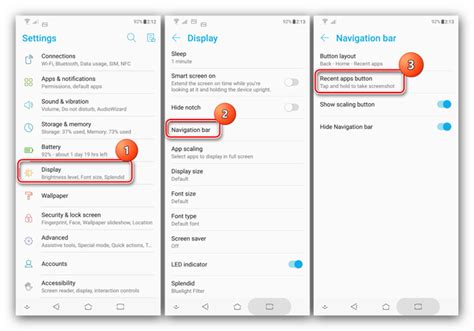
Сделав скриншот на своем Asus Zenfone, вы можете поделиться им с друзьями, семьей или коллегами, используя различные коммуникационные приложения. В этом разделе мы рассмотрим, как отправить скриншот, используя популярные приложения, такие как WhatsApp, Viber и Telegram.
Чтобы отправить скриншот через WhatsApp, следуйте этим простым шагам:
| Шаг | Действие |
|---|---|
| 1 | Откройте приложение WhatsApp на своем Asus Zenfone. |
| 2 | Выберите чат или контакт, которому вы хотите отправить скриншот. |
| 3 | Перейдите на экран с выбором медиафайлов, нажав на иконку графической кнопки внизу экрана. |
| 4 | Выберите пункт "Фото и видео" и выберите свой скриншот из галереи. |
| 5 | Нажмите на кнопку отправки, чтобы отправить скриншот выбранному контакту или чату. |
Для отправки скриншота через Viber, выполните следующие действия:
| Шаг | Действие |
|---|---|
| 1 | Откройте приложение Viber на своем Asus Zenfone. |
| 2 | Выберите чат или контакт, которому вы хотите отправить скриншот. |
| 3 | Нажмите на иконку графической кнопки справа от текстового поля. |
| 4 | Выберите галерею из списка и найдите свой скриншот. |
| 5 | Нажмите на кнопку отправки, чтобы отправить скриншот выбранному контакту или чату. |
Для отправки скриншота через Telegram, следуйте этим простым инструкциям:
| Шаг | Действие |
|---|---|
| 1 | Откройте приложение Telegram на своем Asus Zenfone. |
| 2 | Выберите чат или контакт, которому вы хотите отправить скриншот. |
| 3 | Нажмите на иконку графической кнопки справа от текстового поля. |
| 4 | Выберите галерею из списка и найдите свой скриншот. |
| 5 | Нажмите на кнопку отправки, чтобы отправить скриншот выбранному контакту или чату. |
Теперь у вас есть все необходимые инструкции, чтобы отправить скриншот с помощью коммуникационных приложений на вашем Asus Zenfone. Выберите приложение, которое вам нравится, и поделитесь скриншотом с кем угодно!
Возможные проблемы и их решение при создании скриншота на Asus Zenfone
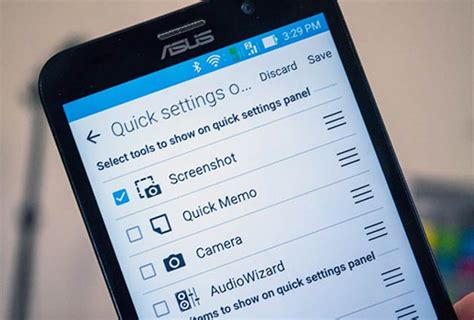
Проблема 1: Скриншот не сохраняется
Если при создании скриншота на Asus Zenfone он не сохраняется, возможно, устройство заполнено памятью или недостаточно свободного места на внутреннем хранилище. Чтобы решить эту проблему, удалите ненужные приложения, фотографии, видео и другие файлы с устройства. После этого попробуйте сделать скриншот снова.
Проблема 2: Скриншот получается нечетким или искаженным
Если скриншот получается нечетким или искаженным на Asus Zenfone, возможно, вы неправильно нажимаете кнопки для снятия скриншота. Убедитесь, что вы правильно нажимаете сочетание кнопок. Обычно это одновременное нажатие на кнопки блокировки экрана и уменьшения громкости. Попробуйте сделать скриншот снова, следуя инструкциям пользователя для вашей модели Asus Zenfone.
Проблема 3: Отсутствует опция для создания скриншота
Если у вас нет опции для создания скриншота на Asus Zenfone, проверьте настройки устройства. Возможно, вы должны включить эту функцию в настройках или назначить сочетание клавиш для снятия скриншота в настройках сенсорной панели или кнопок.
Проблема 4: Снижение производительности при создании скриншота
Если у вас возникают проблемы с производительностью устройства при создании скриншотов, попробуйте перезагрузить устройство. Это может помочь восстановить нормальную работу системы. Если проблема продолжается, возможно, вам стоит обратиться в службу поддержки Asus для получения дополнительной помощи.
Создание скриншотов на Asus Zenfone - полезная функция для сохранения важной информации или снимков экрана. Если вы столкнулись с проблемами при создании скриншотов, попробуйте решить их с помощью приведенных выше советов. Если проблемы сохраняются, обратитесь в службу поддержки Asus для получения дополнительной помощи и решения проблемы.