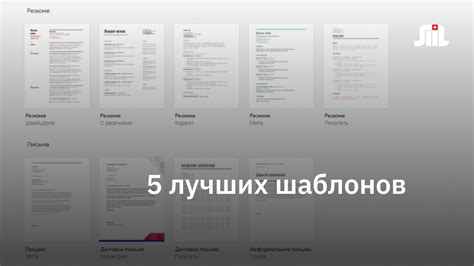Скриншоты являются незаменимым инструментом для сохранения информации с экрана вашего телефона DEXP. Они помогут вам записать важные моменты, долиться интересными моментами с друзьями или сохранить доказательства важных разговоров.
Если вы владелец телефона DEXP и не знаете, как сделать скриншот, не волнуйтесь! В этой статье мы подробно расскажем о том, как легко и просто сделать скриншот на вашем телефоне DEXP.
Перед тем, как начать, важно отметить, что методы сделать скриншот могут немного отличаться в зависимости от модели вашего телефона DEXP. Однако в целом процесс остается простым и доступным для всех пользователей.
Шаг 1: Настройте экран

Прежде чем сделать скриншот на телефоне DEXP, убедитесь, что экран настроен для этого.
1. Перейдите в настройки телефона, нажав на значок "Настройки" на главном экране или в списке приложений.
2. Прокрутите вниз и найдите раздел "Экран" или "Дисплей", выберите его.
3. В разделе "Экран" найдите опцию "Параметры отображения" или "Режим отображения".
4. Убедитесь, что режим отображения установлен на "Стандартный" или "Автоматический".
5. Проверьте яркость экрана и убедитесь, что она установлена на уровне, который вам удобен для работы.
6. Настройте тайм-аут экрана так, чтобы он не выключался автоматически во время использования.
Теперь ваш экран настроен для создания скриншотов на телефоне DEXP.
Шаг 2: Найдите нужную сцену

После того, как вы открыли приложение для съемки (камеру) на своем телефоне DEXP, вам нужно найти нужную сцену для создания скриншота. Если вы хотите сделать скриншот экрана, просто убедитесь, что на экране отображается нужное вам содержимое. Если вы хотите сделать скриншот во время просмотра видео или игры, убедитесь, что запущено нужное видео или игра.
Шаг 3: Используйте сочетание кнопок
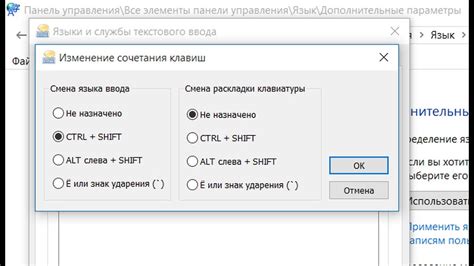
После открытия экрана, на котором вы хотите сделать скриншот, необходимо использовать сочетание кнопок для его создания. На телефонах DEXP это обычно кнопки громкости и включения/выключения.
Чтобы сделать скриншот, одновременно нажмите кнопку громкости (обычно расположена на боковой стороне телефона) и кнопку включения/выключения (обычно расположена на той же стороне телефона). Держите эти кнопки нажатыми в течение нескольких секунд.
Когда скриншот будет сделан, на экране появится краткое уведомление, что скриншот сохранен. Обычно он сохраняется в разделе "Галерея" или "Фотографии" в папке "Снимки экрана".
Теперь вы можете найти скриншот, открыв раздел "Галерея" или "Фотографии" на вашем телефоне DEXP. Здесь вы сможете просмотреть, редактировать и отправить скриншот в социальные сети или другие приложения.
Шаг 4: Поделитесь скриншотом
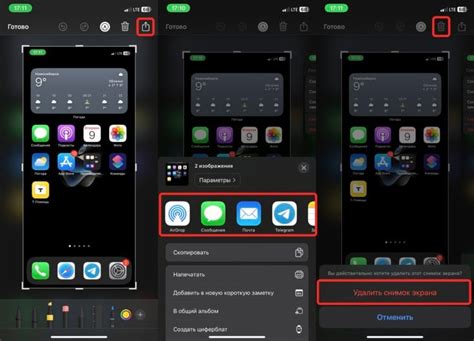
Теперь, когда скриншот сделан, у вас есть несколько вариантов, как можно поделиться им:
1. Сохраните скриншот на устройстве: Вы можете сохранить скриншот на своем телефоне, чтобы в дальнейшем использовать его по своему усмотрению. Для этого нажмите на кнопку "Сохранить" после снятия скриншота, и он будет сохранен в галерее вашего устройства.
2. Отправьте скриншот через мессенджеры: Вы также можете поделиться скриншотом с вашими друзьями и близкими, отправив его через мессенджеры, такие как WhatsApp, Viber, Telegram и другие. Просто откройте мессенджер, выберите контакт или группу, куда хотите отправить скриншот, и прикрепите его к сообщению.
3. Поделитесь скриншотом через социальные сети: Если вы хотите поделиться скриншотом с более широкой аудиторией, вы можете опубликовать его на своей странице в социальных сетях, таких как Facebook, Instagram, Twitter и других. Просто откройте приложение социальной сети, выберите опцию "Создать пост" или "Опубликовать", прикрепите скриншот и добавьте подходящие подписи или хештеги, если необходимо.
Выберите наиболее удобный для вас способ и поделитесь своим скриншотом с другими!
Шаг 5: Разберитесь с настройками
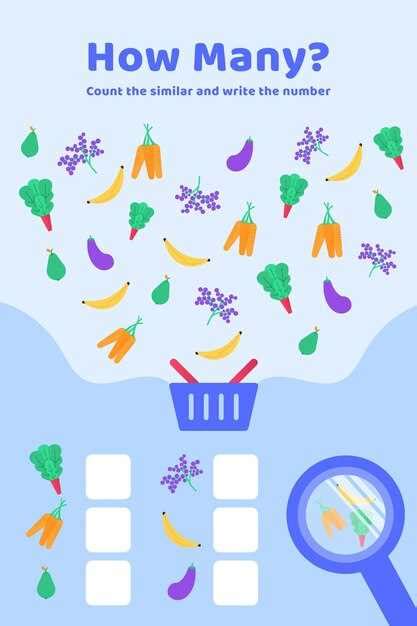
После того, как вы научились делать скриншоты на своем телефоне DEXP, может возникнуть вопрос о настройке этих скриншотов. Возможно, вы хотите изменить формат сохраняемых изображений или выбрать другую папку для их сохранения. Чтобы сделать это, вам необходимо перейти в настройки вашего телефона DEXP:
1. Откройте главное меню на вашем телефоне DEXP.
2. Найдите иконку "Настройки" и нажмите на нее.
3. В открывшемся меню найдите раздел "Дисплей и яркость" или "Экран" и выберите его.
4. В разделе настройки экрана найдите пункт "Скриншоты" или "Снимки экрана" и кликните на него.
5. Здесь вы найдете различные опции настройки скриншотов, такие как выбор формата изображений (PNG или JPEG), выбор папки для сохранения скриншотов и другие. Измените настройки в соответствии с вашими предпочтениями.
6. После того, как вы внесете все необходимые изменения, вы можете закрыть меню настроек и продолжить использовать функцию скриншотов на вашем телефоне DEXP.
Теперь вы знаете, как разобраться с настройками скриншотов на вашем телефоне DEXP. Не стесняйтесь экспериментировать и настраивать функцию снимков экрана в соответствии с вашими потребностями и предпочтениями.
Шаг 6: Используйте приложения
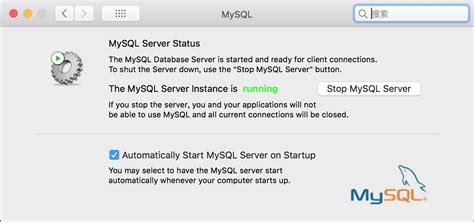
Если вы хотите сделать скриншот на телефоне DEXP, но не хотите заморачиваться с кнопками и сочетаниями клавиш, вы можете воспользоваться специальными приложениями, которые сделают этот процесс проще и удобнее. В магазине приложений вашего телефона вы можете найти множество бесплатных и платных программ, которые помогут вам сделать скриншот.
Одним из самых популярных приложений для снятия скриншотов на телефонах DEXP является Screenshot Easy. Это приложение позволяет сделать скриншот с помощью специальной плавающей кнопки, которая всегда доступна на экране. Вы можете настроить различные параметры скриншота, такие как формат изображения и путь сохранения файла.
Чтобы воспользоваться приложением, вам нужно скачать его из магазина приложений, установить на свой телефон и запустить. После этого вы увидите плавающую кнопку на экране, которая будет служить для снятия скриншота. Просто нажмите на эту кнопку в момент, когда хотите сделать скриншот, и изображение будет сохранено в галерее вашего телефона.
Кроме приложения Screenshot Easy, вы можете попробовать и другие программы, такие как Super Screenshot, Screenshot Capture и Assistive Touch. Каждое из этих приложений имеет свои особенности и функциональные возможности, поэтому вам следует выбрать ту программу, которая лучше всего подходит вам.
| Преимущества использования приложений: |
|
Шаг 7: Переносите на компьютер

После того, как вы сделали скриншот на вашем телефоне DEXP, вам может понадобиться перенести его на компьютер для дальнейшего использования. Есть несколько способов сделать это:
1. Подключите ваш телефон к компьютеру с помощью USB-кабеля. Если у вас установлены драйверы для вашего телефона, то компьютер должен его автоматически распознать. Откройте проводник на компьютере и найдите ваш телефон в списке устройств. Откройте папку с файлами на вашем телефоне и перенесите скриншот на компьютер.
2. Используйте облачное хранилище. Если у вас есть аккаунт на облачном сервисе, например, Google Drive или Dropbox, вы можете загрузить скриншот в облачное хранилище с вашего телефона и затем скачать его на компьютер.
3. Отправьте скриншот на электронную почту. Откройте приложение электронной почты на вашем телефоне, прикрепите скриншот к сообщению и отправьте его себе на почту. Затем откройте свою почту на компьютере и скачайте скриншот.
Выберите любой удобный для вас способ и переносите скриншоты на компьютер для дальнейшего использования.
Шаг 8: Резюме