Современные телефоны стали настоящими мультимедийными центрами, и их функционал постоянно расширяется. Одна из самых полезных возможностей, которой мы пользуемся каждый день - это создание скриншотов. Сделать скриншот - значит запечатлеть момент и сохранить его на своем устройстве. Если вы не знаете, как сделать скриншот на телефоне, не волнуйтесь! В этой подробной инструкции мы расскажем вам, как это сделать на разных операционных системах.
Независимо от того, используете ли вы iPhone, смартфон на базе Android или устройство на базе Windows, сделать скриншот на телефоне очень просто. От важных сообщений или интересных фотографий до результатов игры или удачного макета - скриншоты могут быть полезными во многих ситуациях. Вы можете делать скриншоты экрана целиком или выбирать отдельные области. Готовы узнать, как это сделать?
На iPhone: Для создания скриншота на iPhone одновременно нажмите и удерживайте кнопку включения (на правой боковой грани устройства) и кнопку начала (круглая кнопка в центре передней грани). Экран мигнет, и вы услышите car-звук, который подтверждает, что скриншот был успешно сделан. Найдите скриншот в фотогалерее в разделе "Снимки экрана".
На смартфоне на базе Android: В зависимости от модели и версии операционной системы Android процесс может немного отличаться, но обычно скриншот можно сделать, одновременно нажимая и удерживая кнопки громкости (обычно на правой боковой грани устройства) и кнопку включения (обычно на той же боковой грани). Если это не сработает, попробуйте одновременно нажать и удерживать кнопку включения и кнопку начала (если она есть). Скриншот будет сохранен в папке "Снимки экрана" в галерее фотографий.
Приготовьте ваш телефон

Прежде чем приступить к созданию скриншота на вашем телефоне, убедитесь, что у вас есть все необходимые инструменты и настройки для этого. Вот несколько простых шагов, которые помогут вам подготовить ваш телефон для снятия скриншота:
Шаг 1: Убедитесь, что ваш телефон заряжен или подключен к источнику питания. Снимать скриншоты может занимать некоторое время, и вам не захочется, чтобы телефон разрядился посередине процесса. | Шаг 2: Убедитесь, что экран вашего телефона находится в рабочем состоянии и не заблокирован. Если экран заблокирован, разблокируйте его, используя установленный на вашем телефоне метод разблокировки, такой как разблокировка по отпечатку пальца или ввод пин-кода. |
Шаг 3: Убедитесь, что на вашем телефоне есть достаточное количество свободной памяти для сохранения создаваемых скриншотов. Если на вашем устройстве недостаточно свободного пространства, удалите ненужные файлы или приложения, чтобы освободить место. | Шаг 4: Проверьте, что на вашем телефоне установлена последняя версия операционной системы. Обновления операционной системы обычно включают исправления ошибок и улучшения, которые могут повлиять на процесс создания и сохранения скриншотов. |
Шаг 5: Разберитесь, каким образом сделать скриншот на вашем конкретном телефоне. В большинстве случаев снятие скриншотов можно осуществить, удерживая одновременно несколько специальных клавиш или используя жесты на экране. Проверьте инструкцию к вашему телефону или воспользуйтесь поиском в интернете, чтобы узнать, как сделать скриншот на вашем устройстве. | Шаг 6: Определите, где будут сохраняться ваши скриншоты. По умолчанию, скриншоты на большинстве устройств сохраняются в специальной папке или галерее, поэтому убедитесь, что вы знаете, где искать свои скриншоты после их создания. |
После того, как вы выполнили все необходимые подготовительные шаги, вы готовы приступить к созданию скриншотов на вашем телефоне. Используйте созданный скриншот для сохранения важных информационных моментов, делитесь им с друзьями или использования в целях отладки и технической поддержки.
Выберите необходимую область

Теперь, когда вы знаете, как сделать скриншот на своем телефоне, давайте перейдем к выбору необходимой области для захвата изображения. Это может быть полезно, если вы хотите отобразить только часть экрана или сделать скриншот определенного элемента на странице.
Для выбора необходимой области следуйте этим инструкциям:
- Откройте нужное приложение или страницу. Перейдите на экран или откройте страницу, на которой вы хотите сделать скриншот.
- Измените положение вашего телефона. Поворачивайте и двигайте ваш телефон так, чтобы нужный элемент или область находился в центре экрана. Это позволит вам легко захватить нужную область на скриншоте.
- Убедитесь, что область полностью видна на экране. Убедитесь, что выбранный вами элемент или область полностью помещается на экране вашего телефона. В противном случае, при сделке скриншоте, часть элемента может быть обрезана или не отображена.
Помните, что точные инструкции для выбора необходимой области могут немного различаться в зависимости от используемого телефона и операционной системы. Однако, общая идея остается прежней - поверните и переместите ваш телефон, чтобы захватить нужную область на экране.
Сохраните скриншот в галерею
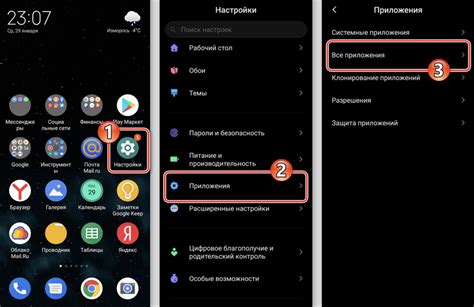
После того, как вы сделали скриншот на своем телефоне, сохранение его в галерею может быть очень полезным, чтобы вы могли легко найти и использовать его позже. Вот как это сделать:
1. Откройте приложение "Фото" или "Галерея" на вашем телефоне.
На большинстве устройств фото-приложение обычно находится на главном экране или в папке приложений. Иконка приложения может выглядеть как стилизованная камера или иметь иконку, связанную с фотографиями.
2. Найдите папку с недавно сделанными скриншотами.
Обычно в фото-приложении есть раздел, посвященный скриншотам или снимкам экрана. Некоторые устройства размещают скриншоты в основной папке "Фото" или "Галерея".
3. Откройте папку со скриншотами.
Может потребоваться прокрутить список папок или выбрать конкретную папку из списка.
4. Найдите нужный скриншот и нажмите на него.
Это позволит вам открыть скриншот в полном размере и просмотреть его подробности.
5. Нажмите на значок с изображением диска или кнопку "Сохранить".
На каждом телефоне эта кнопка может выглядеть по-разному, но, обычно, в фото-приложении есть опция сохранения изображения. При этом скриншот будет скопирован в галерею, и вы сможете легко найти его позже.
Теперь вы знаете, как сохранить скриншот на своем телефоне и найти его в галерее. Это удобно, потому что вы сможете просмотреть скриншоты в любое время и поделиться ими с другими людьми, если захотите.