Скриншоты - это отличный инструмент для сохранения на экране того, что вы видите. Они могут быть полезными для демонстрации проблем, создания инструкций или просто для сохранения интересных моментов. В наше время многие программы предлагают встроенные функции для создания скриншотов, но что делать, если вы хотите сделать скриншот выбранной области экрана без использования программного обеспечения?
На самом деле, это вполне возможно! Существует несколько простых способов сделать скриншот выбранной области экрана без дополнительных программ. Один из них - использовать комбинацию клавиш на клавиатуре.
Чтобы сделать скриншот выбранной области экрана с помощью клавиатуры, вам нужно нажать комбинацию клавиш "Print Screen" или "PrtScn" (иногда они обозначаются как "PrtSc"). Затем откройте любой графический редактор, такой как Paint, и вставьте изображение (Ctrl + V). После этого вы можете обрезать изображение, чтобы оставить только нужную область.
Технические требования для снятия скриншота

Для того чтобы сделать скриншот выбранной области экрана без использования сторонних программ, необходимо удовлетворить несколько технических требований. Важно учитывать, что разные операционные системы могут иметь небольшие различия в процессе снятия скриншота, но основные требования остаются общими.
1. Операционная система. Ваш компьютер должен работать с операционной системой, поддерживающей функцию снятия скриншотов. Эта функция обычно включена по умолчанию в операционные системы Windows, macOS и Linux.
2. Клавиатура. На вашей клавиатуре должны быть определенные кнопки, которые позволяют снять скриншот выбранной области экрана. На большинстве компьютеров это комбинация клавиш Print Screen, Fn + Print Screen или Cmd + Shift + 4 (на Mac).
3. Память. Ваш компьютер должен иметь достаточно свободной оперативной памяти для выполнения операции снятия скриншота. Если на вашем компьютере запущены многочисленные приложения или выполняются тяжелые задачи, может возникнуть нехватка памяти, что повлияет на качество и скорость снятия скриншота.
4. Разрешение экрана. Качество снятого скриншота может зависеть от разрешения экрана компьютера. Чем выше разрешение, тем более детальным будет скриншот. Однако учтите, что более высокое разрешение может занимать больше места на диске.
5. Доступные программы. Некоторые операционные системы предлагают встроенные программы для работы со скриншотами, которые обеспечивают дополнительные функции, например, редактирование скриншота или сохранение его в различных форматах. Если у вас нет подходящей программы, можно воспользоваться онлайн-сервисами или сторонними программами.
Соблюдая вышеуказанные требования, вы сможете с легкостью снять скриншот выбранной области экрана без использования дополнительных программ.
Выбор оптимального инструмента для скриншота
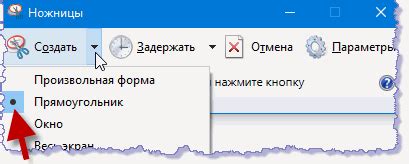
Существует множество инструментов, которые позволяют делать скриншоты выбранной области экрана без установки дополнительного программного обеспечения. Ниже представлены некоторые из них:
- Snipping Tool - это встроенный инструмент в операционные системы Windows Vista, 7, 8 и 10. Он позволяет выделять, сохранять и делиться скриншотами выбранной области экрана.
- MacOS встроенный инструмент - пользователи устройств Mac могут использовать комбинацию клавиш Command + Shift + 4, чтобы выделить и сохранить скриншот выбранной области.
- Lightshot - это бесплатная программа, поддерживаемая Windows и MacOS. Она позволяет быстро делать скриншоты, выделять и аннотировать выбранную область экрана.
- Online Screenshot Tools - существуют различные онлайн-инструменты, которые позволяют делать скриншоты выбранной области экрана, сохранять их и даже редактировать. Некоторые из них включают LightShot, Nimbus Screenshot и Screenshot Guru.
Выбор оптимального инструмента для скриншота зависит от предпочтений и операционной системы пользователя. Каждый из перечисленных инструментов обладает своими особенностями и функциями, и важно выбрать тот, который лучше всего подходит для каждой конкретной ситуации.
Применение горячих клавиш для скриншота
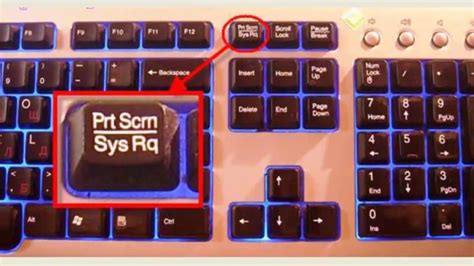
Настройка горячих клавиш может зависеть от операционной системы. В Windows, например, можно использовать сочетание клавиш "Win + Shift + S" для активации инструмента захвата экрана. После активации инструмента, пользователю будет предложено выбрать область экрана, которую он хочет сфотографировать. После выбора области, скриншот будет автоматически скопирован в буфер обмена, и пользователь сможет вставить скриншот в нужное место, например, в графический редактор или текстовый документ.
В macOS горячие клавиши для скриншота выбранной области экрана также настраиваются. По умолчанию, комбинация клавиш "Cmd + Shift + 4" активирует инструмент захвата экрана. После активации инструмента, пользователь может выбрать необходимую область экрана и скриншот будет сохранен на рабочем столе.
Использование горячих клавиш для скриншота выбранной области экрана существенно повышает эффективность и удобство процесса создания скриншотов. Благодаря этой функциональности, пользователи могут быстро и точно захватывать нужные фрагменты экрана без необходимости установки дополнительного программного обеспечения.
Описание шагов для снятия скриншота выбранной области
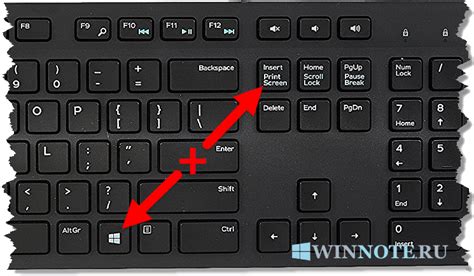
Снятие скриншота выбранной области экрана без использования сторонних программ может быть полезным при необходимости зафиксировать определенное окно или участок экрана. Вот несколько простых шагов, которые помогут вам выполнить эту задачу:
- Откройте программу Paint, нажав на кнопку "Пуск" и введя "Paint" в строку поиска.
- После открытия программы Paint, нажмите на кнопку "Вставить" в верхнем левом углу окна программы.
- Выберите опцию "Выделение" из выпадающего меню.
- Прочертите прямоугольник вокруг области экрана, которую вы хотите захватить.
- Когда выбранная область будет отмечена, нажмите на кнопку "Вырезать".
- Откройте новый документ в программе Paint или в любом другом редакторе изображений и нажмите на кнопку "Вставить". Выбранная область экрана будет вставлена в новый документ.
- Сохраните файл со снятым скриншотом выбранной области на вашем компьютере.
Теперь у вас есть скриншот выбранной области экрана без использования сторонних программ. Вы можете повторить эти шаги, чтобы снять скриншоты других областей экрана или сохранить скриншоты для будущего использования.
Сохранение скриншота в нужном формате

После того как вы создали скриншот нужной области экрана, вы можете сохранить его в нужном формате. Вот несколько популярных форматов, в которых можно сохранить скриншот:
- PNG - формат, который обеспечивает высокое качество изображения без потери деталей и прозрачности.
- JPG - формат сжатия с потерями, который идеально подходит для сохранения фотографий с высоким разрешением.
- GIF - формат, поддерживающий анимацию и индексированные цвета, идеально подходит для создания простых анимированных изображений.
- BMP - формат без сжатия, гарантирующий максимально высокое качество изображения, но занимающий больше места на диске.
Чтобы сохранить скриншот в нужном формате, выберите желаемый формат в настройках программы или редактора, с помощью которого вы открыли скриншот. Обычно есть возможность сохранить скриншот с помощью сочетания клавиш или через меню "Файл". При сохранении выберите путь для сохранения и введите имя файла, а затем выберите нужный формат из выпадающего списка или через соответствующее поле.
Не забудьте проверить, поддерживает ли ваша программа выбранный формат файла. Если нет, вам может потребоваться использовать конвертер изображений для преобразования скриншота в нужный формат.
Важность регулярного удаления скриншотов
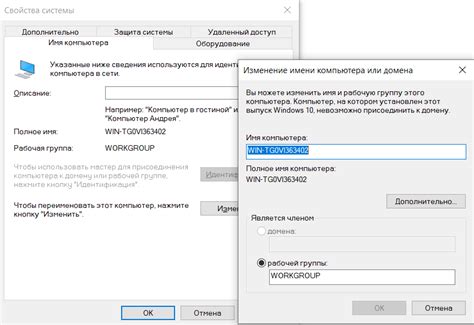
Помимо освобождения места на диске, удаление устаревших скриншотов также помогает поддерживать упорядоченность и актуальность вашей коллекции изображений. Когда вы сохраняете скриншоты без систематизации, с течением времени это может привести к забитости папок и затруднить поиск нужного изображения.
Удаление старых скриншотов также предотвращает случайное разглашение личных или конфиденциальных информации. Если вы не аккуратно удаляете скриншоты, случайная персона может получить доступ к ним и использовать информацию в негативных целях.
Для обеспечения безопасности и улучшения производительности вашей системы, рекомендуется регулярно проверять свою коллекцию скриншотов и удалять устаревшие файлы. Оптимальным решением может быть создание расписания регулярного удаления скриншотов или использование автоматических средств, которые удаляют старые файлы по истечении заданного периода времени.
| Итак, важность регулярного удаления скриншотов сводится к следующим преимуществам: |
| - Экономия пространства на диске или в облачном хранилище |
| - Поддержание упорядоченности и актуальности коллекции изображений |
| - Предотвращение разглашения личной или конфиденциальной информации |
| - Улучшение производительности системы |
| - Создание расписания или использование автоматических средств для удаления старых файлов |