Существуют различные ситуации, когда вам может понадобиться сделать скриншот PDF-файла на вашем компьютере. Например, вы можете хотеть сохранить определенную страницу, изображение или фрагмент текста в виде изображения для последующего использования или отправки.
В этой статье мы подробно рассмотрим, как сделать скриншот PDF-файла на компьютере с помощью нескольких простых шагов.
Шаг 1: Откройте PDF-файл, который вы хотите сделать скриншотом. Для этого вы можете использовать программу для просмотра PDF, такую как Adobe Acrobat Reader или любой другой PDF-ридер, который у вас установлен на компьютере.
Шаг 2: Перейдите к странице, изображению или фрагменту текста, который вы хотите зафиксировать в виде скриншота. Убедитесь, что элемент, который вы хотите снять, находится на экране вашего компьютера.
Шаг 3: Нажмите клавишу "Print Screen" ("PrtScn") на своей клавиатуре. Обычно она расположена в верхней части клавиатуры, рядом с кнопками "Insert" и "Delete". Если у вас ноутбук, вам может понадобиться нажимать клавишу "Fn" одновременно с клавишей "Print Screen".
Шаги по созданию скриншота PDF на компьютере
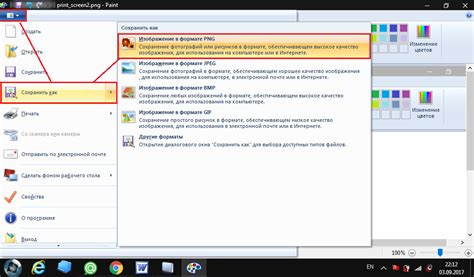
Шаг 1: Откройте документ PDF, скриншот которого вы хотите сделать, на своем компьютере. Для этого либо откройте PDF-файл в программе просмотра PDF, либо запустите веб-браузер и откройте PDF-документ через него.
Шаг 2: Убедитесь, что на экране отображается нужная страница PDF-документа, которую вы хотите запечатлеть скриншотом.
Шаг 3: Нажмите клавишу Print Screen (обычно расположена в верхней части клавиатуры), чтобы сделать скриншот всего экрана.
Шаг 4: Откройте программу редактирования изображений, такую как Paint (на Windows) или Preview (на Mac).
Шаг 5: В редакторе изображений выберите опцию "Вставить" или используйте сочетание клавиш Ctrl+V (на Windows) или Command+V (на Mac), чтобы вставить скриншот на пустое поле.
Шаг 6: Обрежьте скриншот, если требуется, чтобы оставить только нужную часть PDF-документа.
Шаг 7: Сохраните скриншот в выбранном вами формате, например в формате JPEG или PNG.
Шаг 8: Проверьте сохраненный скриншот, чтобы убедиться, что вся нужная информация из PDF-документа была запечатлена.
Шаг 9: Готово! Теперь у вас есть скриншот PDF-документа на вашем компьютере, который можно использовать по вашему усмотрению.
Подготовка к созданию скриншота

Перед тем как сделать скриншот PDF на компьютере, необходимо выполнить несколько шагов подготовки:
| Шаг 1 | Откройте PDF-файл, который вам нужно сделать скриншотом на своем компьютере. Для этого запустите программу для просмотра PDF-файлов, например Adobe Acrobat Reader или любую другую |
| Шаг 2 | Перейдите к странице PDF-файла, которую вы хотите сделать скриншотом. Если нужно сделать скриншот всего файла, перейдите к первой странице |
| Шаг 3 | Убедитесь, что страница PDF-файла отображается на экране в полном размере без прокрутки |
После выполнения этих шагов вы будете готовы к созданию скриншота PDF на своем компьютере и можете переходить к следующему этапу.
Открытие PDF-файла на компьютере
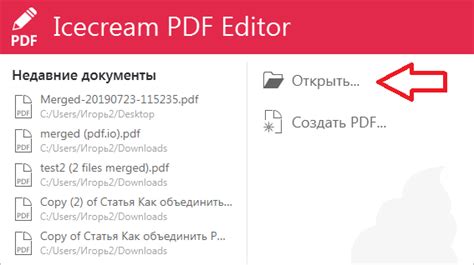
Представим, что у вас есть PDF-файл, который вы хотите открыть на своем компьютере. Чтобы это сделать, вам потребуется использовать программу для просмотра PDF-файлов. Существует несколько популярных программ, таких как Adobe Acrobat Reader, Foxit Reader и SumatraPDF, которые позволяют открывать PDF-файлы.
Первым шагом является установка одной из этих программ. Вы можете найти их на официальных веб-сайтах разработчиков и загрузить их на свой компьютер. После завершения установки откройте программу для просмотра PDF-файлов.
Затем найдите PDF-файл, который вы хотите открыть. Для этого перейдите в папку, где хранятся ваши файлы, и выполните поиск по имени файла. Когда вы найдете файл, щелкните по нему правой кнопкой мыши и выберите программу для просмотра PDF-файлов в контекстном меню. Программа откроется и начнет отображать содержимое PDF-файла.
Вот и все! Теперь вы можете свободно просматривать PDF-файл на своем компьютере. Если у вас возникнут проблемы или вы захотите выполнить дополнительные действия с файлом, такие как выделение текста или добавление комментариев, обратитесь к документации программы для просмотра PDF-файлов.
Выбор нужной страницы для скриншота
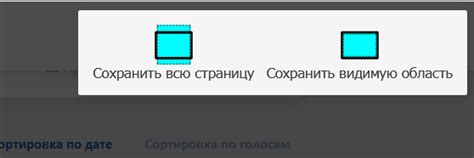
Для того чтобы сделать скриншот конкретной страницы в PDF-файле, вам потребуется открыть этот файл на своем компьютере. Далее следуйте инструкциям:
1. Откройте PDF-файл с помощью программы просмотра PDF, такой как Adobe Acrobat Reader или Foxit Reader.
2. После открытия файла найдите нужную страницу, которую хотите сделать скриншотом.
3. Одним из способов навигации по страницам в PDF является использование стрелок вверх и вниз на клавиатуре. Вы можете также использовать инструменты прокрутки страниц, расположенные в верхней или нижней части программы просмотра PDF.
4. Чтобы быстро перейти на конкретную страницу, вы можете воспользоваться панелью навигации в программе просмотра PDF, где обычно есть поле для ввода номера страницы.
5. Введите номер нужной страницы и нажмите клавишу Enter или щелкните по кнопке "Перейти". Программа просмотра PDF автоматически перейдет на указанную страницу.
6. Когда вы найдете нужную страницу, готовьтесь сделать скриншот. Следуйте инструкциям по созданию скриншотов, которые вы найдете в нашей статье "Подробная инструкция: как сделать скриншот PDF на компьютере".
7. Если вам требуется сделать скриншот нескольких страниц, повторите вышеуказанные шаги для каждой из страниц, которые вам необходимо сохранить.
Не забудьте сохранить созданные скриншоты в удобном для вас формате и выбрать необходимую страницу для следующих скриншотов, если требуется.
Создание скриншота на компьютере

Шаг 1: Откройте PDF-файл, который вы хотите сделать скриншотом, на вашем компьютере.
Шаг 2: Нажмите клавишу "Print Screen" на клавиатуре, чтобы сделать полный скриншот всего экрана. Если вы хотите сделать скриншот только конкретной области PDF-файла, нажмите клавишу "Alt" + "Print Screen".
Шаг 3: Откройте программу для редактирования изображений, такую как Paint или Photoshop, на вашем компьютере.
Шаг 4: Вставьте скриншот в программу для редактирования изображений, нажав комбинацию клавиш "Ctrl" + "V".
Шаг 5: Обрежьте скриншот, если требуется, чтобы оставить только нужную область PDF-файла.
Шаг 6: Сохраните скриншот в выбранном вами формате, например, JPEG или PNG.
Шаг 7: Теперь у вас есть готовый скриншот PDF-файла, который вы можете использовать для своих нужд.
Сохранение скриншота в нужном формате

После того, как вы сделали скриншот нужной страницы в PDF-файле, вам понадобится сохранить его в нужном формате. Во-первых, выберите место, где хотите сохранить скриншот. Убедитесь, что выбранное вами место имеет достаточно свободного места для сохранения файла.
Затем определитесь с форматом файла, который вам необходим. Наиболее распространенными форматами для сохранения скриншотов являются JPG и PNG. JPG обычно используется для фотографий и изображений с большим количеством цветовых оттенков, в то время как PNG обеспечивает более качественное сохранение графических элементов с прозрачностью.
Чтобы сохранить скриншот в формате JPG, откройте его в любом графическом редакторе, например, Adobe Photoshop или Microsoft Paint, и выберите опцию "Сохранить как". Затем укажите имя файла и расширение ".jpg" и нажмите кнопку "Сохранить".
Если вы хотите сохранить скриншот в формате PNG, откройте его в редакторе, который поддерживает этот формат, и выберите команду "Сохранить как". Затем укажите имя файла и расширение ".png" и нажмите кнопку "Сохранить".
Помимо форматов JPG и PNG, существует также целый ряд других форматов файлов, таких как BMP, GIF, TIFF и другие. Их выбор зависит от ваших потребностей и требований. Однако, учтите, что некоторые форматы могут быть менее удобными или занимать больше места на диске.
После сохранения скриншота в нужном формате, вы можете использовать его по своему усмотрению – отправить по электронной почте, вставить его в документ или просто сохранить на вашем компьютере для дальнейшего использования.
Проверка созданного скриншота
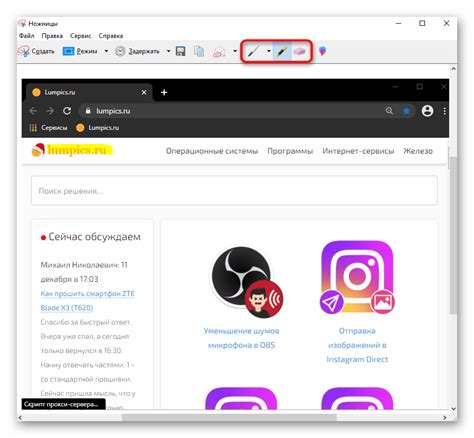
После того, как вы сделали скриншот PDF на компьютере, важно провести проверку, чтобы убедиться, что результат соответствует вашим ожиданиям. Вот несколько шагов, которые помогут вам выполнить эту проверку:
| Шаг 1: | Откройте скриншот PDF, используя программу просмотра изображений, например Paint или Photoshop. |
| Шаг 2: | Увеличьте скриншот, чтобы увидеть детали изображения. Проверьте текст на четкость и цвета на точность передачи. |
| Шаг 3: | Прокрутите скриншот, чтобы убедиться, что весь контент PDF отображается правильно. Обратите внимание на разрешение и комфортность чтения. |
| Шаг 4: | Сравните оригинальный PDF с его скриншотом, чтобы убедиться, что скриншот полностью передает информацию из исходного документа. |
| Шаг 5: | Если вы обнаружите какие-либо ошибки или неточности в скриншоте, внесите соответствующие изменения и сделайте новый скриншот. |
Проверка созданного скриншота поможет вам убедиться, что он соответствует вашим требованиям и готов к использованию. Будьте внимательны и тщательны при выполнении этого шага, чтобы избежать потенциальных проблем в будущем.
Поделиться скриншотом PDF с другими
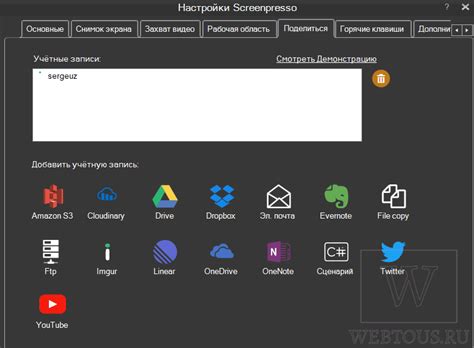
Как только вы создали скриншот PDF, вы можете поделиться им с другими людьми, чтобы они могли видеть содержимое, которое вы желаете показать.
Есть несколько способов поделиться скриншотом PDF:
- Отправить по электронной почте: Прикрепите скриншот PDF к письму и отправьте его на адрес получателя. Это простой способ поделиться файлом с одним человеком или группой.
- Поделиться через мессенджеры: Многие популярные мессенджеры позволяют отправлять файлы. Вы можете отправить скриншот PDF через WhatsApp, Telegram, Viber и другие приложения для общения.
- Загрузить на облачное хранилище: Если у вас есть аккаунт на облачном хранилище, таком как Google Диск, Dropbox или OneDrive, вы можете загрузить скриншот PDF и поделиться ссылкой на файл с другими. Это удобно, если вы хотите поделиться большим файлом или если у вас много получателей.
- Поделиться через социальные сети: Если у вас есть аккаунт в социальных сетях, вы можете опубликовать скриншот PDF на своей странице или отправить его через личные сообщения. Это отличный способ поделиться контентом с большим количеством людей.
Выберите наиболее удобный для вас способ поделиться скриншотом PDF и отправьте его тем, с кем хотите поделиться информацией.