Скриншот – это полезный инструмент, который позволяет захватить изображение всего экрана или его части. Иногда бывает необходимо сделать скриншот обоих рабочих столов, чтобы сохранить вид всего пространства рабочего стола. В этой статье мы расскажем о нескольких способах, которые помогут вам сделать скриншоты компьютера на обоих рабочих столах и сохранить их в виде отдельных изображений.
Первый способ – использовать комбинацию клавиш для снятия скриншота. На большинстве компьютеров, работающих под управлением операционных систем Windows, стандартными клавишами для создания скриншота являются «PrtSc» или «Print Screen». Чтобы сделать скриншот обоих рабочих столов, нужно открыть все приложения и окна на обоих рабочих столах и затем нажать кнопку «PrtSc». После этого скриншот сохранится в буфер обмена.
Далее нужно открыть любой графический редактор или программу для просмотра изображений, например, Paint, и нажать клавишу «Ctrl» + «V» для вставки скриншота. После вставки скриншота в программу вы сможете его сохранить в выбранном вами формате.
Если вы используете компьютер с операционной системой macOS, то для снятия скриншота обоих рабочих столов можно использовать встроенный инструмент Grab. Чтобы открыть Grab в macOS, необходимо зайти в папку «Утилиты», которая находится в папке «Программы». После запуска Grab вы сможете выбрать в меню «Capture» опцию «Timed Screen», которая позволяет сделать скриншот всего экрана через несколько секунд. Откроется новое окно с закрытыми окнами и панелями, на котором вы сможете расположить приложения и окна для второго рабочего стола.
Программа для скриншотов компьютера

Greenshot – это бесплатная программа с открытым исходным кодом, которая позволяет делать скриншоты с функциональными возможностями. Вы можете выбрать нужную зону экрана, сделать скриншот всего рабочего стола или открытого окна. Greenshot также позволяет немедленно редактировать скриншот, добавлять текст, стрелки, прямоугольники и другие элементы.
Lightshot – это еще одна популярная программа для создания скриншотов. Она также позволяет выбрать нужную область экрана или сделать скриншот всего рабочего стола. Lightshot обладает простым и интуитивно понятным интерфейсом, а встроенный редактор позволяет быстро добавить комментарии, стрелки и подписи к скриншоту.
Snagit – это платная программа, но она обладает обширным набором инструментов и функций для создания качественных скриншотов. Snagit позволяет делать скриншоты целых веб-страниц, скроллить окна и создавать GIF-анимации. Также программа имеет функции для редактирования и мгновенной обработки скриншотов.
Windows Snipping Tool – это встроенное приложение в операционную систему Windows, которое также позволяет делать скриншоты с выбором области экрана или всего рабочего стола. Оно обладает простым интерфейсом и некоторыми базовыми инструментами для редактирования скриншотов.
Выбор программы для создания скриншотов зависит от ваших потребностей и предпочтений. Каждая из перечисленных программ имеет свои особенности и функционал, поэтому стоит ознакомиться с ними подробнее и выбрать наиболее подходящую для вас.
Способ №1: Сделать скриншот компьютера с помощью стандартных средств
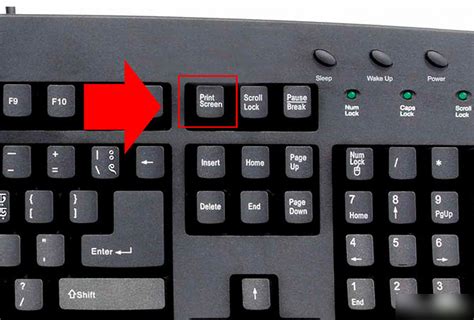
Существует простой способ сделать скриншот компьютера, используя стандартные средства, доступные на большинстве операционных систем.
Чтобы сделать скриншот на компьютере с Windows, нужно нажать клавишу "Print Screen" (или "PrtScn"), находящуюся рядом с функциональными клавишами на клавиатуре. После нажатия этой клавиши скопированный снимок экрана можно вставить в любую программу для редактирования изображений, такую как Paint или Adobe Photoshop. Для вставки скриншота достаточно нажать сочетание клавиш "Ctrl + V".
Если же у вас компьютер с операционной системой macOS, то есть два варианта сделать скриншот. Сочетание клавиш Command + Shift + 3 сделает снимок экрана всего рабочего пространства. Если нужно сделать скриншот только определенного окна, нужно использовать комбинацию Command + Shift + 4, после чего указать курсором мыши нужное окно для снимка. Полученный скриншот будет сохранен на рабочем столе компьютера.
Сделанные скриншоты можно использовать для создания учебных материалов, справочных руководств или для описания проблемы, с которой вы столкнулись, чтобы показать ее другим пользователям. Удобно также делать скриншоты для архивирования информации или для сохранения снимков важных документов.
Способ №2: Использование сторонних программ для скриншотов
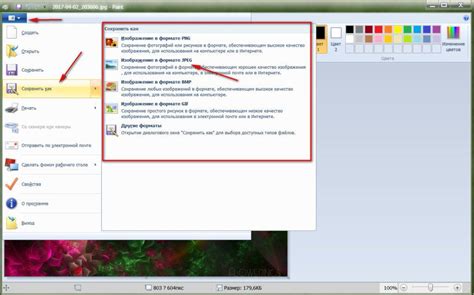
Если вам не подходит встроенное в операционную систему средство для создания скриншотов, вы можете воспользоваться сторонними программами. На рынке существует множество приложений, которые предоставляют расширенные функции для скриншотов, позволяя вам выбирать область экрана, редактировать снимок и сохранять его в различных форматах.
Одной из самых популярных программ для создания скриншотов является Snagit, разработанная компанией TechSmith. Snagit предоставляет широкий набор инструментов для создания скриншотов, включая возможность записи видео с экрана, добавления аннотаций и многое другое. После того, как вы создали скриншот с помощью Snagit, его можно легко сохранить или поделиться с другими людьми.
Еще одной популярной программой для создания скриншотов является LightShot. LightShot предлагает простой и интуитивно понятный интерфейс, позволяющий выбирать область экрана, редактировать скриншот, добавлять аннотации и многое другое. Кроме того, LightShot предлагает возможность загрузки скриншота на сервер и получения ссылки для его широкого распространения.
Однако, прежде чем использовать сторонние программы, убедитесь, что они совместимы с вашей операционной системой, обладают необходимыми функциями и отвечают вашим требованиям. Используя сторонние программы, вы сможете получить более продвинутые возможности для создания и редактирования скриншотов, что может быть особенно полезно, если вам часто приходится делать скриншоты и делиться ими с другими пользователями.
| Программа | Описание |
| Snagit | Широкий набор инструментов для создания и редактирования скриншотов, записи видео с экрана и добавления аннотаций. |
| LightShot | Простой и интуитивно понятный интерфейс, возможность выбирать область экрана, редактировать скриншоты и загружать их на сервер для распространения. |
Советы по сохранению скриншотов на обоих рабочих столах
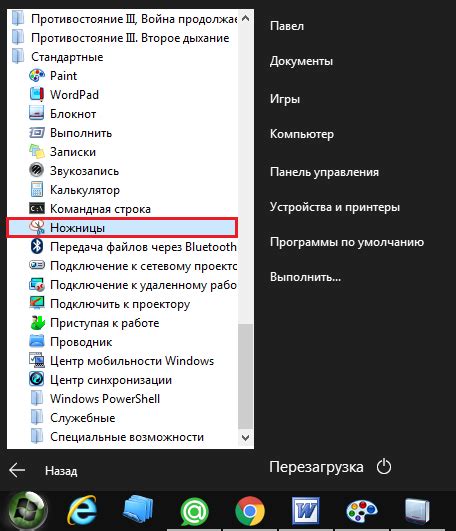
Сохранение скриншотов имеет важное значение, особенно если вам нужно поделиться информацией или сохранить изображение в качестве доказательства. Если вы используете компьютер с двумя рабочими столами, вам может быть интересно, как сохранить скриншоты для каждого из них. В этом разделе мы предоставляем несколько полезных советов для сохранения скриншотов с обоих рабочих столов.
1. Используйте комбинации клавиш
Большинство операционных систем предлагают комбинации клавиш для создания скриншотов. Например, на Windows компьютерах вы можете использовать сочетание клавиш Win + PrtScr для сохранения скриншотов обоих рабочих столов сразу. На Mac вы можете использовать комбинацию клавиш Command + Shift + 3 для сохранения скриншота всего рабочего стола или Command + Shift + 4, а затем выбрать нужный рабочий стол для сохранения скриншота только этого рабочего стола.
2. Используйте специальное программное обеспечение
Если вы хотите иметь более продвинутые функции для сохранения скриншотов, вы можете использовать специальное программное обеспечение. Существует множество бесплатных программ, которые позволяют вам создавать скриншоты, сохранять их и даже редактировать. Некоторые из таких программ включают в себя Lightshot, Greenshot, Snagit и др.
3. Сохраните в нужном формате
При сохранении скриншотов убедитесь, что выбранный формат подходит для вашей цели. Обычно наиболее распространенными форматами являются PNG и JPEG. Формат PNG обеспечивает лучшее качество изображения, но может занимать больше места на диске. Формат JPEG, с другой стороны, обеспечивает уменьшенный размер файла, но может незначительно снижать качество изображения. Выберите формат, который соответствует вашим потребностям.
4. Организуйте сохраненные скриншоты
Чтобы облегчить поиск и доступ к сохраненным скриншотам, рекомендуется организовать их в подходящую файловую структуру. Создайте отдельную папку для каждого рабочего стола и сохраняйте скриншоты в соответствующих папках. Вы также можете использовать такие инструменты, как теги или описания файлов, чтобы сделать их более удобными для поиска в будущем.
Следуя этим советам, вы сможете легко сохранить скриншоты с обоих рабочих столов и иметь доступ к ним в дальнейшем. Независимо от того, нужны ли вам скриншоты для личного использования или для профессиональных целей, сохранение и организация их может значительно облегчить вашу работу и повысить продуктивность.