Ютуб – это популярная платформа для просмотра и загрузки видео. Иногда, когда мы смотрим интересные ролики, нам может потребоваться сделать скриншот определенного кадра, чтобы сохранить его на компьютере. Не волнуйтесь, сделать скриншот с Ютуба на компьютере довольно просто и в этой статье мы покажем вам, как это сделать.
Существует несколько способов сделать скриншот с Ютуба на компьютере. Один из самых простых способов – использовать стандартные функции операционной системы. Если вы используете Windows, нажмите клавишу "Print Screen" (обычно расположена в верхней части клавиатуры) для снятия скриншота полного экрана. Если вы хотите сделать скриншот только выбранной области, нажмите клавишу "Alt" + "Print Screen". Обратите внимание, что скриншот будет сохранен в буфер обмена, поэтому вам потребуется вставить его в графический редактор или любое другое приложение для сохранения на компьютере.
Если вы используете Mac, удерживайте клавишу "⌘ Command" + "Shift" + "3", чтобы сделать скриншот полного экрана. Чтобы сделать скриншот только выбранной области, удерживайте клавиши "⌘ Command" + "Shift" + "4". В обоих случаях скриншот будет сохранен на рабочем столе вашего компьютера.
Если вы хотите сделать скриншот с Ютуба при помощи специальных программ, вы можете воспользоваться программой для захвата экрана, такой как Snagit или Lightshot. Эти программы позволяют сделать скриншот выбранной области или всего экрана, а также предлагают дополнительные функции, такие как редактирование скриншотов и добавление аннотаций.
Теперь, когда вы знаете несколько способов сделать скриншот с Ютуба на компьютере, вы можете легко сохранить любимые кадры с видео и делиться ими с друзьями!
Скриншот с Ютуба на компьютере
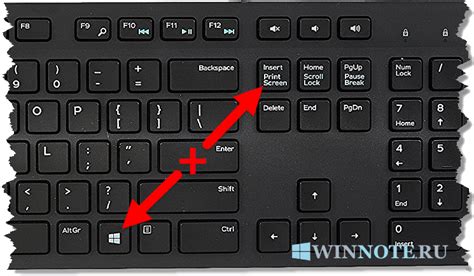
Для начала откройте видео на YouTube, на котором находится кадр, который вы хотите зафиксировать. Поставьте видео на паузу в нужном месте, чтобы точно запечатлеть нужный вам кадр.
Ниже представлена инструкция о том, как сделать скриншот с Ютуба на компьютере, используя клавиатурные сочетания:
| Шаг | Описание |
| 1 | Поставьте видео на паузу в нужный момент. |
| 2 | На клавиатуре нажмите клавишу Print Screen или PrntScrn (на некоторых клавиатурах может называться по-другому). |
| 3 | Откройте редактор изображений или графическую программу (например, Paint, Photoshop или любую другую установленную вами программу по работе с изображениями). |
| 4 | Вставьте скриншот из буфера обмена в редактор изображений, используя сочетие клавиш Ctrl + V или выбрав соответствующую команду в меню программы. |
| 5 | Сохраните изображение в нужном вам формате и месте на компьютере. |
Теперь у вас есть скриншот с Ютуба, который можно использовать для различных целей: делиться с друзьями, сохранять в архиве, использовать в презентациях или документах и т. д.
Помимо этого основного способа, существуют также специальные программы для создания скриншотов с YouTube и расширения для браузеров, которые позволяют делать скриншоты непосредственно с плеера на странице YouTube. Однако, они могут требовать установки программного обеспечения или расширений, поэтому вариант с использованием клавиатурных комбинаций является самым простым и доступным для всех.
Как сделать

Чтобы сделать скриншот с Ютуба на компьютере, следуйте следующим инструкциям:
Шаг 1: Откройте видео на Ютубе, с которого вы хотите сделать скриншот.
Шаг 2: Поставьте видео на паузу в нужный момент, который вы хотите зафиксировать на скриншоте.
Шаг 3: Нажмите на клавиатуре кнопку Print Screen или PrtScn. Обычно эта кнопка находится возле клавиши F12.
Шаг 4: Откройте любое фото или графическое редактирование программное обеспечение, такое как Paint, Photoshop или GIMP.
Шаг 5: В редакторе, нажмите комбинацию клавиш Ctrl+V, чтобы вставить скриншот с Ютуба.
Шаг 6: Обрежьте или отредактируйте скриншот по своему усмотрению и сохраните его на компьютере.
Теперь у вас есть скриншот с Ютуба, который вы можете использовать по своему усмотрению. Не забудьте указать источник, если планируете использовать этот скриншот в публичных материалах.
Необходимое программное обеспечение
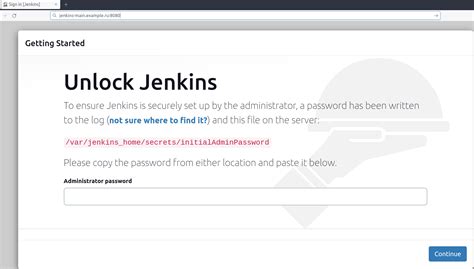
Для того, чтобы сделать скриншот с Ютуба на компьютере, вам потребуется использовать специальное программное обеспечение. Вот несколько программ, которые могут помочь вам в этом:
- Lightshot - это бесплатная программа для создания скриншотов. Она позволяет делать скриншоты всей страницы или выделенной области экрана. Lightshot также предлагает набор инструментов для редактирования скриншотов, таких как добавление текста, стрелок или выделение областей.
- Snagit - это платная программа, которая предлагает дополнительные возможности для создания скриншотов. В отличие от Lightshot, Snagit имеет больше функций редактирования и улучшения скриншотов. Она также позволяет записывать видео с экрана, делать скриншоты с прокруткой и многое другое.
- FastStone Capture - это еще одна платная программа, которая позволяет создавать скриншоты с Ютуба и редактировать их. FastStone Capture имеет интуитивно понятный интерфейс и множество полезных функций, таких как добавление водяных знаков, рисование на скриншотах и создание аннотаций.
Выбор программного обеспечения для создания скриншотов зависит от ваших индивидуальных потребностей и предпочтений. Учитывайте, что каждая из этих программ имеет свои особенности и возможности, поэтому рекомендуется ознакомиться с их функционалом перед использованием.
Сохранение скриншота

После того как вы создали скриншот с помощью указанных выше методов, нужно сохранить его на компьютере. Для этого можно воспользоваться несколькими способами.
Первый способ - нажать правую кнопку мыши на изображении скриншота и выбрать опцию "Сохранить изображение как". Затем выбрать папку на компьютере, в которую хотите сохранить скриншот, и указать его имя. Нажмите кнопку "Сохранить" и скриншот будет сохранен на вашем компьютере.
Второй способ - открыть скриншот в программе для просмотра изображений, такой как "Просмотр фотографий" в Windows или "Предварительный просмотр" на Mac. Затем выберите опцию "Сохранить как" или "Экспортировать" в меню программы и укажите путь и имя файла для сохранения скриншота.
Третий способ - использовать графический редактор, такой как Adobe Photoshop или GIMP. Откройте скриншот в программе, выберите опцию "Сохранить как" или "Экспортировать" в меню программы и выберите формат (например, JPEG или PNG) и путь для сохранения скриншота.
Не забудьте выбрать подходящее место для сохранения скриншота на вашем компьютере, чтобы вы могли легко найти его позднее.