Скриншот, или снимок экрана, является отличным способом зафиксировать интересную информацию с вашего компьютера. Если вы только начинаете свое знакомство с компьютером, возможно, вы не знаете, как сделать скриншот и сохранить его в нужном вам формате, таком как png.
Сделать скриншот в формате png довольно просто. Вам понадобится использовать заранее установленный инструмент или программное обеспечение на вашем компьютере. Обычно это программы, такие как "Snipping Tool" в операционной системе Windows или "Grab" на Mac. Они позволяют вам выбрать определенную область экрана, которую вы хотите снимать, и сохранить скриншот в формате png.
Если вы используете Windows, вы можете открыть "Snipping Tool", щелкнув на кнопку "Пуск" в нижнем левом углу экрана, затем введя "Snipping Tool" в строку поиска. После того, как вы откроете инструмент, выберите область экрана, которую хотите снять, и нажмите на кнопку "Сохранить" вверху окна. Выберите формат png, введите имя файла и выберите папку для сохранения. Нажмите кнопку "Сохранить", и ваш скриншот будет сохранен в формате png.
В Mac OS процесс сделать скриншот и сохранить в формате png также прост. Откройте "Grab", который можно найти в папке "Утилиты" во вкладке "Программы". Затем выберите опцию "Снимок экрана" и выберите нужную область экрана. После выбора области, сохраните скриншот в формате png, выбрав опцию "Сохранить" из меню "Файл". Укажите имя файла и папку для сохранения, затем нажмите кнопку "Сохранить".
Теперь, когда вы знаете, как сделать скриншот в формате png, вы можете легко делать снимки экрана и сохранять их в нужном вам формате. Используйте этот метод, чтобы делиться информацией с друзьями, сохранять важную информацию или просто сохранять любопытные моменты с вашего компьютера.
Почему скриншоты в формате png важны для сохранения качества изображения
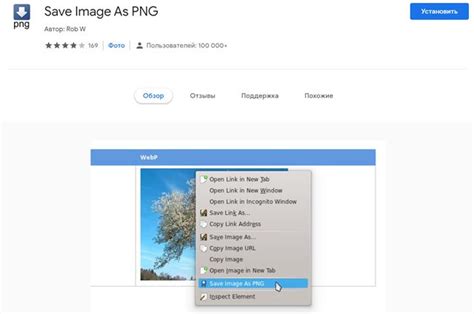
Одним из главных преимуществ формата png перед другими форматами, такими как jpg или gif, является возможность сохранения изображений с прозрачным фоном. Это особенно полезно, когда вы хотите сохранить скриншот с захваченными окнами программ или другими элементами интерфейса, не прибегая к необходимости редактирования и удалянию фона с помощью специальных программ.
У формата png также есть другие преимущества, связанные с качеством изображений. Он удерживает более широкий спектр цветов, поэтому итоговые скриншоты будут выглядеть более яркими и насыщенными. Кроме того, формат png использует сжатие без потерь, что означает, что качество изображения не будет страдать от потери деталей или заметного пикселизации.
Еще одно преимущество формата png - он поддерживает прозрачность с различной степенью непрозрачности. Вы можете настроить прозрачность для определенных элементов на скриншоте, что позволит более гибко использовать изображения в различных контекстах и макетах.
Важно отметить, что хотя формат png является отличным выбором для сохранения скриншотов с высоким качеством, он может занимать больше места на диске по сравнению с другими форматами, такими как jpg. Это стоит учитывать при сохранении и передаче файлов, особенно если у вас есть ограниченное место на диске или медленное интернет-соединение.
В конечном счете, формат png является лучшим выбором для сохранения скриншотов, если вам важно сохранить высокое качество и детализацию изображения, а также использовать прозрачность в вашей работе или проекте.
Выбор программы для снятия скриншота в формате png

Когда дело доходит до снятия скриншота в формате PNG, выбор программы может быть несколько сложным. Ведь на рынке существует множество инструментов, которые могут предложить вам такую возможность. В этом разделе я расскажу вам о нескольких популярных программных решениях, которые могут подойти для работы с форматом PNG.
- Snagit: Это мощная программа, которая предлагает широкий спектр функций для создания скриншотов. Она позволяет сделать захват экрана полного или выбранного размера и сохранить его в формате PNG с максимальным качеством. Snagit также обладает интуитивным интерфейсом и простым процессом экспорта.
- Greenshot: Это бесплатная программа с открытым исходным кодом, которая позволяет делать скриншоты и аннотировать их. Greenshot поддерживает различные форматы, включая PNG. Она также имеет функции для быстрой обработки скриншота, операций копирования и сохранения в файл.
- Lightshot: Это простой и удобный инструмент для создания скриншотов, который также поддерживает формат PNG. Lightshot предлагает редактирование и аннотирование скриншотов перед сохранением. Кроме того, программа обладает функцией быстрой загрузки и обмена скриншотами в Интернете.
Это лишь некоторые из множества программ, способных сделать скриншот в формате PNG. В конечном счете, выбор программы зависит от ваших личных предпочтений и потребностей. Попробуйте различные инструменты и выберите тот, который наиболее удобен и функционален для вас.
Шаги по созданию скриншота в формате png с помощью выбранной программы
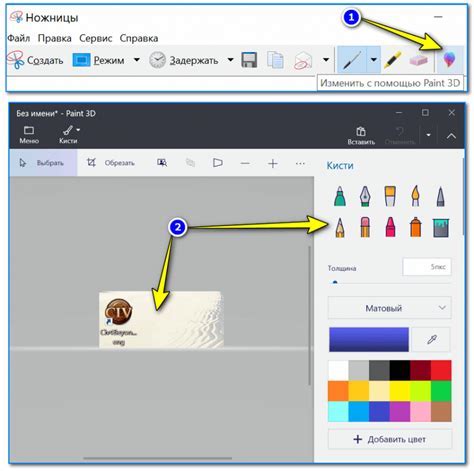
Создание скриншота в формате png может быть достигнуто с помощью различных программ, таких как Snagit, Lightshot или стандартного инструмента скриншота в операционной системе. Вот общие шаги, которые нужно выполнить для создания скриншота в формате png с помощью выбранной программы:
- Откройте программу, которую вы выбрали для создания скриншота.
- Выберите опцию "Создать новый скриншот" или нажмите сочетание клавиш, которое активирует инструмент скриншота.
- Выделите область экрана, которую вы хотите сделать скриншотом. В большинстве программ вы можете просто перетащить курсор мыши, чтобы выделить нужную область.
- После выделения области скриншота, программа может предложить варианты сохранения скриншота. Выберите опцию сохранения в формате png.
- Выберите папку или место, где вы хотите сохранить скриншот.
- Введите имя для скриншота и нажмите кнопку "Сохранить".
- Подождите, пока программа сохраняет скриншот в формате png.
- После завершения сохранения, вы можете найти свой скриншот в выбранной вами папке или месте.
Теперь у вас есть скриншот в формате png, созданный с помощью выбранной программы. Вы можете открыть его с помощью любого программного обеспечения для просмотра изображений, чтобы увидеть результат.
Сохранение скриншота в формате png и последующая обработка
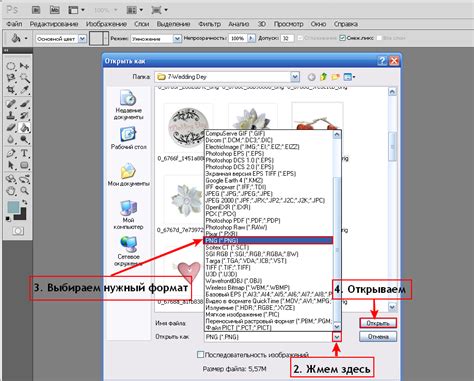
Для сохранения скриншота в формате png можно использовать различные программы и инструменты. Например, в Windows вы можете воспользоваться стандартным инструментом "Вырезать и скопировать", чтобы скопировать скриншот в буфер обмена, а затем вставить его в графический редактор или программу, поддерживающую сохранение в png. В macOS вы можете использовать комбинацию клавиш Command + Shift + 4, чтобы сделать скриншот и сохранить его в виде файла png на рабочем столе.
После сохранения скриншота в формате png, вы можете обработать его, чтобы улучшить качество, изменить размер или добавить различные эффекты и элементы. Для этого существует множество графических редакторов, таких как Adobe Photoshop, GIMP, Paint.NET и другие. В этих редакторах вы можете использовать инструменты для настройки яркости и контрастности, резкости, цветового баланса и других параметров, чтобы получить оптимальный результат.
Важно помнить, что обработка скриншота может изменить его оригинальный вид и привести к потере качества изображения. Поэтому перед обработкой рекомендуется сохранить оригинальный скриншот или создать его копию, чтобы иметь возможность вернуться к исходному варианту.
Советы и рекомендации по созданию качественных скриншотов в формате png

Скриншоты могут быть полезными для множества задач, от деления информацией с коллегами и демонстрации проблем до сохранения интересных моментов в онлайн-играх. В данном руководстве мы предлагаем несколько советов по созданию качественных скриншотов в формате png.
1. Выберите правильное окно или область для скриншота Перед тем как начать делать скриншот, убедитесь, что выбранное окно или область соответствуют тому, что вы хотите показать. Это может быть окно определенной программы, веб-страница или игровой экран. | 2. Очистите рабочий стол и окно Перед тем как делать скриншот, попробуйте очистить рабочий стол и окно от ненужных элементов, чтобы сосредоточиться на важной информации. |
3. Используйте сочетание клавиш для создания скриншота Вместо использования сторонних программ, вы можете использовать встроенные функции операционной системы для создания скриншота. Например, в Windows вы можете нажать клавишу "Print Screen" или "Win + Print Screen" для сохранения скриншота в буфер обмена или в файл. | 4. Обратите внимание на разрешение и размер скриншота Разрешение и размер скриншота могут оказать влияние на его качество и возможность просмотра. Если вам нужен высококачественный скриншот, убедитесь, что разрешение и размер установлены соответствующим образом. |
5. Настройте параметры сохранения скриншота При сохранении скриншота в формате png, убедитесь, что выбраны правильные параметры сохранения, такие как качество изображения и сглаживание. Это поможет сохранить максимальную четкость и детали на скриншоте. | 6. Сохраните скриншот в подходящем месте После создания скриншота, сохраните его в подходящем месте, чтобы легко найти его в дальнейшем. Рекомендуется создать отдельную папку для хранения скриншотов, чтобы избежать их потери или путаницы. |
Следуя этим советам, вы сможете создавать качественные скриншоты в формате png, которые будут четкими, детальными и полезными для вашей работы или развлечения.