Steam – это популярная игровая платформа, которая позволяет геймерам покупать, загружать и играть в широкий спектр видеоигр. Однако, что делать, если вы хотите сделать скриншот своей победы или других моментов в игре, используя смартфон? В этой подробной инструкции мы расскажем вам, как это сделать в несколько простых шагов.
Во-первых, вам нужно открыть приложение Steam на своем смартфоне. После этого вы должны войти в свою учетную запись Steam, используя свои учетные данные. Если вы еще не зарегистрированы, вам придется создать новую учетную запись Steam.
После входа в аккаунт Steam вы должны нажать на значок меню, расположенный в верхнем углу приложения. Откроется выпадающее меню, в котором вы должны выбрать опцию "Сделать скриншот". Когда вы выберете эту опцию, приложение Steam переведет вас на экран, где вы можете сделать скриншот.
Теперь, когда вы находитесь на экране скриншота, важно знать, как сделать снимок экрана на своем смартфоне. В зависимости от модели вашего смартфона, существует несколько вариантов. Но в большинстве случаев это делается путем одновременного нажатия на кнопку увеличения громкости и кнопку включения/выключения блокировки. Убедитесь, что вы сделали качественный скриншот и поймали нужный момент в игре.
Теперь, когда вы успешно сделали скриншот, вы можете выбрать, что делать с ним. Вы можете сохранить его на своем смартфоне, отправить его другу, опубликовать в своих социальных сетях или даже использовать в качестве обоев для рабочего стола. Все зависит от ваших предпочтений и желаний.
Шаг 1: Подключите свой телефон
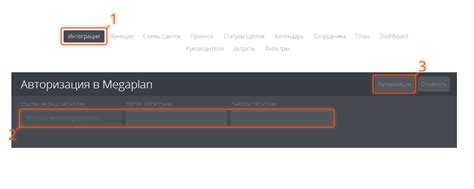
Чтобы сделать скриншот в Steam с помощью своего смартфона, вам необходимо сначала подключить свой телефон к компьютеру. Сделать это можно различными способами, в зависимости от того, какая операционная система у вас на компьютере.
Если у вас Windows, то вам потребуется использовать программу Steam Link, которую вы можете скачать с официального сайта Steam. После установки программы, запустите ее на вашем компьютере и следуйте инструкциям по подключению вашего смартфона.
Если у вас Mac, то процесс подключения смартфона будет немного отличаться. Вам потребуется использовать бесплатное приложение Steam Mobile, которое можно скачать в App Store. После установки, введите свои учетные данные для входа в Steam и следуйте инструкциям, чтобы связать ваш смартфон с аккаунтом Steam.
После успешного подключения вашего телефона к компьютеру, вы будете готовы сделать скриншот в Steam, используя свой смартфон.
Шаг 2: Откройте приложение Steam на смартфоне
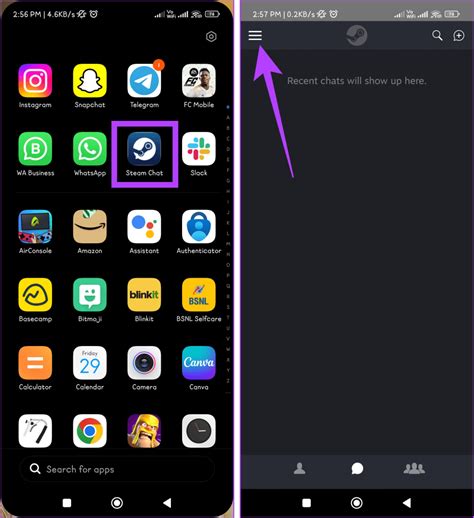
После установки приложения Steam на свой смартфон, откройте его, чтобы начать процесс создания скриншота. Найдите иконку приложения Steam на экране своего устройства и нажмите на нее один раз.
После открытия приложения Steam, вам может потребоваться войти в свою учетную запись. Введите свои учетные данные - адрес электронной почты и пароль для входа в аккаунт Steam, а затем нажмите кнопку "Войти".
После успешного входа в свою учетную запись Steam, вы будете перенаправлены на главный экран приложения. Здесь вы увидите различные разделы, такие как "Игры", "Магазин", "Сообщество". Продолжайте дальше, чтобы найти функцию скриншотов.
Прокрутите экран или используйте поиск, чтобы найти раздел "Сообщество". Найдите и нажмите на иконку "Скриншоты", чтобы открыть функцию создания и просмотра скриншотов.
Теперь вы готовы к созданию скриншотов в Steam с помощью своего смартфона. Переходите к следующему шагу, чтобы узнать подробнее об этом процессе.
Шаг 3: Найдите интересующую вас игру
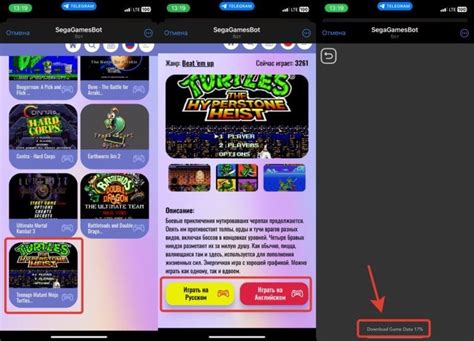
После того, как вы вошли в свой аккаунт Steam на смартфоне, откройте приложение и пролистайте главную страницу вниз. Здесь вы увидите каталог игр со множеством предложений, новинок и популярных проектов.
Если вы уже знаете, какая игра вам интересна, просто введите ее название в поисковую строку в верхней части экрана. Приложение Steam автоматически выполнит поиск и выведет список игр, соответствующих вашему запросу.
Если вы не знаете, что скачать, можете пролистывать каталог игр вручную. Перелистывайте экран вправо или влево, чтобы видеть больше предложений. Если вы хотите посмотреть игры определенного жанра, нажмите на фильтр в правом верхнем углу и выберите соответствующую категорию.
Как только вы нашли игру, с которой хотите сделать скриншот, просто нажмите на нее, чтобы перейти на страницу игры. Здесь вы сможете увидеть дополнительную информацию о проекте и оценки пользователей. Также вы можете просмотреть скриншоты, загруженные другими пользователями, чтобы вдохновиться идеями для своих снимков.
Шаг 4: Запустите игру и найдите нужный момент для скриншота

После того, как вы перенесли смартфон в режим "Приложений", перейдите в приложение Steam и запустите игру, в которой вы хотите сделать скриншот.
Во время игры найдите момент, который вы хотите запечатлеть на скриншоте. Это может быть наилучшая сцена из игры, ваше достижение или просто интересный момент.
Когда вы будете уверены, что у вас есть идеальный кадр, приготовьтесь сделать скриншот. Будьте готовы к тому, что на экране может происходить много действий, поэтому старайтесь быть быстрым и точным.
Совет: Если в игре есть функция "пауза", можно воспользоваться ею, чтобы уловить нужный момент без суеты и спешки.
Когда вы будете готовы, нажмите на экране смартфона клавишу "Громкость вниз" и "Блокировка" (обычно расположены на боковой или верхней части устройства) одновременно. Держите их нажатыми несколько секунд, пока не услышите характерный звук затвора фотокамеры.
Поздравляю! Вы только что сделали скриншот в игре через Steam на своем смартфоне.
Шаг 5: Сделайте скриншот на смартфоне
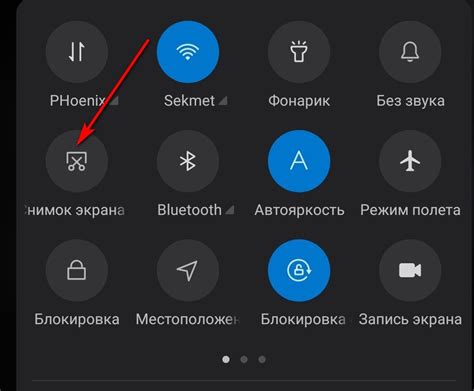
Для того чтобы сделать скриншот на вашем смартфоне, следуйте инструкциям для вашей модели устройства. Обычно процедура снятия скриншота смартфона состоит из следующих шагов:
1. На вашем смартфоне откройте экран, который вы хотите сфотографировать. Убедитесь, что все нужные элементы отображаются на экране.
2. Нажмите и удерживайте кнопку включения/выключения устройства (обычно расположена по бокам или сверху) вместе с кнопкой "Громкость вверх" (обычно расположена на том же боку или на задней панели устройства).
3. Держите обе кнопки нажатыми в течение нескольких секунд, пока экран не засветится или вы не услышите звук затвора камеры.
4. После этого можно отпустить кнопки. Скриншот вашего экрана будет сохранен в папку "Галерея" или "Фото" на вашем смартфоне, в зависимости от модели устройства и настроек.
5. Откройте приложение Steam на вашем смартфоне и найдите игру, для которой вы хотите отправить скриншот.
6. Найдите в меню приложения функцию добавления скриншота. Она может называться "Добавить скриншот" или "Снимок экрана". В зависимости от версии приложения и настроек, функция может быть расположена в разделе "Настройки" или "Другое".
7. Нажмите на кнопку "Добавить скриншот" или "Снимок экрана". Откроется галерея вашего смартфона.
8. Выберите из галереи скриншот, который вы только что сделали. Нажмите на него, чтобы выбрать его.
9. Проверьте, что выбранный скриншот отображается в окне приложения Steam. Если все верно, нажмите на кнопку "ОК" или "Отправить", чтобы добавить скриншот к игре.
Теперь вы знаете, как сделать и добавить скриншот на своем смартфоне в приложение Steam. Пользуйтесь этой функцией, чтобы делиться своими игровыми моментами с друзьями или сохранять воспоминания о своих достижениях в играх.
Шаг 6: Поделитесь скриншотом в Steam
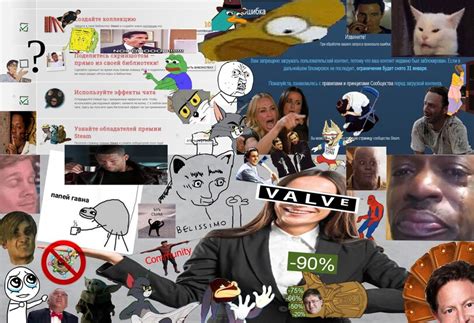
После того, как вы сделали скриншот и при необходимости отредактировали его, вы можете поделиться им в Steam. Это позволит вам показать свои достижения и интересные моменты своим друзьям и в сообществе.
Для того чтобы поделиться скриншотом, следуйте инструкциям ниже:
| 1. | Откройте клиент Steam на вашем смартфоне. |
| 2. | Перейдите в раздел "Скриншоты" через главное меню. |
| 3. | Выберите нужный вам скриншот из списка. Если вы сделали несколько скриншотов, выберите тот, который хотите поделиться. |
| 4. | Нажмите на кнопку "Поделиться" под выбранным скриншотом. |
| 5. | В появившемся окне выберите, куда именно вы хотите поделиться скриншотом: в своей активности, в сообществе или в чате. |
| 6. | Нажмите на кнопку "Отправить" или "Поделиться", в зависимости от выбранного вами варианта. |
После выполнения этих шагов, ваш скриншот будет опубликован в указанном месте и будет доступен вашим друзьям и членам сообщества Steam. Не забывайте о возможности добавить к скриншоту описание или теги, чтобы облегчить его поиск.