Яндекс Браузер - один из самых популярных браузеров, который представляет собой отличную альтернативу другим популярным браузерам. Он имеет в своем арсенале множество полезных функций, включая возможность делать скриншоты веб-страниц прямо из браузера. В этой статье мы расскажем вам подробную инструкцию о том, как сделать скриншот в Яндекс Браузере на ноутбуке.
Сделать скриншот в Яндекс Браузере очень просто и не требует дополнительных программ или расширений. Для начала откройте интересующую вас веб-страницу в Яндекс Браузере. Затем нажмите на клавишу "Print Screen" на клавиатуре. Эта кнопка обычно находится в верхнем ряду клавиш и может иметь разные названия, например, "PrtSc", "PrtScn" или "Print Scrn".
После нажатия на кнопку "Print Screen" скриншот вашего экрана будет сохранен в буфер обмена. Теперь вам необходимо открыть любой графический редактор, например, Paint или Photoshop, и нажать на клавиши "Ctrl" + "V" одновременно, чтобы вставить скриншот. Если у вас есть только Paint, вы можете открыть его, щелкнув правой кнопкой мыши на рабочем столе и выбрав "Новый" и "Изображение".
После вставки скриншота в редакторе вы можете обрезать его и сохранить в нужном формате, например, JPEG или PNG. Для этого выделите интересующую вас область на скриншоте, затем нажмите правую кнопку мыши и выберите "Вырезать" или "Обрезать". После этого выберите "Сохранить" или "Сохранить как" в меню "Файл" и выберите желаемое имя и формат файла.
Описание скриншота
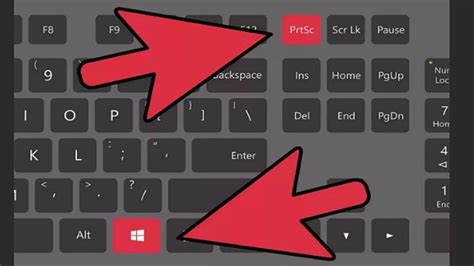
Для того чтобы сделать скриншот в Яндекс Браузере на ноутбуке, следуйте этим шагам:
- Откройте страницу, которую вы хотите снять скриншотом. Убедитесь, что страница отображается так, как вы хотите, и что все нужные элементы на ней видны.
- Нажмите на клавишу "Print Screen" (или "PrtScn") на клавиатуре. Эта кнопка обычно находится в верхнем правом углу клавиатуры. Вам не будет отображаться никакого визуального подтверждения, что скриншот был сделан.
- Откройте программу "Paint" или любой другой редактор изображений, чтобы открыть скриншот. Нажмите сочетание клавиш "Ctrl + V", чтобы вставить скриншот в редактор.
- Сохраните скриншот в нужном вам формате и на нужное вам место. Нажмите на кнопку "Сохранить" или выберите соответствующую опцию в меню редактора.
Теперь у вас есть скриншот страницы в Яндекс Браузере на вашем ноутбуке. Вы можете поделиться им с другими людьми или использовать для своих нужд.
Как сделать скриншот в Яндекс Браузере на ноутбуке

Вот пошаговая инструкция:
- Откройте веб-страницу, с которой вы хотите сделать скриншот.
- Нажмите на кнопку меню в правом верхнем углу браузера (три горизонтальные линии).
- В выпадающем меню выберите пункт "Снимок страницы".
- Выберите вариант скриншота:
- Полный – снимок всей веб-страницы со всем ее содержимым.
- Обрезанный – снимок только видимой части веб-страницы.
- Выборочный – возможность выделить определенную область страницы для скриншота.
- Подождите несколько секунд, пока браузер сделает скриншот и откроет его в новой вкладке.
- Сохраните скриншот на компьютере, указав нужную папку и имя файла.
Обратите внимание, что для того чтобы использовать эту функцию, вам нужно иметь актуальную версию Яндекс Браузера. Если у вас старая версия, обновите ее до последней.
Теперь вы знаете, как сделать скриншот в Яндекс Браузере на ноутбуке. Эта функция может быть очень полезной, когда вам требуется сохранить важную информацию или поделиться ею с кем-то другим.
Шаг 1: Откройте Яндекс Браузер
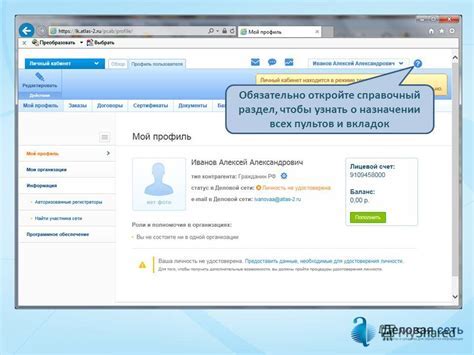
Если у вас еще нет Яндекс Браузера, вам необходимо скачать и установить его. Для этого перейдите на официальный сайт Яндекс Браузера, найдите раздел загрузки и следуйте инструкциям по установке.
Когда Яндекс Браузер открыт, вы увидите стартовую страницу с поисковой строкой и другими функциями браузера. Теперь вы готовы перейти ко второму шагу для создания скриншота.
Шаг 2: Перейдите на нужную страницу
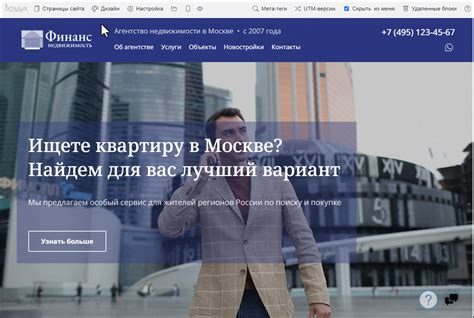
Откройте Яндекс Браузер на своем ноутбуке и введите адрес страницы, с которой вы хотите сделать скриншот, в адресной строке. Нажмите клавишу Enter или просто перейдите на страницу, нажав на ссылку или используя закладки.
Убедитесь, что страница полностью загрузилась, чтобы получить актуальное изображение при создании скриншота. Дождитесь завершения загрузки всех элементов страницы, включая изображения, видео и другие мультимедийные файлы.
Если требуется выполнить действия на странице перед созданием скриншота, такие как прокрутка, заполнение формы или щелчок по элементу, выполните эти действия перед переходом к следующему шагу.
Шаг 3: Нажмите на кнопку "Скриншот" в панели инструментов
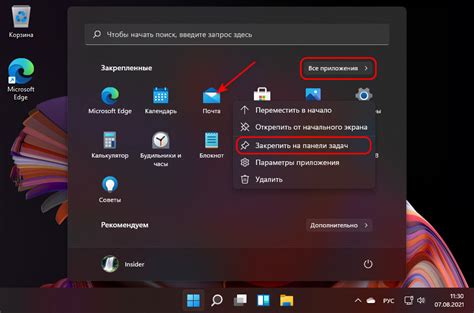
После открытия веб-страницы, которую вы хотите снимать, обратите внимание на панель инструментов Яндекс Браузера. На этой панели вы найдете различные функции и инструменты для управления браузером.
В центре панели инструментов вы увидите кнопку с изображением фотоаппарата, подписанную как "Скриншот". Чтобы сделать скриншот в Яндекс Браузере, просто нажмите на эту кнопку один раз.
После нажатия кнопки "Скриншот", Яндекс Браузер автоматически сделает снимок текущей веб-страницы и откроет его во встроенном редакторе скриншотов.
Теперь вы можете редактировать скриншот, добавлять стрелки, текст, выделять области и многое другое. Когда вы закончите редактирование, сохраните скриншот на своем компьютере или в облачных сервисах, таких как Яндекс.Диск или Google Диск.
Примечание: Возможности редактирования скриншота в Яндекс Браузере могут отличаться в зависимости от версии браузера и установленных расширений.
Шаг 4: Выберите режим скриншота

После открытия веб-страницы, которую вы хотите сделать скриншот, нажмите правой кнопкой мыши на любом месте на странице. В открывшемся контекстном меню выберите пункт "Сделать скриншот".
Появится всплывающее окно с выбором режима скриншота. Вам предоставляется следующие варианты:
- Область: В этом режиме вы сможете выбрать произвольную область на экране, которую хотите сохранить в скриншоте. Просто перемещайте мышь, выделяющую нужную область, и кликните на нее, чтобы сделать скриншот.
- Видимую часть: Этот режим позволяет сохранить в скриншоте только видимую часть веб-страницы. Браузер автоматически адаптирует размер скриншота, чтобы охватить всю видимую область.
- Веб-страницу целиком: Если вам нужно сделать скриншот всей веб-страницы, даже той части, которую нужно прокручивать, выберите этот режим. Браузер автоматически будет делать несколько скриншотов и склеивать их вместе, чтобы создать единое изображение всей страницы.
- Выпадающее меню: Этот режим позволяет сделать скриншот выпадающего меню, которое появляется при наведении курсора на определенный элемент на странице.
Выберите режим скриншота в соответствии с вашими потребностями и нажмите на соответствующую опцию во всплывающем окне, чтобы продолжить.
Шаг 5: Сделайте скриншот
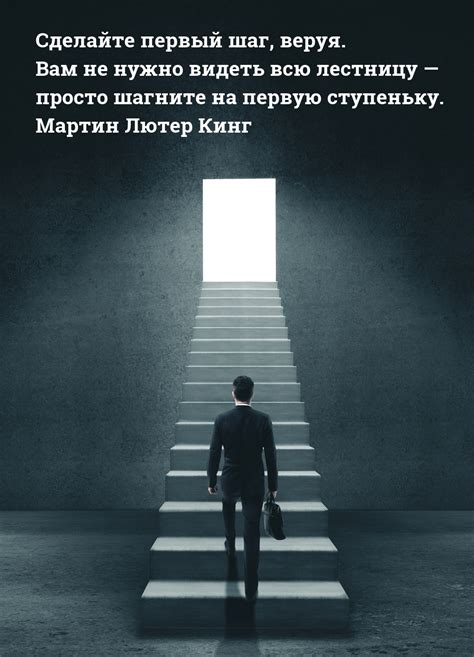
Когда вы нашли нужную страницу и хотите сделать скриншот, можно воспользоваться встроенными инструментами Яндекс Браузера.
1. Нажмите на кнопку меню, расположенную в правом верхнем углу окна браузера.
2. В открывшемся выпадающем меню выберите пункт "Сделать скриншот".
3. Появится окно со скриншотом текущей страницы. В этом окне вы можете обрезать изображение, если нужно.
4. После обрезки нажмите на кнопку "Сохранить".
5. Выберите место на вашем компьютере, куда хотите сохранить скриншот, и нажмите "Сохранить".
Теперь у вас есть скриншот нужной страницы в Яндекс Браузере!
Шаг 6: Сохраните скриншот на компьютере

1. После того как вы создали скриншот, откройте его в окне предварительного просмотра. Для этого щелкните по миниатюре скриншота, которая появится в нижней части экрана.
2. В окне предварительного просмотра вы увидите несколько опций. Нажмите на кнопку "Сохранить", чтобы открыть диалоговое окно сохранения файлов.
3. В диалоговом окне выберите место на вашем компьютере, где вы хотите сохранить скриншот. Вы также можете указать имя файла.
4. После того как вы выбрали место и имя файла, нажмите на кнопку "Сохранить", чтобы сохранить скриншот на вашем компьютере.
5. Теперь вы можете найти скриншот в выбранной вами папке на компьютере. Вы можете использовать его по своему усмотрению, например, отправить по электронной почте или распечатать.
Примечание: Если вы забыли указать место и имя файла при сохранении, скриншот будет сохранен по умолчанию в папке "Скриншоты" на вашем компьютере.