Смайлики - это один из самых популярных способов выражения эмоций в сообщениях и чатах. iPhone, как известно, предлагает огромное разнообразие смайликов, которые можно использовать для добавления веселья и выразительности в сообщения. В этой подробной инструкции мы расскажем вам, как сделать смайлик лица на iPhone.
Шаг 1: Откройте любое приложение, которое позволяет вам вводить текст, например, Сообщения или Нотингоны. Наведите курсор на место, где вы хотите вставить смайлик лица.
Шаг 2: Внизу клавиатуры вы увидите ряд смайликов. Нажмите на этот ряд смайликов, чтобы открыть меню смайликов.
Шаг 3: В меню смайликов пролистайте вниз, пока не увидите раздел с смайликами лиц. В этом разделе вы найдете различные эмоции и лица, среди которых вы можете выбрать.
Шаг 4: Чтобы выбрать смайлик лица, просто нажмите на него один раз. Он автоматически вставится в текстовое поле и будет виден вашему собеседнику.
Как видите, использование смайликов лиц на iPhone очень просто. Они позволяют добавить эмоций и выразительности в ваши сообщения, делая их более яркими и интересными. Попробуйте использовать различные смайлики лиц, чтобы создать нужное настроение в ваших сообщениях!
Как создать смайлик лица для iPhone: пошаговая инструкция

Откройте клавиатуру Emoji: При написании сообщения на iPhone, нажмите на значок «глобуса» на клавиатуре. Это откроет клавиатуру Emoji с различными смайликами и символами.
Перейдите на вкладку «Смайлики»: В нижней части клавиатуры Emoji вы увидите несколько вкладок. Переключитесь на вкладку «Смайлики», где находятся различные категории смайликов.
Найдите категорию «Лица»: Прокрутите вкладку «Смайлики» вверх или вниз, пока не найдете категорию «Лица». Нажмите на нее, чтобы открыть подкатегории смайликов лиц.
Выберите смайлик лица: В подкатегории «Лица» вы увидите различные смайлики, отражающие разные эмоции и выражения лица. Прокручивайте вниз и выберите тот смайлик, который хотите добавить в свое сообщение.
Добавьте смайлик в текст: После выбора смайлика лица нажмите на него, чтобы добавить его в текущее поле ввода текста. Смайлик будет появляться вместе с вашим сообщением или комментарием.
Теперь вы знаете, как создать смайлик лица для iPhone! Наслаждайтесь использованием различных смайликов, чтобы делиться своими эмоциями и экспрессиями с друзьями и близкими.
Настройки iPhone
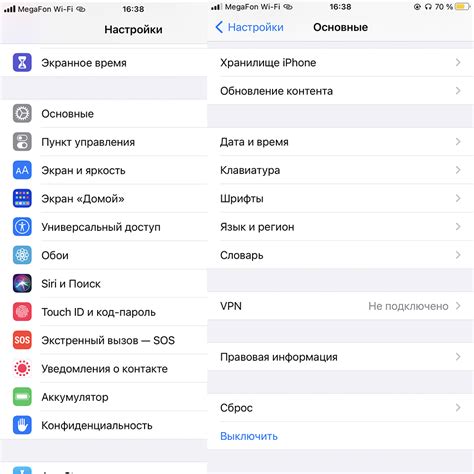
Для создания смайлика лица на iPhone вам потребуются некоторые настройки, которые можно выполнить в следующем порядке:
Шаг 1: | Перейдите в раздел "Настройки" на вашем устройстве iPhone. |
Шаг 2: | Прокрутите вниз и нажмите на вкладку "Экран и яркость". |
Шаг 3: | Выберите вкладку "Тема" и установите светлую или темную тему в зависимости от вашего предпочтения. |
Шаг 4: | Вернитесь на предыдущий экран и нажмите на вкладку "Основные". |
Шаг 5: | Прокрутите вниз и выберите "Клавиатура". |
Шаг 6: | На экране "Клавиатура" выберите "Клавиатуры" и перейдите к разделу "Добавить новую клавиатуру...". |
Шаг 7: | Из списка доступных клавиатур выберите "Emoji". |
Шаг 8: | Нажмите на кнопку "Готово" в верхнем правом углу экрана, чтобы сохранить изменения. |
Теперь вы готовы использовать смайлик лица на iPhone в любой поддерживаемой приложением или мессенджере. Просто откройте клавиатуру и переключайте ее на режим "Emoji", чтобы найти и использовать смайлик лица по вашему желанию.
Открыть "Настройки"
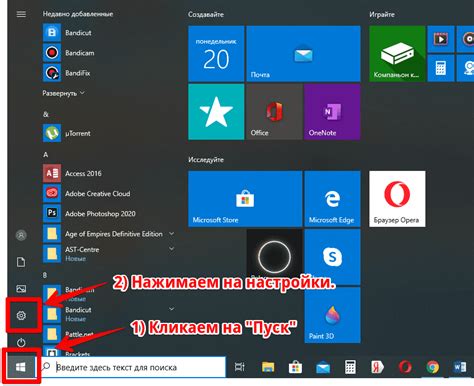
Чтобы сделать смайлик лица на iPhone, вам нужно открыть "Настройки". Для этого выполните следующие шаги:
- На вашем главном экране найдите иконку "Настройки". Она выглядит как серый зубчатый шестеренка.
- Нажмите на иконку "Настройки", чтобы открыть приложение.
После этого вы будете перенаправлены в главное меню "Настройки", где можно настроить различные параметры и функции вашего iPhone.
Найти "Экранное время"
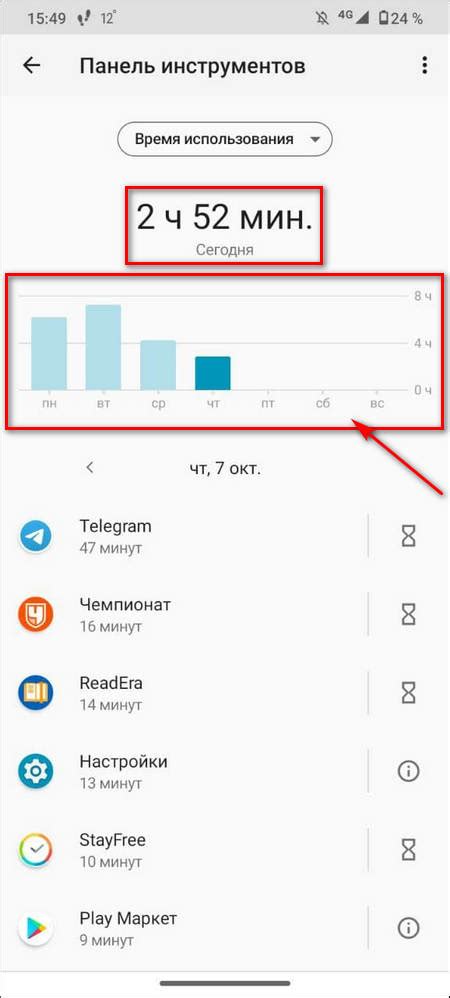
1. Откройте "Настройки" на своем iPhone.
2. Прокрутите вниз и нажмите на "Экранное время".
3. Введите ваш пин-код или используйте функцию Touch ID/Face ID для аутентификации.
4. На экране "Экранное время" вы увидите общую сводку вашего использования устройства.
5. Прокрутите вниз, чтобы найти раздел "Анализ активности приложения".
6. В этом разделе вы найдете информацию о времени использования каждого приложения на вашем iPhone.
7. Прокрутите дальше вниз, чтобы найти раздел "Ограничения приложений и содержимого".
8. Нажмите на "Ограничения приложений и содержимого", чтобы установить ограничения для определенных приложений или категорий контента.
9. Если вы хотите установить ограничения для конкретного приложения, нажмите на него в разделе "Анализ активности приложения".
10. Возможно, вам потребуется ввести код ограничений, чтобы изменить настройки ограничений.
11. В разделе "Экранное время" вы также найдете другие полезные функции, такие как "Время отдыха" и "Ограничение некоторых функций и настроек".
12. Используйте эти функции, чтобы получить больше контроля над временем, проведенным на вашем iPhone.
Включить "Анимации"
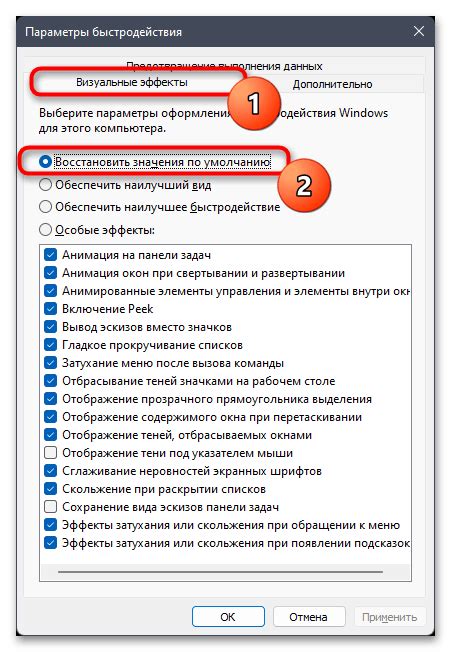
Для того чтобы сделать смайлик лица на iPhone, вы можете использовать предустановленные анимации. Чтобы включить анимации, следуйте этим шагам:
- Откройте настройки вашего iPhone.
- Прокрутите вниз и выберите раздел "Общие".
- В разделе "Общие" найдите и нажмите на "Доступность".
- В разделе "Доступность" прокрутите вниз и выберите "Движение".
- В разделе "Движение" включите опцию "Включить анимации".
После выполнения этих шагов, вы сможете использовать анимации для создания смайлика лица на iPhone. Это добавит веселые эффекты к вашим смайликам и сделает их более выразительными.
Открыть "Смайлик лица"

Чтобы открыть "Смайлик лица" на iPhone, выполните следующие шаги:
- На главном экране вашего iPhone найдите иконку "Настройки".
- Нажмите на иконку "Настройки", чтобы открыть расширенные настройки устройства.
- Пролистайте вниз и найдите раздел "Общие".
- Коснитесь раздела "Общие", чтобы открыть дополнительные настройки.
- В разделе "Общие" пролистайте вниз и найдите "Клавиатура".
- Нажмите на "Клавиатура", чтобы открыть настройки клавиатуры.
- В настройках "Клавиатура" найдите иконку "Смайлик лица".
- Коснитесь иконки "Смайлик лица", чтобы включить его в вашу клавиатуру.
Теперь, когда "Смайлик лица" включен в вашу клавиатуру, вы можете использовать его для отправки эмоций и выражений в сообщениях и других приложениях на iPhone.
Сохранить настройки
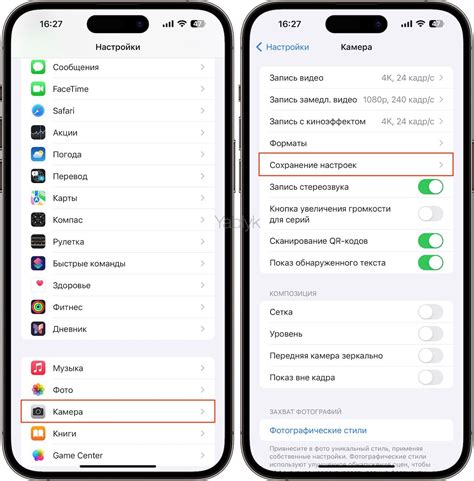
После того, как вы сделали все необходимые изменения в своем смайлике лица на iPhone, необходимо сохранить настройки, чтобы изменения вступили в силу. Как только вы будете удовлетворены результатом и готовы сохранить настройки, следуйте этим простым шагам:
Откройте настройки. На главном экране своего iPhone найдите иконку "Настройки" и нажмите на нее, чтобы открыть меню настроек.
Прокрутите вниз и найдите "Экспорт настроек". Прокрутите список настроек вниз до раздела "Общие" и найдите опцию "Экспорт настроек". Нажмите на нее, чтобы продолжить.
Выберите "Сохранить". После того, как вы нажмете на "Экспорт настроек", появится список доступных опций. Выберите опцию "Сохранить", чтобы сохранить все текущие настройки вашего смайлика лица на iPhone.
Подтвердите сохранение настроек. После выбора опции "Сохранить" вам может быть предложено подтвердить сохранение настроек. Нажмите на "Подтвердить" или аналогичную кнопку, чтобы окончательно сохранить настройки.
Поздравляю! Вы успешно сохранили настройки вашего смайлика лица на iPhone. Теперь ваши изменения вступят в силу и будут отображаться на вашем устройстве.