Снимок экрана с курсором мыши – это полезная функция, которая позволяет зафиксировать активность на экране компьютера. С помощью такого снимка вы можете делиться информацией, показывать свои действия или объяснять что-то другим людям. Как сделать снимки экрана с курсором мыши? В этой статье пошаговая инструкция с примерами.
Для создания снимков экрана с курсором мыши существует несколько способов. Один из самых простых и удобных способов – использование специальных программ. Они позволяют вам выбирать режимы захвата экрана, включая захват курсора мыши. Программы для снятия снимков экрана, такие как Lightshot, Greenshot или Snagit, предлагают широкий функционал и простоту использования.
После установки программы вы сможете сделать снимок экрана с курсором мыши. Просто запустите программу, выберите нужные настройки (например, выберите область, которую необходимо захватить) и нажмите кнопку для создания снимка. После этого вы можете сохранить снимок на компьютере и поделиться им с другими людьми.
Как сделать снимок экрана с курсором мыши
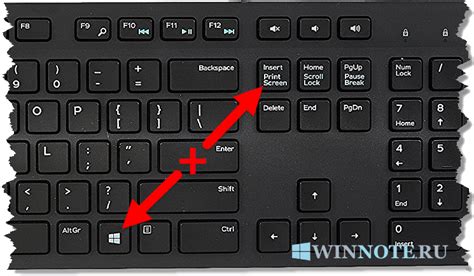
Шаг 1: Откройте программу для снимков экрана. В ОС Windows это может быть стандартный инструмент "Печать экрана" или специализированные программы, такие как Greenshot или Snagit.
Шаг 2: Убедитесь, что опция "Захват курсора" включена. В большинстве программ для снимков экрана эта опция находится в настройках или меню программы.
Шаг 3: Выберите область экрана, которую вы хотите сделать снимок. Это может быть весь экран, окно программы или определенная область.
Шаг 4: Нажмите кнопку "Сделать снимок" или используйте горячую клавишу, указанную в программе.
Шаг 5: Сохраните снимок экрана в выбранной вами папке на компьютере. Вы можете выбрать формат файла (например, PNG, JPG) и указать имя файла.
Шаг 6: Откройте снимок экрана в программе для просмотра изображений или редактирования, если вам нужны дополнительные изменения или аннотации.
Совет: Если вам нужно сделать снимок экрана с анимацией курсора мыши, вы можете воспользоваться программами для записи экрана, такими как OBS Studio или Camtasia.
Заметка: Пожалуйста, учитывайте, что некоторые программы для снимков экрана могут иметь немного отличающийся интерфейс и настройки, поэтому рекомендуется ознакомиться с инструкциями для конкретной программы.
Подготовка к съемке

Прежде чем приступить к съемке экрана с курсором мыши, необходимо выполнить несколько подготовительных шагов:
1. Выберите подходящую программу для создания скриншотов.
На рынке существует множество программ для снятия экрана с курсором мыши. Выберите такую программу, которая соответствует вашим требованиям и возможностям. Некоторые популярные программы включают: Snagit, Lightshot, Greenshot и др.
2. Разберитесь с функциями выбранной программы.
Ознакомьтесь с основными возможностями выбранной программы и выясните, каким образом можно сделать снимок экрана с курсором мыши. Изучите горячие клавиши, настройки и дополнительные функции, которые могут оказаться полезными при съемке.
3. Настройте программу для отображения курсора.
В некоторых программах по умолчанию курсор мыши может быть скрыт на снимке экрана. Проверьте настройки выбранной вами программы и убедитесь, что опция "Отображать курсор" включена. Если она отключена, включите ее для корректного отображения курсора на снимке.
4. Дополнительные настройки.
Проверьте, есть ли дополнительные настройки, которые могут быть полезными при съемке экрана с курсором мыши. Например, некоторые программы позволяют настроить отображение следа курсора или изменить его форму.
После выполнения всех подготовительных шагов вы будете готовы приступить к съемке экрана с курсором мыши и начать создание своего скриншота.
Выбор программы для съемки
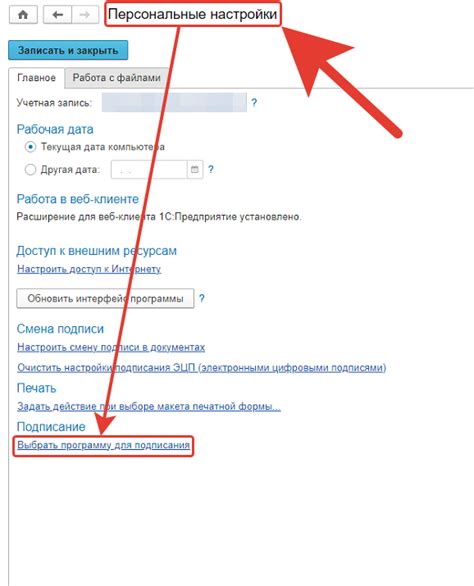
Перед тем, как приступить к съемке экрана с курсором мыши, вам потребуется выбрать подходящую программу для этой задачи. В интернете существует множество программ, позволяющих делать снимки экрана с дополнительными возможностями, такими как запись видео, добавление аннотаций и т.д.
Одной из самых популярных программ для съемки экрана является Snagit. Эта программа имеет удобный интерфейс, обширный набор инструментов и поддержку различных форматов сохранения файлов. Snagit позволяет делать не только снимки экрана в статическом формате, но и записывать видео с экрана, делать скриншоты скроллируемых окон и выполнять множество других действий.
Еще одной популярной программой является Greenshot. Она отличается своей простотой использования и богатым функционалом. Greenshot позволяет делать снимки экрана с курсором мыши, а также производить различные операции с полученными снимками, такие как обрезка, редактирование и добавление аннотаций.
Кроме Snagit и Greenshot, существует еще множество других программ для съемки экрана, таких как Lightshot, Jing, FastStone Capture и другие. Выберите программу, которая будет наиболее удобной для вас и будет отвечать всем вашим требованиям.
Установка и настройка программы

Шаги по установке и настройке программы для создания снимка экрана с курсором мыши:
| Шаг 1 | Перейдите на официальный сайт программы и загрузите установочный файл. |
| Шаг 2 | Запустите установочный файл и следуйте инструкциям установщика. |
| Шаг 3 | После завершения установки запустите программу. |
| Шаг 4 | В программе найдите раздел "Настройки" или "Preferences". |
| Шаг 5 | В разделе настроек найдите опцию "Показывать курсор мыши" или "Show Mouse Cursor" и активируйте её. |
| Шаг 6 | Сохраните изменения и закройте окно настроек. |
После выполнения этих шагов программа будет настроена для создания снимков экрана с курсором мыши.
Съемка экрана с курсором мыши

Шаг 1: Откройте программу для снятия экрана.
Шаг 2: Установите параметры съемки, если необходимо. Вы можете выбрать область экрана, которую хотите записать или снимать весь экран.
Шаг 3: Настройте параметры для захвата курсора мыши. Обычно в программе есть возможность выбрать, записывать или не записывать курсор мыши во время съемки.
Шаг 4: Начните съемку. Нажмите кнопку "Запись" или "Снимок", чтобы начать процесс съемки экрана.
Шаг 5: Во время съемки экрана, перемещайте курсор мыши по нужной области экрана, чтобы показать его в снимке.
Шаг 6: Завершите съемку. Когда вы закончите запись или снятие, сохраните снимок экрана на вашем компьютере.
Шаг 7: Проверьте сделанный снимок экрана с курсором мыши. Откройте сохраненный снимок экрана, чтобы убедиться, что курсор мыши виден на изображении.
Поздравляю! Теперь вы знаете, как сделать снимок экрана с курсором мыши.
Сохранение и обработка снимка

После того, как вы сделали снимок экрана с курсором мыши, вам может понадобиться сохранить его и выполнить некоторую обработку. Вот несколько способов, как это можно сделать:
- Сохранение снимка на компьютере:
- Щелкните правой кнопкой мыши на снимке экрана.
- Выберите опцию "Сохранить изображение как".
- Выберите папку, в которой хотите сохранить снимок.
- Введите имя файла для снимка и выберите нужный формат (например, JPG или PNG).
- Нажмите кнопку "Сохранить".
- Откройте сохраненный снимок в программе для редактирования изображений (например, Adobe Photoshop, GIMP или Paint).
- Используйте доступные инструменты для редактирования снимка, такие как обрезка, рисование или добавление текста.
- Сохраните отредактированный снимок в нужном формате и с нужными настройками.
Теперь у вас есть снимок экрана с курсором мыши, который вы можете сохранить и обработать по своему усмотрению.
Полезные советы и дополнительные возможности

Помимо базовых функций создания снимков экрана с курсором мыши, существуют полезные советы и дополнительные возможности, которые позволят вам максимально эффективно использовать данную функцию.
- Используйте комбинацию клавиш Command + Shift + 3 на клавиатуре MacBook, чтобы сделать снимок экрана сразу на весь экран.
- Для более точного отображения курсора мыши на снимке, сделайте переключение режима указателя на "Затенение" в настройках системы.
- Если вам необходимо сделать снимок только определенного окна, используйте комбинацию клавиш Command + Shift + 4 + Spacebar, а затем щелкните на нужном окне.
- Для более удобной работы с снимками экрана, используйте специальное программное обеспечение, такое как Lightshot или Snagit, которые предоставляют больше возможностей по редактированию и сохранению снимков.
- Если вам необходимо сделать несколько снимков экрана, подряд нажмите комбинацию клавиш Command + Shift + 4, после чего выберите нужные области на экране.
Следуя этим полезным советам и используя дополнительные возможности, вы сможете сделать снимок экрана с курсором мыши более эффективно и удобно для вашей работы.