Сегодня все больше людей ищут новые способы улучшить свой рабочий процесс и повысить продуктивность. Одним из самых полезных и эффективных инструментов, которые помогут вам в этом, является совмещение экранов. Это позволяет вам использовать несколько мониторов одновременно, что существенно увеличивает ваше рабочее пространство и упрощает выполнение различных задач.
Однако, многие люди сталкиваются с проблемой, не зная, как правильно настроить совмещение экранов. В этой статье мы рассмотрим несколько простых шагов, которые помогут вам настроить совмещение экранов без лишних сложностей.
Первым шагом является подключение дополнительного монитора к вашему компьютеру или ноутбуку. Убедитесь, что кабель подключен к правильному порту на вашем компьютере и мониторе. Затем включите оба монитора и дождитесь, пока они будут распознаны вашей операционной системой.
Далее, откройте настройки экрана на вашем компьютере и найдите раздел, связанный с мониторами. Обычно это можно сделать, щелкнув правой кнопкой мыши на рабочем столе и выбрав пункт "Настройки отображения". Затем выберите опцию "Совместить экраны" или "Расширить рабочую область".
Теперь ваш компьютер должен предложить вам возможность выбрать различные варианты расположения мониторов: горизонтальное или вертикальное размещение. Выберите тот вариант, который вам наиболее удобен. Кроме того, вы можете настроить разрешение и масштабирование мониторов, чтобы они идеально соответствовали вашим потребностям.
Надеюсь, эти простые шаги помогут вам настроить совмещение экранов и ощутить все преимущества, которые оно может предложить. Не бойтесь экспериментировать и настраивать настройки в соответствии с вашими предпочтениями. Удачи вам в использовании совмещения экранов и повышении вашей продуктивности!
Почему вам может понадобиться совмещение экранов

Во-первых, совмещение экранов увеличивает рабочую площадь и позволяет отображать больше информации одновременно. Вы сможете разместить окна приложений на разных экранах и легко переключаться между ними. Это может значительно повысить вашу продуктивность и сократить время, затраченное на поиск нужной информации или приложения.
Во-вторых, совмещение экранов создает возможность для более удобного просмотра контента. Например, вы сможете играть в игры или смотреть фильмы на одном экране, а на другом - работать или просматривать дополнительную информацию. Это позволяет сделать работу и развлечение более эффективными и комфортными.
Кроме того, совмещение экранов может быть полезно для совместной работы или презентаций. Вы сможете одновременно показывать презентацию или совместно редактировать документы на разных экранах. Это особенно важно для командной работы или обучения, когда необходимо показать информацию одновременно нескольким людям.
Таким образом, совмещение экранов предоставляет множество преимуществ и может значительно улучшить ваш опыт работы или развлечений. Независимо от вашей сферы деятельности, это стоит попробовать, чтобы вы могли насладиться всеми преимуществами большего пространства экрана и увеличить свою продуктивность.
Важные шаги перед совмещением экранов

| 1. | Определите цель совмещения экранов. |
| 2. | Изучите требования вашей операционной системы к совмещению экранов. |
| 3. | Проверьте и настройте разрешение экранов для совмещения. |
| 4. | Установите физическое соединение между экранами, если необходимо. |
| 5. | Настройте расположение и выравнивание экранов в настройках операционной системы. |
| 6. | Проверьте, что совмещение экранов работает правильно. |
Проведение данных шагов перед совмещением экранов поможет вам убедиться, что все настройки корректно применены и совмещение экранов будет работать без проблем. Помните, что правильное совмещение экранов может значительно улучшить ваши возможности работы с компьютером, особенно при использовании многозадачных задач и мультимедийного контента.
Как подготовить компьютер к совмещению экранов

Совмещение экранов на компьютере может быть очень полезным, особенно если вы работаете с большим количеством информации или занимаетесь мультимедийным контентом. Однако, перед тем как приступить к настройке совмещения экранов, важно подготовить ваш компьютер к этому процессу.
1. Проверьте поддержку компьютера для совмещения экранов. Убедитесь, что ваша видеокарта поддерживает эту функцию, и что у вас есть достаточное количество портов для подключения дополнительных мониторов.
2. Убедитесь, что у вас достаточно мощного источника питания. Совмещение экранов может потребовать больше энергии от вашего компьютера, поэтому убедитесь, что у вас есть достаточно мощный источник питания, чтобы поддерживать все подключенные мониторы и другие устройства.
3. Обновите драйвера видеокарты. Чтобы обеспечить правильную работу совмещения экранов, убедитесь, что у вас установлены последние драйверы для вашей видеокарты. Вы можете загрузить их с официального сайта производителя видеокарты.
4. Подключите мониторы. Подключите дополнительные мониторы к вашему компьютеру, используя соответствующие порты. Убедитесь, что все кабели надежно подключены и что мониторы включены.
5. Настройте совмещение экранов. После того, как вы подключили мониторы, откройте настройки экрана на своем компьютере. Обычно это делается через панель управления или специальную программу от производителя видеокарты. Проверьте, какие опции совмещения экранов доступны в вашей системе и настройте их согласно вашим потребностям.
- Установите дополнительный монитор как основной или вторичный экран.
- Настройте разрешение и масштабирование мониторов.
- Настройте расположение мониторов относительно друг друга.
- Выберите, какие приложения открывать на определенных мониторах.
6. Проверьте работу системы. После настройки совмещения экранов убедитесь, что все работает должным образом. Проверьте, что изображение отображается на каждом мониторе, что у вас правильные настройки разрешения и масштабирования, а также что все приложения работают корректно.
После подготовки компьютера к совмещению экранов вы будете готовы наслаждаться преимуществами работы с несколькими мониторами и повысить свою производительность и удобство использования.
Как совмещать экраны на ПК с Windows
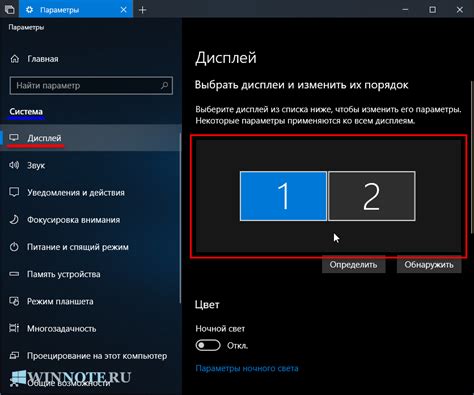
Совмещение экранов на ПК с Windows может пригодиться во множестве ситуаций, будь то работа со сверхмасштабными изображениями, игра в многопользовательские игры или просмотр видео в большом формате. В этой статье мы рассмотрим простые шаги и советы, которые помогут вам с легкостью совмещать экраны на вашем компьютере с Windows.
1. Проверьте наличие необходимых разъёмов: у вас должны быть достаточное количество выходов для подключения дополнительных мониторов или проекторов. Обычно, современные компьютеры имеют несколько видеовыходов (HDMI, DisplayPort, DVI), что позволяет подключить несколько мониторов.
2. Подключите дополнительные мониторы к вашему компьютеру с помощью соответствующих кабелей. Убедитесь, что мониторы включены и работают нормально.
3. Настройте расположение экранов в Windows: для этого щелкните правой кнопкой мыши на свободном месте на рабочем столе и выберите "Настроить разрешение экрана". В открывшемся окне выберите вкладку "Экран" и расположите мониторы в соответствии с вашими потребностями. Вы можете указать, какие мониторы являются основными, расположение каждого монитора по отношению к другим и т.д.
4. Настройте параметры отображения экранов: для этого перейдите на вкладку "Управление графическими свойствами" или "Настройка графики" (название может отличаться в зависимости от вашей видеокарты). Здесь вы можете настроить такие параметры, как пропорции изображения, разрешение, цветовую гамму и другие.
5. Проверьте работу совмещения экранов: откройте приложение или окно на одном из мониторов и перетащите его на другой монитор. Убедитесь, что окно легко перемещается между экранами без пропадания или искажения части содержимого.
6. Дополнительные настройки: в зависимости от вашей задачи, вы можете настроить такие параметры, как расширение рабочего стола, использование разных изображений на каждом мониторе, создание групп рабочих столов и т.д. Эти параметры могут быть доступны в настройках графического драйвера или в специальных утилитах, предоставляемых производителем вашей видеокарты.
Теперь, когда вы знаете основные шаги и советы по совмещению экранов на ПК с Windows, вы можете легко настроить ваше рабочее пространство для комфортной и продуктивной работы.
Как совмещать экраны на ПК с macOS
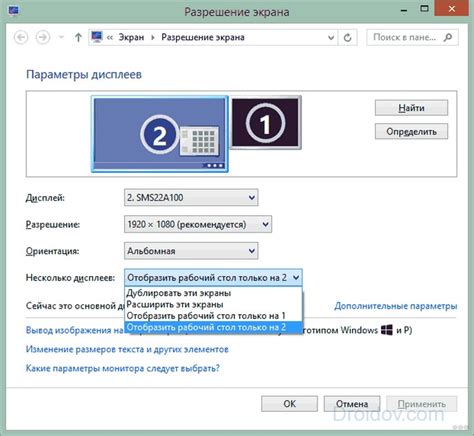
Совмещение экранов на ПК с операционной системой macOS может быть очень полезным, особенно если вы работаете с большим количеством информации или нуждаетесь в дополнительном пространстве на экране. Вот несколько простых шагов, которые помогут вам настроить совмещение экранов на вашем Mac.
Шаг 1: Подключите второй монитор или экран к вашему Mac с помощью соответствующего кабеля.
Шаг 2: Откройте системные настройки, нажав на значок "Apple" в верхнем левом углу экрана и выбрав "Настройки системы".
Шаг 3: В настройках системы выберите раздел "Мониторы".
Шаг 4: Нажмите на вкладку "Расположения".
Шаг 5: Убедитесь, что опция "Разделить полотна" не выбрана. Если она выбрана, снимите галочку с этой опции.
Шаг 6: Убедитесь, что первый экран (ваш основной монитор) находится слева от второго экрана. Если это не так, перетащите иконку экрана на правильное положение.
Шаг 7: Разрешите вашему Mac использовать совмещение экранов, выбрав опцию "Установить как панель меню и док" на вкладке "Мониторы".
Шаг 8: Настройте дополнительные параметры совмещения экранов, если необходимо. Вы можете изменить разрешение, положение и другие параметры для каждого экрана по отдельности.
Шаг 9: Нажмите "Применить", чтобы сохранить изменения.
Шаг 10: Ваш Mac теперь будет использовать совмещение экранов, и вы сможете заработать эффективнее и комфортнее.
Не забудьте выбрать соответствующие настройки звука, чтобы звук воспроизводился на нужном вам устройстве.
Теперь вы готовы совмещать экраны на ПК с macOS и наслаждаться расширенным рабочим пространством!
Частые проблемы и их решения при совмещении экранов

Совмещение экранов может столкнуться с различными проблемами, которые могут затруднить процесс или вызвать некорректное отображение на экранах. В этом разделе мы рассмотрим некоторые частые проблемы, с которыми вы можете столкнуться при совмещении экранов, а также предложим решения для их исправления.
Разное разрешение экранов: Одной из основных проблем при совмещении экранов является различие в разрешении экранов. Это может привести к искажению изображения и некорректному отображению содержимого. Чтобы решить эту проблему, рекомендуется использовать настройки разрешения экранов таким образом, чтобы разрешение на каждом экране было одинаковым.
Цветовое согласование: Еще одна распространенная проблема при совмещении экранов - это различия в цветовой гамме и настройках цветопередачи. Это может привести к неправильному отображению цветов и нарушению цветового согласования между экранами. Для решения этой проблемы рекомендуется калибровать экраны и использовать профили цветов, которые обеспечат правильное цветовое согласование между экранами.
Синхронизация содержимого: Если вы планируете использовать совмещение экранов для отображения одного и того же содержимого, важно обеспечить синхронизацию этого содержимого на всех экранах. Это может быть сложно достичь, особенно при использовании разных устройств или программ. Для решения этой проблемы рекомендуется использовать специальные программы или приложения, которые позволяют синхронизировать содержимое на разных экранах.
Разные масштабы и пропорции: Если экраны имеют разные масштабы и пропорции, это может привести к искажению изображения и неправильному отображению элементов на экране. Для решения этой проблемы рекомендуется использовать настройки масштабирования экрана и задавать соответствующие пропорции для отображаемого содержимого.
Учитывая указанные проблемы и решения, вы сможете более эффективно совмещать экраны и добиться качественного и согласованного отображения содержимого на всех экранах.
Советы для успешного совмещения экранов

- Выберите правильные мониторы: обратите внимание на их разрешение, размер и качество изображения. Лучше выбирать мониторы одной марки и модели для однородности изображения и настроек.
- Подготовьте рабочую станцию: проверьте, есть ли достаточно свободного пространства для установки дополнительного экрана, а также нужные порты для соединения.
- Настройте экраны: управляйте расположением экранов, чтобы они были комфортны для работы. Изучите возможности настройки разрешения, ориентации и шкалы.
- Организуйте рабочее пространство: распределите приложения и окна между экранами для более эффективной работы. Используйте функции «перетаскивания», чтобы перемещать окна между экранами.
- Используйте дополнительные функции: некоторые программы и операционные системы предлагают дополнительные возможности для удобного использования нескольких экранов, такие как панели задач и быстрое переключение между окнами.
- Настройте цветовую гамму: если экраны имеют небольшие различия в цветопередаче, подстройте настройки цвета для более однородного отображения. Обратите внимание на освещение в помещении.
- Поставьте правильные углы обзора: установите экраны таким образом, чтобы они были легко видны и не вызывали нагрузку на глаза. Регулируйте высоту и угол наклона экрана.
Важно помнить, что совмещение экранов – это не только средство для увеличения рабочей площади, но и потенциальный источник улучшения производительности и комфорта вашей работы. Следуйте этим советам и наслаждайтесь улучшенным опытом работы с несколькими экранами!