Роблокс – это платформа для разработки и создания собственных игр, которая позволяет пользователям воплотить свои идеи в виртуальной реальности. Создание игрового списка в Роблоксе может быть полезным для передачи информации игрокам, отображения достижений или прогресса игры. Хотите узнать, как сделать список в Роблокс? Не волнуйтесь, в этой пошаговой инструкции мы расскажем вам, как это сделать.
Шаг 1: Откройте свой проект в Роблоксе и выберите раздел "Панель объектов".
Шаг 2: Перетащите на сцену объект "ScreenGui". Это будет служить контейнером для списка.
Шаг 3: Внутри "ScreenGui" создайте объект "ScrollingFrame". Он будет содержать все элементы вашего списка.
Шаг 4: Разместите необходимое количество объектов "TextButton" внутри "ScrollingFrame". Эти кнопки будут являться элементами списка и отображать его содержимое.
Шаг 5: Настройте каждую кнопку "TextButton". Установите им нужный текст и размер в соответствии с вашими предпочтениями.
Шаг 6: Создайте скрипт для каждой кнопки, чтобы они реагировали на нажатие игрока. Например, вы можете добавить код, который открывает новое окно с дополнительной информацией при нажатии на кнопку.
Шаг 7: Добавьте свои элементы списка в нужном порядке. Вы можете перемещать их внутри "ScrollingFrame" для изменения порядка элементов.
Теперь вы знаете, как сделать список в Роблоксе! Используйте эту инструкцию, чтобы создавать на своей платформе интересные и информативные списки для игроков.
Убедитесь, что вы знакомы с основами программирования в Роблоксе, чтобы правильно настроить свои кнопки и добавить функциональность к вашим спискам.
Пошаговая инструкция для новичков: Как сделать список в Роблокс

Создание списка в Роблокс может показаться сложной задачей, особенно для новичков. Однако, с помощью этой пошаговой инструкции, вы сможете создать свой собственный список в Роблокс всего за несколько минут.
Шаг 1: Откройте редактор Роблокс
Первым шагом является открытие редактора Роблокс. Запустите приложение Роблокс на вашем устройстве и выберите "Редактирование" или "Создать новый проект".
Шаг 2: Добавьте новую часть
Чтобы создать список, вы должны сначала добавить новую часть в ваш проект. Щелкните правой кнопкой мыши на ваш проект в панели навигации и выберите "Добавить новую часть".
Шаг 3: Добавьте объект "Список"
Выберите новую часть, которую вы только что добавили, и нажмите правой кнопкой мыши на ней. В контекстном меню выберите "Добавить объект" и выберите "Список".
Шаг 4: Настройте свой список
После добавления объекта "Список", вы сможете настроить его свойства. Вы можете изменить внешний вид списка, добавить заголовок или выбрать различные стили для элементов списка.
Шаг 5: Добавьте элементы в список
Чтобы добавить элементы в список, вы можете щелкнуть правой кнопкой мыши на объекте "Список" и выбрать "Добавить элемент". Затем введите текст элемента и повторите этот шаг для каждого элемента списка.
Шаг 6: Завершите создание списка
После того, как вы добавили все элементы в список, вы можете сохранить и закрыть редактор Роблокс. Теперь вы можете увидеть свой список в игре и работать с ним как с обычным объектом в Роблокс.
Это была пошаговая инструкция для новичков о том, как сделать список в Роблокс. Следуя этим шагам, вы сможете создать свой собственный список и использовать его в своих проектах в Роблокс. Удачи!
Шаг 1: Создайте новую игру

Для создания новой игры в Роблоксе вам понадобится аккаунт на платформе. Если у вас его нет, пройдите процесс регистрации на официальном сайте Роблокса.
После регистрации зайдите в свой аккаунт и перейдите в раздел "Создать" или "My Creations". Здесь вы найдете опцию создания новой игры.
Кликните на кнопку "Создать новую игру" и введите название для своего списка. Вы можете выбрать любое название, которое будет отражать тему вашего списка.
После создания новой игры вы будете перенаправлены на страницу "Редактора игры", где вы сможете добавлять и настраивать элементы своего списка.
Теперь у вас есть новая игра, которую вы можете использовать для создания своего списка в Роблоксе. Продолжайте следующие шаги, чтобы завершить свой список и поделиться им с другими игроками!
Шаг 2: Откройте "Редактор" и создайте интерфейс для списка
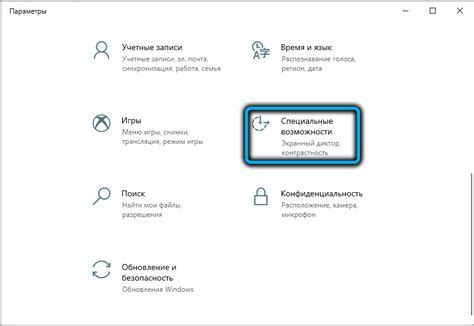
Теперь, когда у вас есть рабочая площадка в Роблоксе, вы можете приступить к созданию интерфейса для вашего списка. Для этого откройте вкладку "Редактор" в правом верхнем углу экрана.
1. Нажмите на кнопку "Редактор" и выберите "UI Editor". Откроется новое окно с различными инструментами для создания пользовательского интерфейса.
2. В левой панели выберите "Список" (List) из доступных элементов.
3. Перетащите элемент "Список" на рабочую площадку.
4. Настройте параметры списка, такие как размер, позицию и цвет, с помощью соответствующих инструментов в правой панели. Вы также можете добавить дополнительные элементы в список, такие как кнопки или изображения, чтобы сделать интерфейс более интерактивным.
5. Добавьте заголовок для списка, нажав на элемент "Текст" (Text) из доступных инструментов и перетащив его на рабочую площадку рядом с элементом "Список".
6. Настройте параметры заголовка, например, выберите шрифт, цвет и размер текста.
7. Проделайте аналогичные шаги для создания других элементов интерфейса, таких как кнопки для добавления и удаления элементов в списке.
8. Когда вы закончите создание интерфейса, сохраните его, нажав на кнопку "Сохранить" в верхнем меню.
Теперь ваш интерфейс для списка в Роблоксе готов! Далее вы сможете добавить функциональность к вашему списку, которая позволит пользователям добавлять и удалять элементы.