Тройной клик – это специальное действие, которое некоторые приложения и операционные системы используют для выполнения определенных команд или действий. Этот прием позволяет пользователю быстро и удобно выполнять определенные действия, без необходимости использования дополнительных элементов управления или клавиатуры.
В этой статье мы подробно рассмотрим, как сделать тройной клик на различных устройствах и в различных приложениях. Мы также расскажем, для чего он может быть полезен и как настроить его под свои нужды.
Перед тем, как начать, стоит отметить, что тройной клик может иметь различное назначение в разных операционных системах и приложениях. Например, в некоторых приложениях тройной клик может использоваться для выделения слова или абзаца, в других – для перехода к следующему слайду или выполнения определенной команды.
Чтобы настроить тройной клик, необходимо перейти в настройки устройства или приложения, в котором вы хотите использовать эту функцию. В разных операционных системах эти настройки могут называться по-разному, поэтому важно внимательно ознакомиться с документацией к вашему устройству или искать настройки в соответствующих разделах меню.
Как сделать тройной клик: важные моменты и инструкция
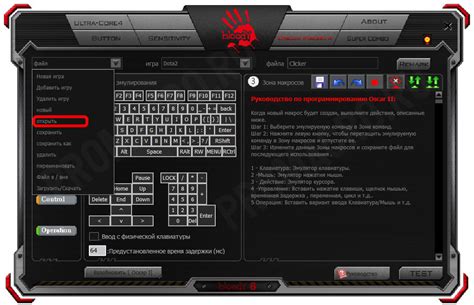
1. Установите необходимые параметры в системе:
Для того, чтобы компьютер распознал тройной клик, необходимо внести соответствующие изменения в параметры системы. Это можно сделать следующим образом:
а. Нажмите кнопку "Пуск" в левом нижнем углу экрана.
б. Выберите "Настройки" и далее "Параметры устройства".
в. Перейдите в раздел "Мышь" или "Трекпад".
г. Найдите настройку, которая отвечает за количество кликов, и установите значение "3".
2. Проверьте, правильно ли работает тройной клик:
После установки тройного клика, проверьте его работу. Откройте любое приложение или файл, который поддерживает тройной клик, и выполните следующие действия:
а. Поместите курсор мыши на объект, который вы хотите выделить или активировать.
б. Быстро щелкните три раза подряд на левой кнопке мыши.
в. Проверьте результат. Если объект был выделен или активирован, значит тройной клик работает корректно. В противном случае, повторите настройку в параметрах системы.
Важно:
1. Некоторые приложения и программы могут не поддерживать тройной клик или его функциональность может быть изменена. Проверьте документацию или настройки приложения, чтобы узнать поддерживается ли тройной клик.
2. Тройной клик может вызывать проблемы при работе с некоторыми графическими редакторами или программами, которые используют интенсивную работу с мышью. В таких случаях лучше использовать альтернативные методы активации объектов или функций.
Следуя этой инструкции и учитывая вышеуказанные важные моменты, вы сможете настроить и использовать тройной клик на своем компьютере.
Что такое тройной клик и зачем он нужен?

Основное преимущество тройного клика заключается в том, что он позволяет активировать функциональность, которая не доступна через один или два клика. Он может использоваться при работе с различными программами и приложениями, веб-сайтами или в играх.
Например, тройной клик может быть использован для выделения всего абзаца текста в документе или для открытия дополнительного меню с возможностью выбора определенной опции. Также тройной клик может использоваться для управления мультимедийными файлами - переход к следующему треку в плеере или открытие полноэкранного режима в просмотрщике изображений.
Зачастую, тройной клик может быть настроен индивидуально пользователем или разработчиком программного обеспечения. Это позволяет адаптировать интерфейс к потребностям конкретного пользователя и оптимизировать его рабочий процесс.
Важно отметить, что тройной клик может требовать быстрого и точного нажатия, чтобы его активация произошла корректно. Однако, некоторые приложения могут предоставить возможность пользователю изменять скорость тройного клика для более легкого использования.
Как настроить тройной клик на разных устройствах и операционных системах?
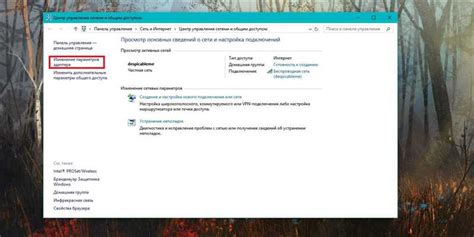
Windows:
1. Откройте "Панель управления" в меню "Пуск".
2. Выберите "Настройки мыши".
3. В открывшемся окне выберите вкладку "Кнопки".
4. Найдите параметр "Тройной щелчок" и установите галочку напротив него.
5. Нажмите кнопку "ОК", чтобы сохранить изменения.
MacOS:
1. Кликните на "Системные настройки" в меню Apple.
2. Выберите "Трекпад" или "Мышь", в зависимости от устройства, которое вы используете.
3. Перейдите во вкладку "Щелчки" или "Кнопки".
4. Найдите параметр "Тройной щелчок" и установите его в положение "Включено".
5. Закройте окно "Системные настройки", чтобы сохранить изменения.
Linux:
1. Откройте меню "Система".
2. Выберите "Настройки" или "Параметры".
3. Найдите раздел "Мышь и сенсорная панель".
4. Установите требуемое количество щелчков в поле "Тройной щелчок".
5. Сохраните изменения и закройте окно настроек.
Android:
1. Откройте "Настройки" на вашем устройстве.
2. Выберите "Язык и ввод".
3. В разделе "Клавиатура и метод ввода" найдите вашу установленную клавиатуру.
4. Настройте параметры клавиатуры, чтобы включить тройной щелчок.
iOS:
1. Перейдите в "Настройки" на вашем устройстве.
2. Выберите "Общие".
3. Найдите раздел "Доступность".
4. В разделе "Мышь и трекпад" выберите "С двойным надавливанием".
5. Установите переключатель рядом с "Тройной щелчок".
Независимо от устройства и операционной системы, вы теперь сможете настроить тройной клик и использовать его для выполнения различных задач на вашем устройстве.
Как использовать тройной клик в различных программах и приложениях?
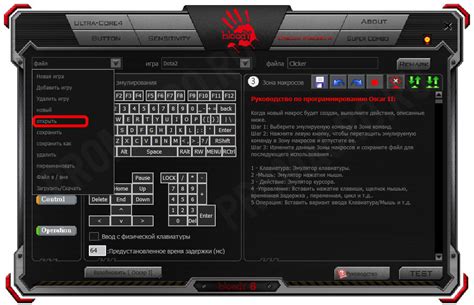
Вот некоторые примеры использования тройного клика в различных программах и приложениях:
| Программа/Приложение | Действие тройного клика |
|---|---|
| Офисные программы (например, Microsoft Word, Google Docs) | Выделение слова или абзаца |
| Фото-редакторы (например, Adobe Photoshop, GIMP) | Открытие изображения в рабочем пространстве |
| Веб-браузеры (например, Google Chrome, Mozilla Firefox) | Масштабирование страницы или изображения |
| Видео-плееры (например, VLC Media Player, Windows Media Player) | Переход к полноэкранному режиму |
| Графические редакторы (например, Adobe Illustrator, CorelDRAW) | Выделение объекта или элемента |
Также стоит отметить, что некоторые программы и приложения могут позволять пользователю настраивать функцию тройного клика в соответствии с их индивидуальными потребностями и предпочтениями.
В зависимости от операционной системы и устройства, тройной клик может быть реализован разными способами. Например, на ПК с использованием мыши тройной клик обычно выполняется быстрым щелчком левой кнопки мыши три раза подряд. На сенсорных устройствах, таких как смартфоны или планшеты, тройной клик может быть выполнен прикосновением к экрану три раза подряд.
Предоставленные примеры являются лишь некоторыми из множества возможных вариантов использования тройного клика. В каждой программе и приложении тройной клик может выполнять различные функции в зависимости от целей разработчиков и специфики конкретного программного продукта.
Полезные советы, чтобы сделать тройной клик точным и быстрым
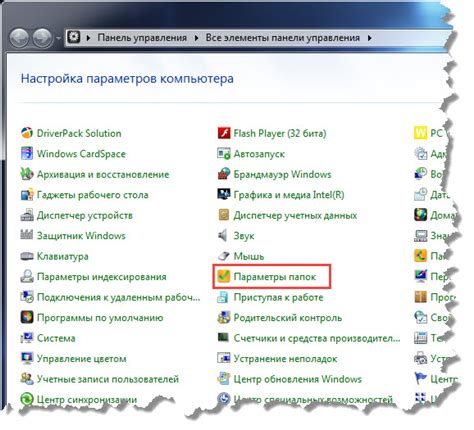
Когда речь идет о тройном клике, точность и скорость играют важную роль. Вот несколько полезных советов, которые помогут вам сделать тройной клик точным и быстрым:
1. Уменьшите скорость движения мыши:
Если вы обычно двигаетесь мышью очень быстро, попробуйте уменьшить скорость движения. Медленное и точное движение позволит вам лучше контролировать тройной клик и сделать его более точным.
2. Используйте правильную точку нажатия:
Основная точка нажатия влияет на точность и скорость тройного клика. Рекомендуется нажимать на центральную часть кнопки мыши, чтобы сделать клик более точным и снизить вероятность случайных нажатий.
3. Улучшите свои навыки:
Чем больше вы практикуете тройной клик, тем более точным и быстрым он станет. Постепенно улучшайте свои навыки, проводя время на тренировках и повторяя тройные клики снова и снова.
4. Используйте функцию "двойной клик":
Если вам сложно сделать тройной клик, попробуйте начать с двойного клика. Затем постепенно увеличивайте скорость и добавляйте третий клик. Это поможет вам освоить и научиться контролировать тройной клик.
5. Пользуйтесь специальными программами:
Если вы пользуетесь сложными программами или приложениями, которые требуют частого использования тройного клика, может быть полезно воспользоваться специальными программами, которые автоматизируют тройной клик и делают его более точным и быстрым.
Важно отметить, что практика играет важную роль в освоении тройного клика. Постоянные тренировки и стремление к повышению точности помогут вам достичь желаемых результатов.
Рекомендуемые устройства и мыши с поддержкой тройного клика

Для полноценного использования тройного клика необходимо иметь устройство или мышь, которые поддерживают данную функцию. Некоторые устройства и мыши могут не иметь этой функции, поэтому важно убедиться в ее наличии перед использованием.
Вот несколько рекомендуемых устройств и мышей, которые обеспечивают поддержку тройного клика:
| Модель | Производитель | Особенности |
|---|---|---|
| Logitech MX Master 3 | Logitech | Тройной клик, эргономичный дизайн, беспроводное соединение |
| Microsoft Surface Arc Mouse | Microsoft | Тройной клик, складной дизайн, беспроводное соединение |
| Apple Magic Mouse 2 | Apple | Тройной клик, многофункциональная сенсорная поверхность, беспроводное соединение |
Кроме указанных моделей, существует еще множество устройств и мышей, которые также могут поддерживать тройной клик. Всякий раз, когда вы приобретаете новое устройство или мышь, рекомендуется внимательно ознакомиться с его спецификациями и проверить наличие тройного клика.