Тачпад является неотъемлемой частью современных ноутбуков, позволяя пользователю управлять курсором и выполнять различные функции без использования мыши. Однако, несмотря на его практичность, многие пользователи сталкиваются с проблемами и неудобствами при использовании тачпада. Этот материал предлагает восемь эффективных советов, которые помогут вам улучшить работу тачпада на вашем ноутбуке.
1. Чистота и сухость
Убедитесь, что тачпад на вашем ноутбуке всегда чистый и сухой. Пыль, грязь, масло и влага могут негативно влиять на его работу. Регулярно удаляйте пыль с помощью специальной щетки или мягкой ткани. Не используйте агрессивные чистящие средства – они могут повредить поверхность тачпада.
2. Проверьте настройки
Перед тем, как приступить к улучшению работы тачпада, проверьте его настройки в операционной системе. В большинстве случаев вы сможете настроить чувствительность, скорость движения и другие параметры. Примените несколько разных настроек и выберите те, которые наиболее удобны для вас.
3. Используйте жесты
Современные ноутбуки поддерживают различные жесты на тачпаде, которые могут значительно упростить и ускорить работу. Например, жесты «щипок» для масштабирования, двойное касание для увеличения или уменьшения документа и свайпы для пролистывания страниц. Ознакомьтесь с документацией вашего ноутбука, чтобы узнать, какие жесты поддерживаются и как ими пользоваться.
4. Подключите мышь
Если вам все же трудно привыкнуть к работе с тачпадом, рекомендуется подключить внешнюю мышь. Мышь обладает более точным управлением, что позволит вам работать быстрее и эффективнее. Вы можете подключить мышь по USB или использовать беспроводную технологию Bluetooth.
5. Обновите драйверы
'Устаревшие драйверы могут вызывать проблемы с работой тачпада, поэтому рекомендуется регулярно обновлять их. Проверьте официальный сайт производителя вашего ноутбука и загрузите последние доступные версии драйверов. Обновление драйверов может значительно улучшить производительность и функциональность тачпада.
6. Периодически калибруйте тачпад
Калибровка тачпада может помочь исправить некоторые проблемы с его работой. Для этого откройте панель управления и найдите соответствующую функцию. Следуйте инструкциям на экране и выполняйте калибровку регулярно, чтобы сохранять оптимальные настройки тачпада.
7. Обратите внимание на температуру
Экзотермический процессор нагревает тачпад и приводит к расширению его площади, что может вызвать проблемы с его работой. В случае появления таких симптомов рекомендуется попробовать охладить ноутбук или разместить его на вентилируемой поверхности.
8. Переходите на новую ОС
Если все предыдущие советы не принесли значительных изменений в работу тачпада, вы можете попробовать обновить операционную систему вашего ноутбука. Новые версии ОС обычно включают большое количество улучшений, включая поддержку новых жестов и оптимизацию работы тачпада. Перед обновлением, не забудьте создать резервные копии данных, чтобы избежать потери информации.
Техническое обслуживание тачпада: основные меры и рекомендации

Следуя нескольким основным мерам и рекомендациям, вы можете значительно улучшить работу тачпада на своем ноутбуке:
1. Чистка тачпада
Периодически очищайте поверхность тачпада от пыли, грязи и отложений, которые могут накапливаться на нем. Для этой процедуры используйте мягкую тряпку и чистящее средство, предназначенное для очистки электроники. Помните, что перед чисткой тачпада необходимо выключить ноутбук.
2. Обновление драйверов
Убедитесь, что у вас установлена последняя версия драйверов для тачпада. Регулярные обновления драйверов могут улучшить функциональность тачпада и исправить возможные проблемы.
3. Настройка чувствительности тачпада
В настройках операционной системы можно изменять чувствительность тачпада. Подберите оптимальное значение, чтобы ваше движение пальцев на тачпаде было комфортным и точным.
4. Избегайте попадания влаги
Помните, что тачпад является электронным устройством и не рассчитан на попадание влаги. Поэтому старайтесь избегать пользования тачпадом с мокрыми пальцами или на влажной поверхности. Влага может повредить компоненты тачпада и привести к его неправильной работе.
5. Регулярная перезагрузка ноутбука
Регулярная перезагрузка ноутбука помогает очистить оперативную память и обновить состояние программ и устройств. Это также может положительно сказаться на работе тачпада.
6. Проверка наличия вирусов
Регулярно проводите проверку вашего ноутбука на наличие вредоносных программ и вирусов. Вирусы могут негативно повлиять на работу тачпада и вызывать различные проблемы.
7. Использование дополнительных настроек и функций
Операционные системы и производители ноутбуков часто предлагают дополнительные настройки и функции для тачпада. Изучите документацию и попробуйте использовать эти возможности для улучшения работы тачпада.
8. Обращение к профессионалам
Если у вас есть серьезные проблемы с тачпадом, не стесняйтесь обратиться к профессионалам – сервисному центру или технической поддержке производителя. Они смогут провести диагностику, выявить причину неисправности и предложить соответствующие меры по ее устранению.
Следуя этим основным мерам и рекомендациям, вы сможете произвести техническое обслуживание тачпада вашего ноутбука и значительно улучшить его работу. Помните, что забота о технике – залог ее долгой и эффективной работы.
Настройка тачпада для максимального комфорта в использовании

Комфортное использование тачпада на ноутбуке существенно влияет на производительность и удобство работы. Ниже представлены эффективные советы по настройке тачпада для достижения максимального комфорта в использовании.
- Регулировка скорости курсора: Настройте скорость перемещения курсора, чтобы она соответствовала вашим предпочтениям. Если тачпад движется слишком медленно или слишком быстро, это может вызывать неудобство и замедлить вашу работу. Идите в настройки тачпада и установите оптимальную скорость движения.
- Включение функции прикосновений: Проверьте, включена ли функция прикосновений на вашем тачпаде. Эта функция позволяет использовать жесты пальцев, такие как двойное касание для щелчка, скроллинг двумя пальцами и другие. Включите эту функцию, если она доступна, чтобы расширить возможности использования тачпада.
- Настройка чувствительности тачпада: Измените чувствительность тачпада в соответствии с вашими предпочтениями. Если тачпад слишком чувствительный, он может реагировать на случайное прикосновение или давление пальцев. Если тачпад слишком низкой чувствительностью, вам придется нажимать на него слишком сильно. Экспериментируйте с настройками и установите оптимальную чувствительность.
- Включение точечного нажатия: Если вы предпочитаете точечное нажатие на тачпаде, убедитесь, что эта функция включена в настройках. Точечное нажатие позволяет вам щелкать, нажимая на разные места тачпада, вместо использования кнопок под тачпадом.
- Изменение ориентации скроллинга: В настройках тачпада вы можете изменить ориентацию скроллинга. По умолчанию тачпад скроллится в противоположном направлении от движения пальцев. Если вам это неудобно, измените ориентацию, чтобы движение пальцев соответствовало направлению скроллинга.
- Настройка жестов пальцев: Узнайте, какие жесты поддерживает ваш тачпад и как их настроить. Некоторые популярные жесты включают скроллинг двумя пальцами, увеличение и уменьшение масштаба двумя пальцами и переключение между вкладками тремя пальцами. Эти жесты могут значительно упростить навигацию и повысить эффективность работы.
- Обновление драйверов: Проверьте, что у вас установлена последняя версия драйверов для тачпада. Устаревшие драйверы могут вызывать проблемы с производительностью и функциональностью тачпада. Периодически обновляйте драйверы, чтобы сохранять тачпад в идеальном состоянии.
- Очистка тачпада: Регулярно чистите тачпад, чтобы избавить его от пыли, грязи и отпечатков пальцев. Грязь и пыль могут замедлить работу тачпада и снизить его точность. Используйте мягкую ткань или специальные салфетки для очистки тачпада.
Следуя этим рекомендациям, вы сможете значительно улучшить работу тачпада на своем ноутбуке и сделать использование его более комфортным и эффективным.
Использование дополнительных инструментов и программ для оптимизации работы тачпада
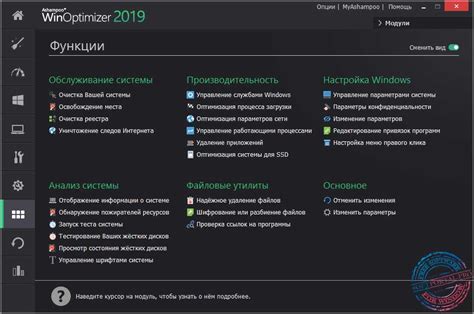
Если стандартные настройки тачпада на ноутбуке не удовлетворяют ваши требования, можно воспользоваться дополнительными инструментами и программами, которые помогут оптимизировать работу тачпада и сделать его более удобным в использовании.
1. Утилиты панели управления тачпадом:
Некоторые производители ноутбуков предлагают специальные утилиты панели управления тачпадом, которые позволяют настраивать различные параметры работы тачпада. Это может быть регулировка скорости курсора, чувствительности касания, настройка мультитач-жестов и т.д. Установите соответствующую утилиту для вашего ноутбука и настройте тачпад по своему вкусу.
2. Третьесторонние программы для оптимизации тачпада:
Существуют также программы-драйверы, которые позволяют расширить функциональность тачпада и добавить дополнительные возможности. Некоторые из этих программ позволяют присваивать различным жестам кастомные команды, настраивать скорость курсора и другие параметры работы тачпада. Некоторые из таких программ: "Touchpad Blocker", "Synaptics Touchpad Driver", "SmartGesture", "TouchMe Gesture Studio" и др.
3. Использование периферийных устройств:
Чтобы сделать работу с тачпадом еще более удобной, можно использовать дополнительные периферийные устройства. Например, большая графическая планшетка может заменить тачпад или использоваться в качестве дополнительного устройства управления курсором. Также можно подключить внешнюю мышь или клавиатуру, чтобы освободить тачпад от нагрузки и дополнительно настроить их работу под свои предпочтения.
4. Обновление драйверов:
Периодическое обновление драйверов для тачпада может помочь улучшить его работу и исправить возможные проблемы. Проверяйте наличие новых версий драйверов на официальном сайте производителя вашего ноутбука и устанавливайте их при необходимости.
Использование дополнительных инструментов и программ для оптимизации работы тачпада может значительно повысить комфортность работы с ноутбуком. Экспериментируйте с различными настройками и инструментами, чтобы найти оптимальные параметры работы тачпада для ваших потребностей.
Физические упражнения для улучшения точности и скорости работы тачпада

1. Упражнение "Колесо пальцев". Положите пальцы на тачпад и начните вращать их, как будто кругом. Повторите это упражнение 10 раз в каждую сторону. Таким образом вы разработаете гибкость ваших пальцев, что поможет увеличить точность прикосновения.
2. Упражнение "Хватай и тяни". Приложите пальцы к тачпаду и попробуйте сжать и разжать их в течение 30 секунд. Это упражнение помогает укрепить мышцы пальцев и увеличить скорость движения курсора.
3. Упражнение "Нажимай и отпускай". Положите пальцы на тачпад и начните быстро нажимать на него и сразу отпускать. Повторите это упражнение 10 раз. Это поможет улучшить точность нажатия и скорость реакции.
4. Упражнение "Плавное движение". Перемещайте пальцы по тачпаду как можно плавнее и медленнее. Постепенно увеличивайте скорость и точность движений. Это упражнение поможет вам развить навык точного и плавного перемещения курсора.
5. Упражнение "Точный клик". Задайте себе задачу провести 10 точных кликов по разным точкам на тачпаде. Попробуйте сделать это как можно быстрее и без ошибок. Это поможет увеличить точность нажатия и скорость реакции.
6. Упражнение "Следуй за курсором". Поставьте курсор тачпада на маленькую иконку или текст, а затем плавно следуйте за ним. Повторите это упражнение несколько раз, постепенно увеличивая сложность, например, выбирайте более удаленные и быстро движущиеся объекты. Это поможет улучшить точность и скорость перемещения курсора.
7. Упражнение "Кнопка и движение". Приложите палец к кнопке тачпада и без отрыва нажмите на нее, а затем проведите пальцем по тачпаду в нужном направлении. Повторите это упражнение 10 раз для каждого пальца, попеременно использовав кнопку тачпада. Это поможет улучшить скорость реакции и точность движений.
8. Упражнение "Массаж пальцев". После выполнения всех предыдущих упражнений проведите несколько минут на массаж пальцев, делая круговые движения по ним. Это поможет расслабить мышцы и снять напряжение после интенсивного тренинга.
Выполняйте эти упражнения несколько раз в неделю, и вы заметите, как ваша точность и скорость работы с тачпадом улучшатся. Важно помнить, что регулярные тренировки и практика – залог успешного освоения любого навыка, в том числе и работы с тачпадом ноутбука.