ВПР, или сводная плата по двум критериям, является важным инструментом анализа данных в Гугл таблицах. Это функция, которая позволяет нам выбирать итоговые значения по двум или более критериям и вносить их в нашу таблицу. Это удобно в случаях, когда мы хотим проанализировать большие объемы данных и получить уникальные результаты, соответствующие определенным критериям.
Разберемся, как использовать функцию ВПР в Гугл таблицах.
1. Начните с создания таблицы в Гугл таблицах или откройте уже существующую.
2. Выделите область таблицы, в которой хотите произвести анализ. Область может содержать несколько столбцов и строк, она должна содержать заголовки столбцов и строк, чтобы Гугл таблицы могли корректно идентифицировать ваши данные.
3. Создайте новый столбец для результатов ВПР и введите формулу: =ВПР(диапазон, критерий1, критерий2). Диапазон - это область данных, в которой вы хотите найти уникальные результаты. Критерий 1 и критерий 2 - это условия, которым должны соответствовать результаты.
4. Нажмите Enter, и Гугл таблицы автоматически вычислят результаты ВПР и заполнят новый столбец соответствующими значениями.
Теперь у вас есть возможность использовать функцию ВПР по двум критериям в Гугл таблицах! Она поможет вам проанализировать данные быстро и эффективно, выделяя уникальные значения, которые соответствуют вашим заданным условиям.
Подготовка к выполнению ВПР

Выполнение ВПР (внешнее независимое оценивание) требует определенной подготовки. В данной статье мы рассмотрим основные шаги, которые необходимо предпринять перед выполнением задания по двум критериям в Гугл таблицах.
1. Ознакомьтесь с критериями оценки. Перед выполнением ВПР необходимо внимательно изучить критерии оценки, чтобы точно понимать, как будут оцениваться ваши ответы. Это поможет вам сориентироваться и сосредоточиться на наиболее важных аспектах задания.
2. Познакомьтесь с форматом задания. Внимательно прочитайте задание, чтобы понять, какие данные и информацию требуется ввести в Гугл таблицы. Обратите внимание на ожидаемый формат ответа, возможные ограничения и допустимый объем данных.
3. Создайте шаблон Гугл таблицы. Перед выполнением ВПР рекомендуется создать шаблон таблицы, который будет содержать все необходимые столбцы и строки для ввода данных. Это поможет вам организовать вашу работу и сэкономит время во время выполнения ВПР.
4. Проверьте доступ к интернету. Убедитесь, что у вас есть надежное подключение к интернету перед началом выполнения ВПР. Гугл таблицы требуют доступа к сети для сохранения и синхронизации данных.
5. Проверьте правильность формул и функций. Если в задании требуется использование формул и функций в Гугл таблицах, убедитесь, что они верно введены и работают корректно. Проведите тестовую проверку, чтобы убедиться в правильности расчетов и результата.
| Этап | Действие |
|---|---|
| 1 | Ознакомление с критериями оценки |
| 2 | Познакомиться с форматом задания |
| 3 | Создать шаблон Гугл таблицы |
| 4 | Проверить доступ к интернету |
| 5 | Проверить правильность формул и функций |
Тщательная подготовка к выполнению ВПР поможет вам максимально эффективно использовать время и достичь хороших результатов. Удачи в вашей подготовке и успешном выполнении задания!
Выбор критериев и типа задачи
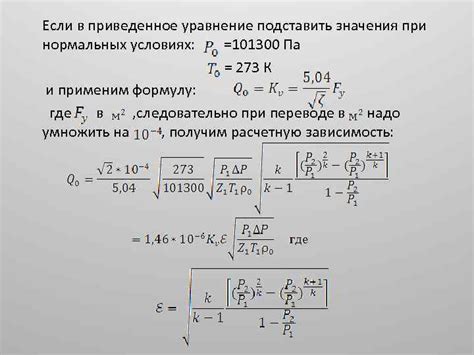
Выбор критериев
Перед тем как приступить к выполнению ВПР по двум критериям в Гугл таблицах, необходимо определиться со списком критериев, по которым будет осуществляться оценка задач. Критерии выбираются в зависимости от того, какие аспекты необходимо учесть при оценке каждой задачи. Например, для оценки качества работы можно использовать такие критерии, как точность, полнота, аккуратность и т.д.
Каждый критерий должен быть ясно сформулирован и понятен для всех участников. Также необходимо определить, насколько каждый критерий важен. Для этого можно использовать шкалу оценок, например, от 1 до 5, где 1 - самый низкий уровень важности, а 5 - самый высокий.
Выбор типа задачи
В зависимости от цели проведения ВПР и основной задачи оценки, можно выбирать разные типы задач. Например, если необходимо оценить знания и навыки учащихся в определенной области, можно использовать задачи выбора ответа с несколькими вариантами ответа.
Если же целью является оценка умения решать сложные задачи, то можно использовать задачи на рассуждение или задачи с открытым ответом, где учащиеся должны самостоятельно аргументированно изложить свои мысли и решение.
Необходимо выбирать такой тип задач, который наилучшим образом соответствует цели оценки и требованиям предметной области или учебной программы.
Создание таблицы в Гугл таблицах
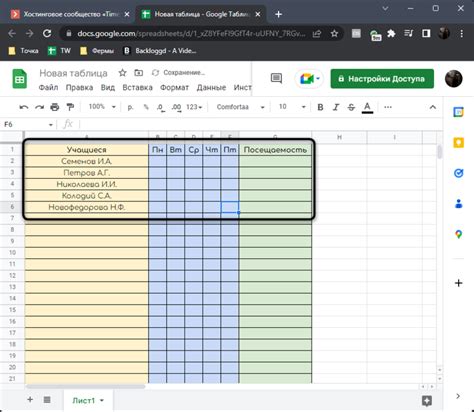
Чтобы создать новую таблицу в Гугл таблицах, выполните следующие шаги:
- Откройте веб-браузер и перейдите на сайт docs.google.com/spreadsheets.
- Нажмите на кнопку "Создать" в левом верхнем углу экрана.
- Выберите опцию "Таблица" из выпадающего меню.
- Новая таблица будет автоматически создана, и вы будете перенаправлены на страницу редактирования таблицы.
На странице редактирования таблицы вы увидите сетку из ячеек, где вы можете вводить и форматировать текст, числа и другие данные. Вы можете добавлять новые строки и столбцы, а также изменять их размеры для лучшего отображения данных.
Вы также можете форматировать таблицу, добавлять заголовки, устанавливать автоподсказки и применять различные функции для обработки данных. Гугл таблицы предлагает множество инструментов и функций, которые помогут вам максимально эффективно использовать таблицу для своих задач.
Когда таблица готова, вы можете поделиться ею с другими пользователями, установить разрешения доступа и работать с таблицей вместе с другими людьми одновременно. Это делает Гугл таблицы идеальным инструментом для совместной работы и совместного редактирования данных.
В итоге создание таблицы в Гугл таблицах является быстрым и простым процессом. Вы можете начать с небольшой таблицы и постепенно расширять ее, добавляя новые столбцы и строки, чтобы организовать и анализировать ваши данные наиболее эффективно.
Работа с данными

В Гугл таблицах можно создавать таблицы, заполнять их данными и форматировать содержимое. Вы можете использовать разные типы данных, такие как числа, текст, даты и идентификаторы.
Для работы с данными в Гугл таблицах доступны различные инструменты. Например, вы можете использовать функции для сортировки, фильтрации и поиска данных. Также вы можете применять различные формулы для выполнения расчетов и анализа данных.
Кроме того, Гугл таблицы позволяют вам визуализировать данные с помощью диаграмм и графиков. Это помогает вам лучше понять общую картину и найти закономерности и тренды в данных.
Работа с данными в Гугл таблицах также позволяет вам совместно работать с другими пользователями. Вы можете делиться таблицами с коллегами или друзьями, чтобы они могли просматривать и редактировать данные.
В целом, Гугл таблицы предоставляют мощный инструмент для работы с данными. Они позволяют вам удобно организовывать информацию, выполнять расчеты и анализировать данные. Благодаря возможности совместной работы с другими пользователями, они также становятся отличным инструментом для коллективной работы и обмена информацией.
Ввод данных

Для создания таблицы и ввода данных в Гугл таблицах необходимо создать новый документ и перейти во вкладку "Таблицы". Здесь можно выбрать размерность таблицы, задать названия столбцов и строки.
После создания таблицы можно начинать ввод данных. Для этого достаточно щелкнуть на нужную ячейку и ввести нужную информацию. Данные можно вводить в любом порядке и удалять, редактировать и добавлять новые значения.
Если нужно быстро заполнить несколько ячеек однотипными данными, можно использовать функцию "Заполнить серию". Для этого необходимо выбрать ячейку, затем дважды щелкнуть на маленьком квадратике в правом нижнем углу ячейки и потянуть его вниз или вправо до нужного места. Гугл таблицы самостоятельно заполнят выбранные ячейки.
Также можно использовать функции автозаполнения, чтобы быстро заполнить столбец или строку. Например, если в первой ячейке указано число, то можно щелкнуть на нижнюю правую угловую точку ячейки и, затем, перетащить вниз. Так Гугл таблицы автоматически продолжат числовую последовательность.
После ввода всех данных можно сохранить документ и поделиться с другими пользователями или использовать различные функции и формулы для анализа полученных результатов.
| № | Фамилия | Имя | Возраст |
|---|---|---|---|
| 1 | Иванов | Иван | 25 |
| 2 | Петров | Петр | 32 |
| 3 | Сидоров | Алексей | 28 |
Фильтрация данных по критериям
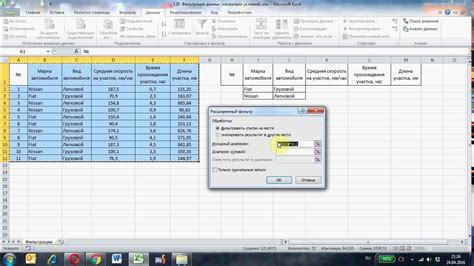
Для фильтрации данных в Гугл таблицах используется функция фильтра. Она позволяет выбрать строки, которые удовлетворяют определенному критерию или набору критериев.
Например, вы можете отсортировать таблицу со студентами по их оценкам и выделить только тех, кто получил оценку выше определенного значения. Или отфильтровать данные по дате и выбрать только те записи, которые были сделаны после определенного времени.
Для использования функции фильтра вам необходимо выбрать диапазон данных, которые вы хотите отфильтровать, а затем задать критерии фильтрации с помощью формулы. Вы можете использовать различные операторы сравнения, такие как ">=" (больше или равно), "<=" (меньше или равно) или "=" (равно).
Пример использования функции фильтра:
Допустим, у вас есть таблица со списком продуктов, и вы хотите отфильтровать только те продукты, цена которых выше 100 рублей. Для этого вы можете использовать следующую формулу:
=ФИЛЬТР(A1:B10, B1:B10 > 100)
В данном случае функция фильтра применяется к диапазону A1:B10, где столбец B содержит цены продуктов. Критерий фильтрации B1:B10 > 100 означает, что будут отобраны только те строки, где цена продукта превышает 100 рублей.
После применения фильтра таблица будет содержать только те строки, которые удовлетворяют заданному критерию.
Таким образом, функция фильтра позволяет легко и быстро отбирать нужные данные и работать с ними отдельно от остальных записей.
Анализ результатов

После выполнения ВПР по двум критериям в Гугл таблицах, очень важно провести анализ результатов, чтобы оценить качество работы и выявить возможные проблемные места. Для этого необходимо изучить полученные данные и проанализировать их внимательно.
В первую очередь следует оценить общую эффективность выполнения задания, исходя из установленных критериев и заявленных целей. Обратите внимание на показатели, указанные в таблице результатов, такие как количество правильных ответов, время выполнения, оценка каждого критерия и общая оценка.
Далее рекомендуется провести сравнительный анализ между группами испытуемых или между различными заданиями, если такие были. Сравните результаты по каждому критерию и выясните, какие группы или задания показали наилучшие результаты, а также какие - наихудшие. Такой анализ поможет выделить тенденции и понять, в чем возможны проблемы испытуемых или заданий.
Важно обратить внимание на возможные ошибки и пропуски. Проанализируйте ответы испытуемых и найдите распространенные ошибки или темы, с которыми ученики испытывают трудности. Это поможет вам сосредоточиться на этих проблемных местах при дальнейшем обучении или при подготовке к следующему ВПР.
| Показатель | Значение |
|---|---|
| Количество правильных ответов | ... |
| Время выполнения | ... |
| Оценка по первому критерию | ... |
| Оценка по второму критерию | ... |
| Общая оценка | ... |
Группировка данных по критериям
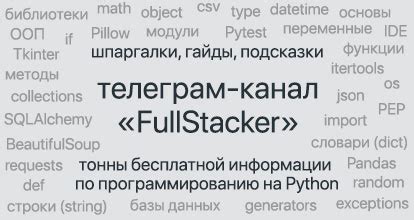
Для группировки данных в Гугл таблицах необходимо выделить столбец, по которому нужно сгруппировать данные. Затем выберите пункт меню "Данные" и в подменю "Группировка по" выберите нужную опцию – по имени, по дате и т.д.
После выбора критерия группировки таблица автоматически будет разбита на разделы, соответствующие каждой уникальной категории. Таким образом, можно легко проанализировать данные в каждой группе отдельно и сравнить результаты.