Яндекс Браузер – это быстрый и удобный веб-браузер, разработанный одноименной российской компанией. Он предлагает множество полезных функций и интуитивно понятный интерфейс, который делает его одним из популярных браузеров на рынке. Если вы хотите сделать Яндекс Браузер вашим основным браузером на телефоне, следуйте этим простым шагам.
Во-первых, убедитесь, что вы установили Яндекс Браузер на свой телефон. Вы можете найти его в магазине приложений вашего устройства. После установки запустите браузер и дайте ему разрешение на доступ к вашим данным, если потребуется.
Во-вторых, найдите настройки браузера. Они обычно находятся в верхнем правом или левом углу экрана. Чтобы открыть настройки, нажмите на значок трех точек или горизонтальной полосы.
В настройках браузера найдите раздел «Дополнительно» или «Прочее». В этом разделе вы должны найти опцию «Сделать Яндекс Браузер по умолчанию». Ее нужно активировать или отметить, чтобы сделать Яндекс Браузер вашим основным браузером.
После активации этой опции все ссылки, которые вы открываете на своем телефоне, будут открываться в Яндекс Браузере по умолчанию. Вы можете изменить это настройки в любое время, вернувшись в раздел «Дополнительно» или «Прочее» в настройках браузера.
Установка Яндекс.Браузера на телефон

Для того чтобы сделать Яндекс главным браузером на телефоне, сначала необходимо установить Яндекс.Браузер на свое устройство. Вот как это сделать:
Шаг 1: Откройте приложение магазина приложений на своем телефоне. | Шаг 2: В строке поиска введите "Яндекс.Браузер". | Шаг 3: Найдите приложение Яндекс.Браузер в результате поиска и нажмите на него. |
Шаг 4: Нажмите на кнопку "Установить", чтобы начать загрузку и установку приложения. | Шаг 5: После завершения установки, нажмите на кнопку "Открыть", чтобы запустить Яндекс.Браузер. | Шаг 6: Примите условия пользовательского соглашения и выполните настройку Яндекс.Браузера по вашему желанию. |
После выполнения всех указанных шагов, Яндекс.Браузер будет установлен на ваш телефон и готов к использованию. Теперь вы можете сделать его главным браузером по умолчанию и наслаждаться всеми его функциями.
Настройка Яндекс.Браузера как главного
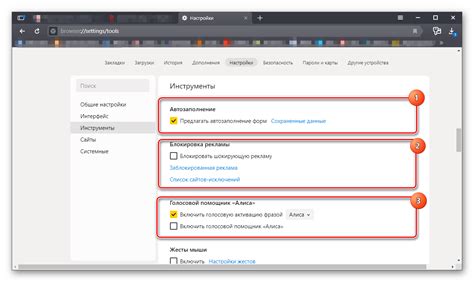
1. Сначала убедитесь, что у вас установлен Яндекс.Браузер на вашем телефоне. Если его нет, вы можете скачать его с официального сайта Яндекс.
2. Откройте настройки вашего телефона и найдите раздел "По умолчанию". В зависимости от модели телефона, это может быть называться по-разному.
3. В разделе "По умолчанию" найдите опцию "Браузер". Нажмите на нее.
4. В открывшемся меню выберите Яндекс.Браузер из списка доступных браузеров.
5. Теперь Яндекс.Браузер станет вашим главным браузером по умолчанию. Когда вы будете открывать ссылки из других приложений или нажмете на иконку браузера на экране, они будут открываться в Яндекс.Браузере.
Теперь вы можете наслаждаться удобством и функциональностью Яндекс.Браузера, который станет вашим главным браузером на телефоне.
Защита данных в Яндекс.Браузере
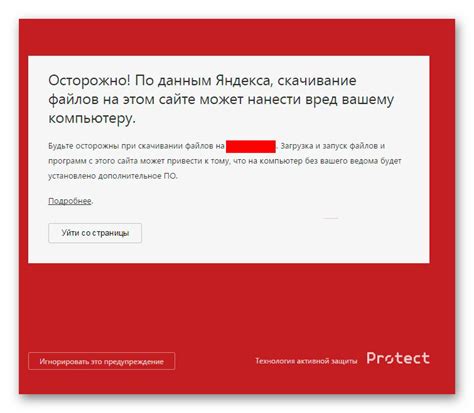
Один из ключевых аспектов безопасности в Яндекс.Браузере - это блокировка вредоносных сайтов. Встроенный антивирусный модуль проверяет все веб-страницы на наличие опасных элементов и предупреждает пользователя в случае обнаружения угрозы.
Еще одной важной функцией в Яндекс.Браузере является поддержка режима инкогнито. В этом режиме браузер не сохраняет историю просмотра, кэш и файлы cookie, что позволяет пользователю оставаться анонимным и защищает его личные данные.
Браузер также предлагает защиту от нежелательных рекламных материалов. С помощью встроенного блокировщика рекламы можно избавиться от назойливых рекламных баннеров и всплывающих окон, что повышает уровень безопасности и снижает риск взлома системы.
В Яндекс.Браузере предусмотрена встроенная функция проверки безопасности Wi-Fi сетей, которая предупреждает пользователя о возможной уязвимости сети и предлагает подключаться только к надежным и защищенным соединениям.
Кроме того, Яндекс.Браузер обеспечивает автоматическое обновление, что гарантирует, что пользователь всегда имеет последнюю версию браузера с исправленными ошибками и уязвимостями.
Добавление закладок и синхронизация с другими устройствами
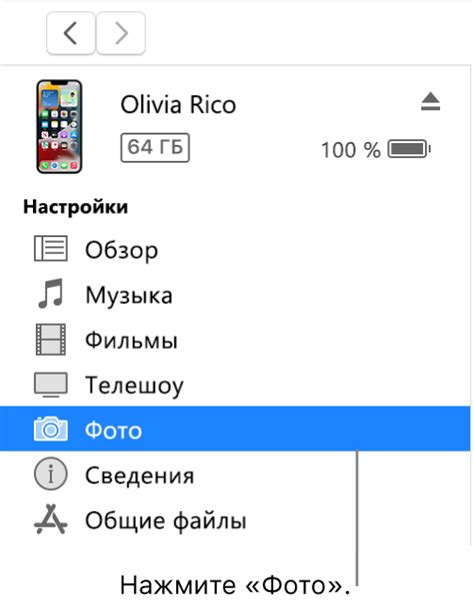
Яндекс Браузер предлагает простой и удобный способ сохранить интересующие вас веб-страницы в виде закладок. Чтобы добавить закладку, следуйте простым инструкциям:
- Откройте веб-страницу, которую вы хотите добавить в закладки.
- Нажмите на значок "Закладки" в нижней панели браузера.
- Выберите опцию "Добавить в закладки".
- Введите название для закладки и выберите папку, в которую хотите сохранить ее.
- Нажмите на кнопку "Добавить" и закладка будет сохранена.
Кроме того, Яндекс Браузер предлагает возможность синхронизировать ваши закладки с другими устройствами, такими как компьютер или планшет. Чтобы включить синхронизацию, выполните следующие шаги:
- Откройте меню браузера, нажав на значок "Три точки" в верхнем правом углу экрана.
- Выберите опцию "Настройки" в списке доступных функций.
- Перейдите в раздел "Синхронизация и хранение" и нажмите "Включить синхронизацию".
- Войдите в свою учетную запись Яндекс, чтобы синхронизировать закладки со своими другими устройствами.
Теперь все ваши закладки будут доступны на всех устройствах, где установлен Яндекс Браузер, и вы сможете легко находить нужные веб-страницы без необходимости запоминать их URL-адреса.
Дополнительные функции Яндекс.Браузера
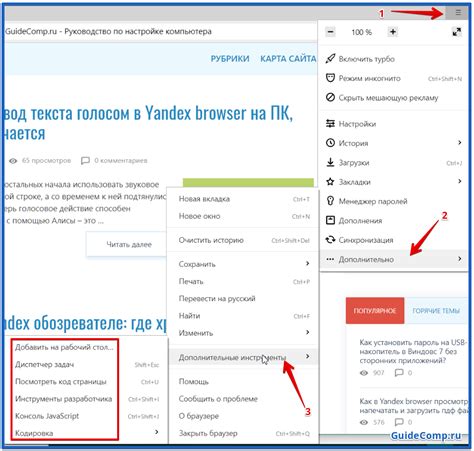
Одна из таких функций - это режим "Турбо", который позволяет ускорить загрузку страниц при медленном интернете. Режим "Турбо" сжимает данные, снижает качество изображений и отключает ресурсоемкие элементы страницы, что позволяет загрузить контент быстрее и экономить трафик.
Еще одной полезной функцией Яндекс.Браузера является встроенный блокировщик рекламы. Он автоматически блокирует назойливую рекламу и позволяет сэкономить время, а также улучшить скорость загрузки страниц.
Для любителей видео есть возможность воспроизводить видео во всплывающем плавающем окне, которое можно перемещать по экрану. Это позволяет смотреть видео и одновременно использовать другие приложения, не переключаясь между ними.
Кроме того, Яндекс.Браузер имеет встроенный переводчик, который автоматически переводит страницы на выбранный вами язык. Это очень удобно при просмотре иноязычных сайтов или чтении статей на других языках.
Для тех, кто хочет сохранить важную информацию или интересные статьи для просмотра позже, доступна функция "Закладки". Вы можете добавлять страницы в закладки, управлять ими и синхронизировать с другими устройствами.
И это только небольшая часть дополнительных функций, которые предлагает Яндекс.Браузер. Установите его на свой телефон и узнайте, насколько комфортным и функциональным может быть ваш интернет-серфинг.