iPhone является одним из самых популярных смартфонов в мире, и его пользователи постоянно стремятся к простоте и удобству использования. Поэтому возможность добавить ссылку на рабочий стол iPhone из браузера Google Chrome может быть очень полезна. Это позволяет легко получить доступ к нужному веб-сайту, не входя в браузер. В этой статье мы рассмотрим, как добавить ссылку на рабочий стол iPhone из Google Chrome в несколько простых шагов.
Шаг 1: Откройте веб-сайт, который вы хотите добавить на рабочий стол. Убедитесь, что вы находитесь на странице, которую вы хотите использовать в качестве ссылки. Это может быть любой веб-сайт, страница социальной сети или любое другое онлайн-содержание, которое вам нужно быстро получить доступ.
Шаг 2: Нажмите на значок "Поделиться", который находится в нижней панели инструментов браузера. В появившемся меню выберите опцию "Добавить на экран ".
Шаг 3: Теперь вы увидите окно с предложением указать имя ссылки и выбрать ее иконку. Введите имя для вашей ссылки и нажмите на кнопку "Добавить".
Поздравляю! Вы только что добавили ссылку на рабочий стол iPhone из Google Chrome. Теперь вы сможете легко получить доступ к нужному веб-сайту, просто нажав на иконку на рабочем столе вашего iPhone. Надеемся, что данная статья была полезной и помогла вам настроить ваше мобильное устройство еще более удобно и эффективно.
Переходите к рабочему столу

Чтобы добавить ссылку на рабочий стол iPhone из Google Chrome, выполните следующие шаги:
- Откройте Google Chrome на своем iPhone.
- Посетите веб-сайт, к которому вы хотите добавить ссылку на рабочий стол.
- Нажмите на значок "Поделиться" в нижней части экрана.
- Выберите опцию "На экран "Домой"" в списке доступных действий.
- На следующем экране вы можете изменить имя ссылки на рабочем столе, а затем нажать на кнопку "Добавить".
- Вернитесь на рабочий стол iPhone, чтобы увидеть новую ссылку.
Теперь у вас есть быстрый доступ к нужному веб-сайту, просто нажав на его ссылку на рабочем столе вашего iPhone.
Нажмите на значок "Домой" снизу экрана
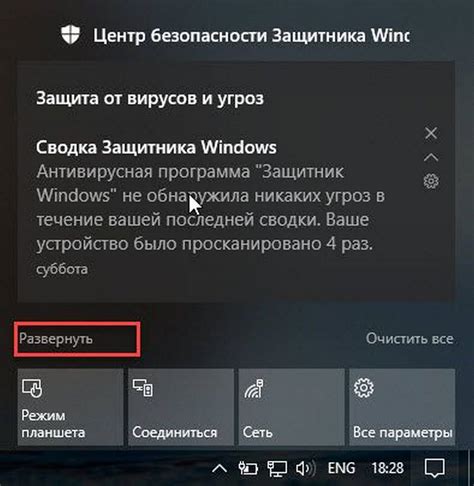
Чтобы добавить ссылку на рабочий стол iPhone из Google Chrome, откройте браузер на вашем устройстве и перейдите на веб-сайт, который вы хотите добавить. Затем следуйте этой инструкции:
- На нижней панели экрана найдите значок "Домой" в центре.
- Нажмите на этот значок, чтобы открыть всплывающее меню.
- В верхней части всплывающего меню вы увидите опции для добавления ссылки на рабочий стол, отправки ссылки и т. д.
- Нажмите на опцию "Добавить на рабочий стол".
- На экране появится подтверждение с названием ссылки.
- Нажмите на кнопку "Добавить", чтобы закрепить ссылку на рабочий стол.
Теперь у вас есть ссылка на вашем рабочем столе iPhone, которую вы можете использовать для быстрого доступа к веб-сайту без необходимости каждый раз открывать браузер и вводить адрес.
Переместите вкладку на рабочий стол
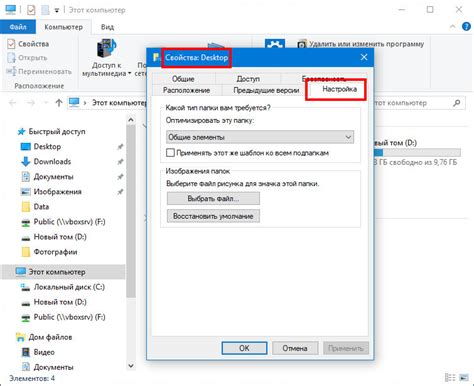
| Шаг | Инструкции |
|---|---|
| 1 | Откройте Google Chrome на своем устройстве iPhone. |
| 2 | Перейдите на веб-сайт или страницу, ссылку на которую вы хотите добавить на рабочий стол. |
| 3 | Нажмите на значок "Поделиться" в нижней панели навигации. |
| 4 | Прокрутите вниз и нажмите на "На рабочий стол". |
| 5 | Настройте название ссылки и выберите, хотите ли вы видеть иконку на рабочем столе или в списке приложений. Затем нажмите на "Добавить". |
| 6 | Ваша ссылка будет добавлена на рабочий стол iPhone и будет выглядеть как обычное приложение. |
Теперь вы можете легко получить доступ к веб-сайту или странице, просто нажав на иконку на рабочем столе вашего iPhone.
Жмите на значок "Еще" в правом верхнем углу
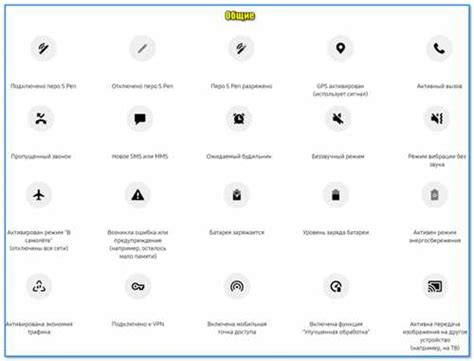
Если вы хотите добавить ссылку на рабочий стол iPhone из Google Chrome, то вам потребуется следовать нескольким простым шагам. Во-первых, откройте Google Chrome на вашем устройстве iPhone и перейдите на страницу, на которой расположена ссылка, которую вы хотите добавить. Затем прокрутите вниз до тех пор, пока не увидите значок "Еще" в правом верхнем углу экрана.
Чтобы открыть список доступных опций, нажмите на этот значок. В появившемся меню выберите "Добавить на главный экран".
После этого вы увидите предварительный обзор ярлыка на рабочем столе. Чтобы завершить процесс, нажмите на кнопку "Добавить" в правом верхнем углу экрана.
Теперь ссылка будет добавлена на рабочий стол вашего iPhone, и вы сможете легко получить доступ к ней, нажимая на ее значок.
Выберите пункт "Добавить на рабочий стол"
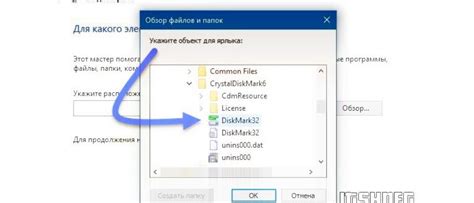
Чтобы добавить ссылку с Google Chrome на вашем iPhone на рабочий стол, следуйте этим простым инструкциям:
1. Найдите и откройте в Google Chrome веб-страницу, для которой вы хотите создать ссылку.
2. Нажмите на значок "Поделиться", который находится внизу экрана браузера.
3. В появившемся меню выберите пункт "Добавить на рабочий стол".
4. Дайте ссылке имя, чтобы она была легко узнаваема и нажмите "Добавить".
5. Теперь ссылка будет добавлена на ваш рабочий стол в виде иконки.
Примечание: В зависимости от настроек вашего iPhone, эта иконка может быть помещена в папку "Другие" на вашем рабочем столе.
Теперь вы можете легко получить доступ к вашей любимой веб-странице прямо со своего рабочего стола!
Подтвердите добавление ссылки
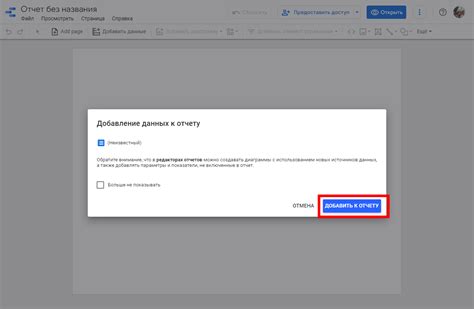
Перед добавлением ссылки на рабочий стол iPhone из Google Chrome, убедитесь, что у вас установлено приложение Shortcuts из App Store. Процесс добавления ссылки предусматривает создание ярлыка, который будет запустить заданную вами веб-страницу в Google Chrome. Для этого выполните следующие шаги:
- Откройте приложение Shortcuts на своем iPhone.
- Нажмите на "+" в правом верхнем углу, чтобы создать новый Shortcut.
- В открывшейся разделе "Actions" найдите и выберите "Safari Webpage".
- В поле "URL" вставьте ссылку на веб-страницу, для которой вы хотите создать ярлык.
- Нажмите на "..." в правом верхнем углу и выберите "Add to Home Screen".
- Введите название ярлыка, которое будет отображаться на рабочем столе iPhone, и нажмите на "Add".
- На вашем рабочем столе появится новый ярлык, который будет запускать указанную вами веб-страницу в Google Chrome.
Теперь вы можете быстро получить доступ к вашей любимой веб-странице прямо с рабочего стола iPhone!
Вернитесь на рабочий стол и найдите новую ссылку
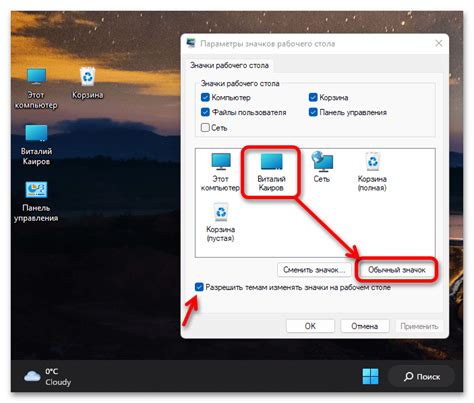
Теперь, когда вы добавили ссылку на рабочий стол iPhone из Google Chrome, можете вернуться на рабочий стол и найти новую ссылку. Для этого:
- Нажмите на кнопку «Домой», чтобы вернуться на рабочий стол.
- Перетащите пальцем экран вправо или влево, чтобы найти новую иконку.
- Пролистайте рабочий стол вверх или вниз, чтобы осмотреть все иконки.
- При необходимости, воспользуйтесь поиском, чтобы быстро найти нужную ссылку.
Теперь, когда вы нашли новую ссылку на рабочем столе, вы можете легко открыть ее, каснувшись иконки один раз. Таким образом, вы всегда будете иметь доступ к важным веб-страницам прямо с рабочего стола своего iPhone.
Возможность перемещения на любую папку
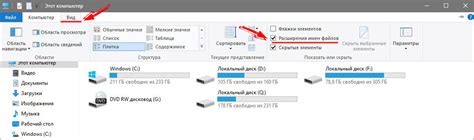
Добавление ссылки на рабочий стол iPhone из Google Chrome предоставляет возможность выбора любой папки для размещения этой ссылки. Это позволяет пользователям удобно организовывать свои приложения и быстро получать доступ к важным сайтам или сервисам.
Когда вы создаете ссылку на рабочем столе, вы можете нажать и удерживать значок ссылки, чтобы переместить его на любую папку вашего выбора. Это дает вам гибкость в организации рабочего пространства и позволяет быстро переходить к нужным вам ресурсам.
Независимо от того, находитесь ли вы в основной папке рабочего стола или внутри другой папки, вы можете перемещать ссылки на рабочем столе так, как вам удобно. Это делается путем перетаскивания значка ссылки на нужную папку и отпускания его в этом месте. Вы также можете менять положение ссылок внутри папки, чтобы лучше организовать свое рабочее пространство и быстро находить нужные вам ресурсы.
Возможность перемещения на любую папку делает добавление ссылок на рабочий стол iPhone из Google Chrome более гибким и персонализированным. Вы сможете быстро обращаться к любым сайтам или сервисам, которые являются для вас наиболее важными и удобными.
Повторите процесс для других сайтов

Чтобы добавить ссылку на другой сайт на рабочий стол iPhone из Google Chrome, повторите те же шаги:
- Откройте Google Chrome на своем iPhone.
- Перейдите на нужный вам веб-сайт, используя поиск или ввод адреса в адресной строке.
- Далее, внизу экрана, нажмите на значок "Поделиться" (иконка квадратного со стрелкой).
- В меню "Поделиться" прокрутите вниз и найдите опцию "На экран "Домой" (или "На главный экран").
- Нажмите на эту опцию.
- В появившемся окне, если нужно, измените название сайта, которое будет отображаться на рабочем столе.
- Нажмите на кнопку "Добавить" (в правом верхнем углу экрана).
Теперь вы можете повторить эти шаги для любого другого сайта, который вы хотите добавить на свой рабочий стол.
Управление добавленными ссылками на рабочем столе
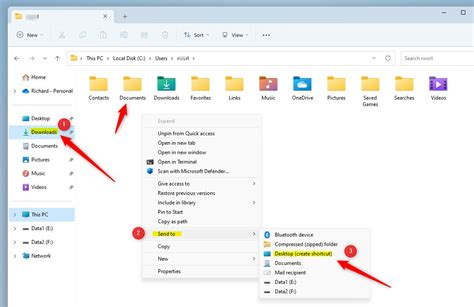
После добавления ссылки на рабочий стол iPhone из Google Chrome, вы можете легко управлять этими ссылками:
1. Перемещение ссылок: для перемещения ссылки на другое место на рабочем столе, просто зажмите ссылку палец и переместите ее в желаемое место.
2. Удаление ссылок: для удаления ссылки, просто зажмите ссылку палец и выберите опцию "Удалить" или "Удалить с рабочего стола", если она доступна.
3. Переименование ссылок: чтобы переименовать ссылку, просто зажмите ссылку палец и выберите опцию "Переименовать". Вы увидите поле, в которое можно ввести новое имя для ссылки.
Вы можете повторить эти шаги для всех добавленных ссылок на рабочем столе, чтобы их упорядочить или удалить по вашему усмотрению.
| Действие | Шаги |
|---|---|
| Перемещение ссылки | - Зажмите ссылку палец - Переместите ссылку в желаемое место на рабочем столе |
| Удаление ссылки | - Зажмите ссылку палец - Выберите опцию "Удалить" или "Удалить с рабочего стола" |
| Переименование ссылки | - Зажмите ссылку палец - Выберите опцию "Переименовать" - Введите новое имя для ссылки |