У вас есть любимая игра, которую вы хотите запечатлеть и сохранить в памяти надолго? Но записывать геймплей может показаться сложной задачей. Однако, с помощью Geforce Experience это становится просто и доступно для всех. Это программа, разработанная компанией Nvidia, позволяющая записывать игровое видео прямо во время игры без существенного снижения производительности компьютера.
Для начала необходимо скачать и установить Geforce Experience на ваш компьютер. Вы можете найти эту программу на официальном сайте Nvidia. После установки, запустите приложение и авторизуйтесь с помощью учетной записи Nvidia. Если у вас нет такой учетной записи, вам нужно будет создать новую.
После авторизации в приложении Geforce Experience найдите раздел "Видео", который находится в левой панели. В этом разделе вы можете настроить все параметры записи. Один из важнейших параметров - это качество видео. Вы можете выбрать такие параметры, как разрешение, битрейт и кадровую частоту в соответствии с вашими предпочтениями. Хорошее качество видео требует больше производительности компьютера, поэтому рекомендуется настроить эти параметры с учетом возможностей вашей системы.
После того, как вы настроили параметры записи, вам нужно будет выбрать игру, которую вы хотите записать. Для этого перейдите в раздел "Игры" в левой панели и нажмите на кнопку "Добавить". Geforce Experience автоматически найдет все установленные игры на вашем компьютере. Выберите нужную игру из списка и нажмите "Добавить". Теперь ваша игра будет отображаться в разделе "Игры" и вы сможете записывать видео прямо во время игры.
Шаг 1: Установка Geforce Experience
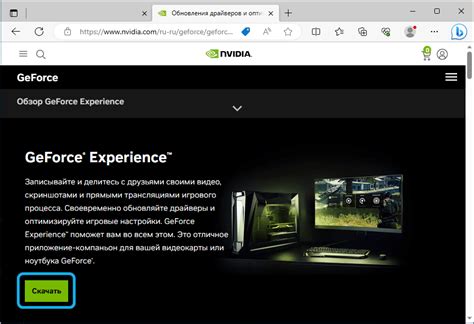
Перед тем, как записывать игру с помощью Geforce Experience, необходимо установить эту программу на свой компьютер. Для этого следуйте инструкциям:
- Посетите официальный веб-сайт NVIDIA и найдите раздел "Geforce Experience".
- Нажмите на кнопку "Скачать" и сохраните установочный файл на свой компьютер.
- После завершения загрузки, запустите установочный файл.
- В появившемся окне выберите путь установки и нажмите кнопку "Установить".
- Дождитесь завершения установки и закройте установочное окно.
Теперь Geforce Experience установлен на вашем компьютере и вы можете приступить к записи игры с его помощью.
Шаг 2: Оптимизация настроек для записи игр

После установки и запуска программы GeForce Experience перейдите во вкладку "Настройки" в верхнем правом углу окна.
Настройка параметров записи игр позволит вам получить наилучшее качество видео без значительного снижения производительности компьютера.
В разделе "Захват" установите разрешение записи игр, соответствующее разрешению вашего монитора. Рекомендуется выбирать разрешение без изменений, чтобы избежать дополнительного масштабирования, которое может ухудшить качество.
Далее установите количество кадров в секунду, которое достигает ваша игра. Чем выше значение, тем более плавное будет записанное видео, но при этом может произойти снижение производительности компьютера.
Также у вас есть возможность выбрать способ сжатия видео. Для достижения наилучшего качества рекомендуется выбрать кодек NVENC и битрейт, соответствующий вашим потребностям. Если у вас не хватает пространства на жестком диске, вы можете уменьшить битрейт, но учтите, что это приведет к снижению качества.
Выбрав все необходимые параметры, нажмите кнопку "Применить", чтобы сохранить изменения.
Теперь вы готовы перейти к следующему шагу и начать запись вашей любимой игры.
Шаг 3: Активация функции записи экрана
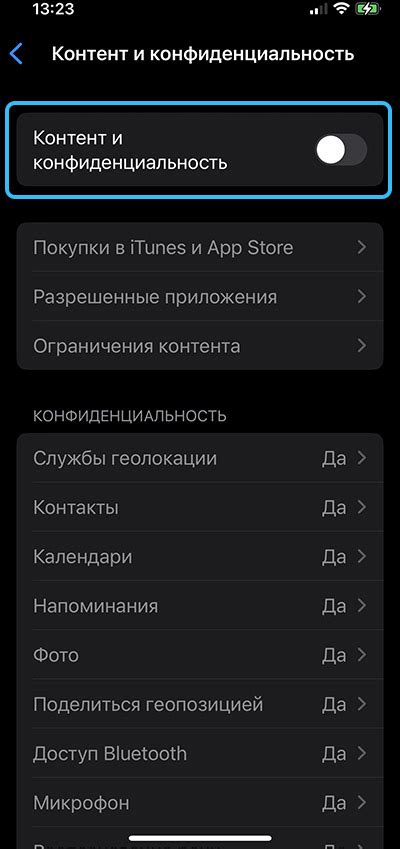
После установки программы и входа в свой аккаунт, следующим шагом будет активация функции записи экрана. Это позволит вам записывать свои игровые сессии и делиться ими с другими пользователями.
Для активации функции записи экрана, откройте программу GeForce Experience и перейдите на вкладку "Настройки". В верхней полосе навигации найдите раздел "Запись" и выберите его.
В разделе "Запись" вы увидите несколько настроек, связанных с записью экрана. Включите переключатель "Включить запись экрана" и убедитесь, что график регистрации показывает активность записи.
Теперь, когда функция записи экрана активирована, вы можете настроить дополнительные параметры, такие как качество видео, разрешение, частоту кадров и другие. Используйте настройки в этом разделе, чтобы настроить запись по вашим предпочтениям.
После завершения настройки параметров записи, вы можете сохранить изменения и закрыть окно настроек. Теперь вы готовы записывать свои игровые сессии с помощью GeForce Experience.
Шаг 4: Выбор желаемых параметров записи
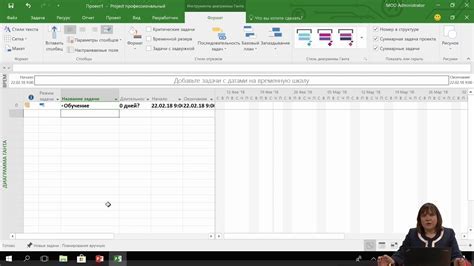
После того как вы выбрали игру и определели путь сохранения записи, настало время выбрать желаемые параметры записи.
В Geforce Experience есть несколько опций, которые вы можете настроить:
- Качество видео: вы можете выбрать разрешение и битрейт записываемого видео. Если ваш компьютер достаточно мощный, вы можете выбрать более высокие настройки для получения качественного видео.
- Аудио: здесь вы можете выбрать источник звука, который будет записываться вместе с видео. Это может быть микрофон компьютера, звуковая карта или входной слот.
- Кадровая частота: вы можете задать желаемую кадровую частоту записи. Если ваш монитор поддерживает 60 Гц, рекомендуется выбрать эту опцию для получения плавных и качественных записей.
- Настройки оверлея: здесь вы можете выбрать, должен ли включаться оверлей GeForce Experience во время записи. Он позволяет отображать информацию о текущих настройках записи и другую полезную информацию.
- Кнопки управления: вы можете настроить горячие клавиши для запуска, остановки и приостановки записи.
После того как вы настроите желаемые параметры, вы готовы начать запись игры! Нажмите кнопку "Запись" и погрузитесь в увлекательный игровой мир.
Шаг 5: Настройка клавиш для управления записью
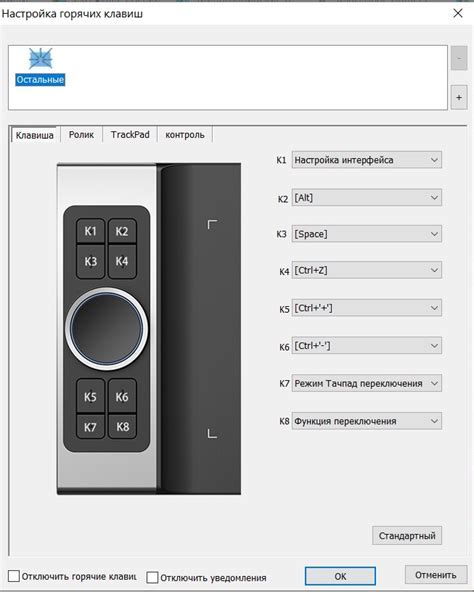
После установки и запуска программы GeForce Experience, откройте ее и убедитесь, что находитесь во вкладке "Домашняя страница".
Щелкните на иконке шестеренки в верхнем правом углу экрана, чтобы открыть меню настроек. В этом меню выберите раздел "Управление записью".
В разделе "Управление записью" вы можете настроить горячие клавиши для старта записи, остановки записи и других команд, связанных с записью игр. Нажмите на кнопку "Настроить горячие клавиши", чтобы открыть окно с настройкой клавиш.
В окне настройки клавиш вы можете выбрать клавишу для каждой команды записи: начать запись, остановить запись, сделать скриншот, открыть оверлей и другие.
Удобно выбранная комбинация клавиш поможет вам управлять процессом записи игры без прерывания и замедления игрового процесса.
После настройки клавиш нажмите кнопку "Применить", чтобы сохранить изменения и закрыть окно настройки горячих клавиш.
Шаг 6: Начало и окончание записи игры

После того, как вы настроили все необходимые параметры для записи вашей игры, вы готовы начать сам процесс записи.
Чтобы начать запись, нажмите кнопку "Запись" на панели управления GeForce Experience. Убедитесь, что игра, которую вы хотите записать, запущена и активна на вашем экране.
Когда вы нажмете кнопку "Запись", GeForce Experience начнет записывать вашу игру в реальном времени. Вы сможете видеть, сколько времени прошло с того момента, как вы начали запись.
Когда вы закончите игру и захотите остановить запись, нажмите кнопку "Стоп" на панели управления GeForce Experience. Запись будет автоматически остановлена, и вы сможете просмотреть свою запись в папке, которую вы указали ранее.
Не забывайте, что во время записи игры с помощью GeForce Experience вы можете использовать различные горячие клавиши для управления процессом записи, такие как Start/Stop или Toggle Microphone, в зависимости от ваших предпочтений.
| Шаг 1: Установите GeForce Experience | Шаг 4: Настройте параметры записи |
| Шаг 2: Зарегистрируйтесь и войдите в GeForce Experience | Шаг 5: Выберите игру для записи |
| Шаг 3: Обновите драйверы видеокарты | Шаг 6: Начало и окончание записи игры |
Шаг 7: Просмотр и редактирование записи

После того, как вы завершили запись игры с помощью программы GeForce Experience, вы можете просмотреть и отредактировать записанный материал.
1. На главной странице программы GeForce Experience найдите вкладку "Галерея" и нажмите на нее.
2. В открывшейся галерее вы увидите список всех ваших записей. Наведите курсором на запись, которую хотите просмотреть или отредактировать.
3. Щелкните правой кнопкой мыши на выбранной записи. В появившемся контекстном меню выберите нужную вам опцию:
- Просмотр записи: откроется встроенный видеоплеер, в котором вы сможете просмотреть вашу запись в реальном времени.
- Редактирование: откроется редактор видео, с помощью которого вы сможете обрезать или соединить видеофрагменты, добавить субтитры и многое другое.
- Удаление: выберите эту опцию, чтобы удалить запись из галереи.
4. После того, как вы отредактировали запись, вы сможете сохранить ее на своем компьютере или поделиться ею с другими людьми, используя встроенные функции GeForce Experience.
Шаг 8: Сохранение и экспорт записанных игр
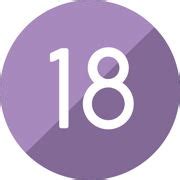
После того как вы успешно записали игру с помощью программы GeForce Experience, настало время сохранить и экспортировать записанный материал. В интерфейсе программы выберите вкладку «Галерея», чтобы увидеть все ваши сохраненные видео и снимки экрана.
Чтобы сохранить записанную игру, просто нажмите на видео или снимок экрана, который вы хотите сохранить. В открывшемся окне будет доступна опция «Сохранить», которую нужно выбрать. Выберите место на вашем компьютере, где хотите сохранить запись, и нажмите «ОК».
Если вы хотите экспортировать записанную игру в другой формат или отправить ее на YouTube или Twitch, воспользуйтесь опцией «Экспортировать». При выборе этой опции вам будет предложено выбрать формат файла и настройки качества записи. Выберите соответствующие параметры, а затем укажите путь для сохранения экспортированной записи.
После того как вы выбрали все необходимые параметры, нажмите «ОК», чтобы начать экспорт записи. В зависимости от длительности и качества записи, процесс экспорта может занять некоторое время. По окончании экспорта вы получите уведомление о завершении процесса.
Теперь у вас есть полный набор инструкций, чтобы успешно записать и сохранить игру с помощью программы GeForce Experience. Не забывайте пользоваться всеми возможностями этого программного обеспечения для создания качественных видеоматериалов и демонстрации своих игровых достижений.