Microsoft Excel – это одна из самых популярных программ для работы с таблицами и данных. Она предоставляет пользователю множество возможностей для обработки информации и ее структурирования. Одна из таких возможностей – группировка листов, которая позволяет объединить несколько листов в одно целое.
Группировка листов особенно полезна, если у вас есть большой объем информации, разбитой на несколько листов. Это может быть, например, разделение данных по датам, отделам или проектам. Группировка позволяет сократить количество открытых листов и облегчить навигацию по таблице. Кроме того, группировка позволяет одновременно выполнять действия над несколькими листами, такие как форматирование, сортировка или вставка данных.
Для того чтобы сгруппировать листы в Excel, вам потребуется следовать нескольким простым шагам. Во-первых, выделите нужные листы, удерживая клавишу "Ctrl" и щелкая по ним левой кнопкой мыши. Затем, нажмите правой кнопкой мыши на любой выделенный лист и выберите опцию "Группировать листы" из контекстного меню. После этого, в области заголовка появится новая вкладка, которая позволяет управлять группой листов.
Как грамотно организовать таблицы в Excel

Excel предоставляет широкие возможности для организации и визуализации данных в таблицах. Грамотное использование функций и настройка таблиц помогут сделать работу с данными более эффективной и удобной.
1. Заголовки и метки для столбцов и строк: Для удобства работы с таблицей рекомендуется использовать заметные заголовки и метки для столбцов и строк. Это поможет понять структуру данных и быстро ориентироваться в таблице.
2. Фильтрация и сортировка: Используйте функцию "Фильтр" для отображения только нужных строк в таблице. Это позволит сократить количество отображаемых данных и выделить наиболее важные элементы.
3. Использование формул: Добавление формул в таблицу позволяет автоматически вычислять значения и результаты на основе других ячеек. Например, вы можете использовать функцию SUM для суммирования значений в столбце.
4. Управление стилями и форматированием: Используйте различные стили, шрифты и цвета для выделения определенных данных и создания более читаемой таблицы. Не забывайте использовать форматирование чисел, дат и других ячеек в соответствии с их типом данных.
5. Создание сводных таблиц: С помощью функции "Сводная таблица" вы можете создавать сводные данные, группируя информацию по определенным условиям. Это поможет вам анализировать и визуализировать данные в виде сводных таблиц и графиков.
Грамотная организация таблиц в Excel помогает упорядочить и структурировать данные, делает их более доступными для анализа и упрощает выполнение операций с ними. Следуя приведенным выше рекомендациям, вы сможете эффективно работать с таблицами и улучшить вашу продуктивность в Excel.
Выбор основных категорий
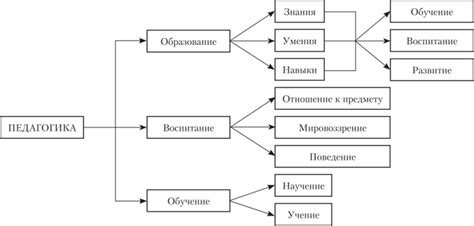
При группировке листов в Excel важно определить основные категории, по которым будут сгруппированы листы. Это поможет создать структурированную и логичную организацию данных.
Перед выбором категорий рекомендуется внимательно проанализировать содержимое листов и выделить общие характеристики или темы, которые объединяют различные листы.
Для выбора основных категорий можно использовать следующие подходы:
- Разделение по типу информации: например, можно сгруппировать листы, содержащие данные о продажах, данные о финансах и данные о персонале;
- Разделение по временному периоду: если листы содержат данные за разные годы, можно создать категории для каждого года или периода;
- Разделение по отделам или функциональным областям: если листы относятся к различным отделам или задачам, можно создать категории для каждого отдела или области;
- Разделение по клиентам или проектам: если листы содержат данные о разных клиентах или проектах, можно создать категории в соответствии с ними;
- Разделение по географическому положению: если листы содержат данные о разных регионах или странах, можно создать категории на основе географического признака.
Выбор правильных основных категорий поможет упорядочить данные и облегчить работу с ними в будущем. Важно помнить, что категории могут быть различными в зависимости от конкретных потребностей и особенностей работы с данными.
Разбиение данных на подгруппы
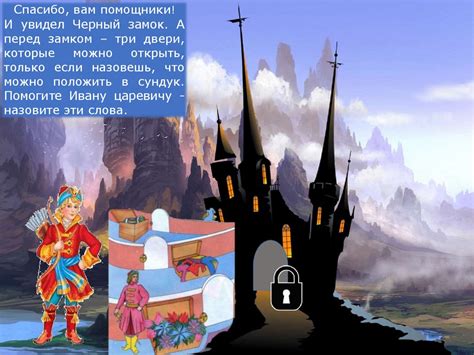
Когда вы работаете с большим набором данных в Excel, очень важно уметь группировать данные по определенным критериям или основным параметрам. Разбиение данных на подгруппы помогает вам увидеть структуру данных и анализировать их более эффективно.
Существует несколько способов разделения данных на подгруппы в Excel, и один из наиболее популярных способов - использование функции "Сортировка". Вам нужно выбрать столбец, по которому вы хотите разделить данные, и затем использовать функцию "Сортировка", чтобы упорядочить данные по этому столбцу. После сортировки вы увидите, что данные разделены на группы в соответствии с выбранным столбцом.
Еще один способ группировки данных в Excel - использование функции "Фильтр". Фильтрация данных позволяет вам выбрать определенные значения или условия и отобразить только те строки, которые соответствуют этим значениям или условиям. Это очень полезно, когда вы хотите работать только с определенными подгруппами данных.
Кроме того, вы можете использовать функцию "Сводная таблица" для создания сводной таблицы, которая группирует данные по различным категориям или параметрам. Сводная таблица позволяет вам легко агрегировать данные и проводить анализ в удобном формате.
Важно понимать, что выбор конкретного метода разбиения данных на подгруппы зависит от ваших потребностей и характера данных. Попробуйте разные методы и выберите тот, который лучше всего подходит для вашей работы и помогает вам получить необходимую информацию из данных.
Установление связей между элементами
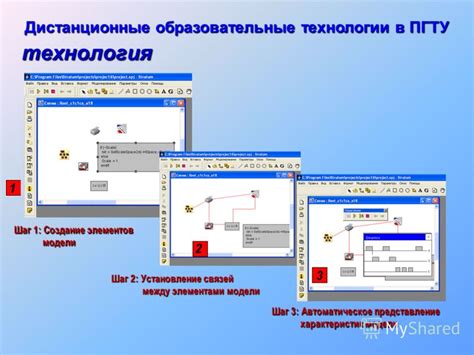
При работе с листами в Excel часто возникает необходимость связать элементы разных листов между собой. Это позволяет создать более удобную и структурированную систему работы с данными.
В Excel есть несколько способов установления связей между элементами:
Ссылки на другие листы
- Вы можете создать гиперссылку на другой лист в той же книге. Для этого достаточно выделить ячейку или текст, который будет являться ссылкой, нажать правую кнопку мыши и выбрать опцию "Вставить гиперссылку". Затем выберите нужный лист и ячейку, на которую будет указывать ссылка.
- Вы также можете использовать формулы с прямыми ссылками на ячейки других листов. Например, чтобы получить значение из ячейки B2 на листе "Лист2", нужно в ячейке A1 написать формулу:
=Лист2!B2.
Использование именованных диапазонов
- Вы можете создать именованный диапазон, который будет содержать определенный набор ячеек на разных листах. Затем другим листам будет удобно ссылаться на этот именованный диапазон, а не указывать каждую отдельную ячейку. Чтобы создать именованный диапазон, перейдите во вкладку "Формулы" и выберите опцию "Определить имя". Задайте имя и диапазон ячеек, которые нужно включить в именованный диапазон.
Использование сводных таблиц
- Сводные таблицы позволяют суммировать, усреднять или анализировать данные из разных листов. Вы можете создать сводную таблицу, выбрав данные с разных листов и определив, какие значения вы хотите анализировать. Сводные таблицы могут быть очень полезными для сравнения данных по разным категориям или временным периодам.
Установление связей между элементами на листах в Excel позволяет создать более эффективную систему работы с данными и легко осуществлять анализ и обработку информации.
Добавление и подсчет агрегированных данных
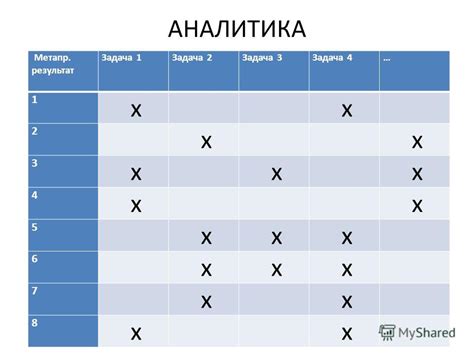
При работе с большими наборами данных в Excel, часто требуется выполнить агрегирование и подсчет суммы, среднего значения или других статистических показателей. Для этого можно использовать функцию SUM(), AVERAGE() и другие встроенные функции Excel.
Чтобы добавить агрегированные данные в лист Excel, следуйте этим шагам:
1. Откройте лист, на котором вы хотите добавить агрегированные данные.
2. Выделите область ячеек, в которых будут находиться агрегированные данные. Например, если вам нужно подсчитать сумму столбца, выделите столбец целиком.
3. Введите формулу для агрегированных данных в первую ячейку выделенной области.
4. Нажмите Enter, чтобы применить формулу ко всей выделенной области.
Например, если вы хотите подсчитать сумму столбца A, введите формулу =SUM(A:A) в первую ячейку выделенной области и нажмите Enter.
| Столбец A |
|---|
| 5 |
| 10 |
| 15 |
| 20 |
| Сумма: |
После нажатия Enter, формула будет применена ко всей выделенной области, и в последней ячейке будет отображена сумма столбца A.
Таким образом, вы можете добавлять и подсчитывать агрегированные данные в Excel, используя встроенные функции. Это позволяет быстро получить нужную статистическую информацию по большому объему данных.
Применение фильтров и сортировка
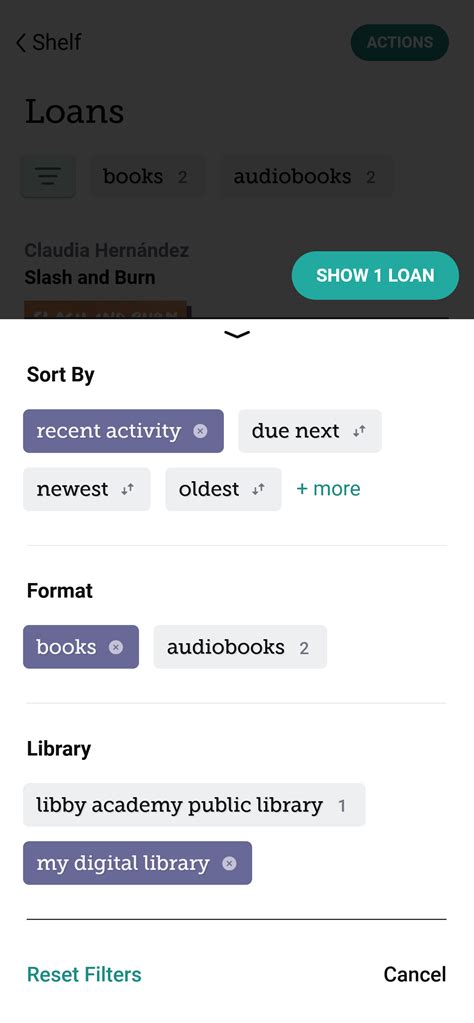
Применение фильтров и сортировка в Excel позволяют легко и быстро отсортировать данные по определенным критериям и выделить нужную информацию.
Фильтры в Excel позволяют скрыть или отобразить определенные строки данных в таблице. Для применения фильтров необходимо выбрать ячейку в столбце, по которому нужно отфильтровать данные, затем на вкладке "Данные" в разделе "Сортировка и фильтрация" нажать на кнопку "Фильтр". Появятся стрелки рядом с заголовками столбцов, по которым можно производить фильтрацию.
При помощи фильтров можно выбрать только определенные значения в столбце, отобразить только уникальные значения, использовать условия фильтрации (например, все значения больше или меньше определенного числа) и многое другое.
Сортировка в Excel позволяет упорядочить данные в таблице по определенным правилам. Для сортировки необходимо выбрать ячейку в столбце, по которому нужно отсортировать данные, затем на вкладке "Данные" в разделе "Сортировка и фильтрация" выбрать нужный метод сортировки (по возрастанию или убыванию).
При необходимости можно также сортировать данные по нескольким столбцам, указав приоритет сортировки для каждого из столбцов.
Одновременное применение фильтров и сортировки позволяет получить нужную информацию из большого объема данных и быстро находить необходимые значения. Это очень полезно при работе с большими таблицами или при анализе больших объемов данных.
Работа с формулами и функциями

Excel предлагает широкий набор формул и функций, которые позволяют выполнять различные математические операции, анализировать данные и автоматизировать процессы. В этом разделе мы рассмотрим основные принципы работы с формулами и функциями в Excel.
- Формулы в Excel пишутся с использованием специального символа "=" в начале ячейки. Например, "=A1+B1" сложит значения ячеек A1 и B1.
- Вы можете использовать математические операторы, такие как "+", "-", "*", "/", для выполнения различных операций.
- Excel предлагает множество встроенных функций, таких как SUM, AVERAGE, MIN, MAX и т. д., которые позволяют выполнить различные вычисления над данными.
- Вы также можете создавать свои собственные функции с помощью языка программирования VBA.
Для использования функций в Excel необходимо ввести имя функции, открыть скобки "(", указать аргументы функции и закрыть скобки ")". Например, "=SUM(A1:A10)" вычислит сумму значений в диапазоне ячеек A1 до A10.
Кроме того, Excel предлагает возможность использовать условные операторы, включая IF, для выполнения различных действий в зависимости от условий.
Мастер формул и функций в Excel предоставляет дополнительные сведения о доступных функциях и их использовании. Используйте этот инструмент для изучения и поиска необходимых функций для решения конкретной задачи.
Применение условного форматирования для выделения групп
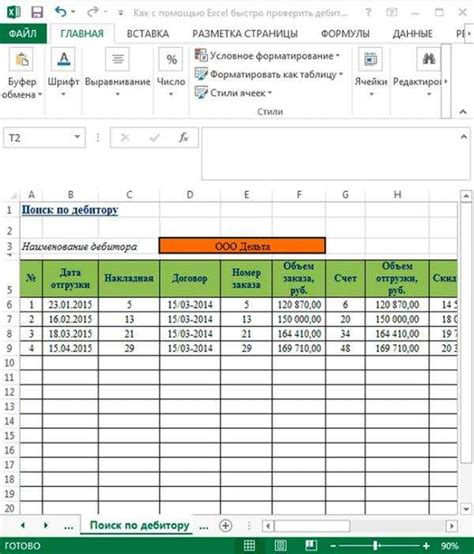
Использование условного форматирования в Excel позволяет выделить группы или категории данных на листе для облегчения их восприятия и анализа. Условное форматирование позволяет применять различные стили, цвета и шрифты к ячейкам в зависимости от определенных критериев.
Для применения условного форматирования к группам данных в Excel, следуйте этим простым шагам:
1. Выделите диапазон ячеек, содержащих группы данных, которые вы хотите выделить.
Выберите диапазон ячеек, которые относятся к одной группе данных. Например, если у вас есть список клиентов, выделите диапазон ячеек, в которых находятся имена клиентов.
2. Откройте окно условного форматирования.
Нажмите правой кнопкой мыши на выделенном диапазоне ячеек и выберите "Условное форматирование" в контекстном меню. Затем выберите "Условное форматирование" из выпадающего списка. Откроется окно условного форматирования.
3. Выберите тип условного форматирования.
Выберите один из типов условного форматирования в зависимости от вашей цели. Например, если вы хотите выделить группы, основываясь на значении определенной ячейки, выберите "Форматы на основе значений ячеек".
4. Настройте условия форматирования.
Установите условия, при которых форматирование должно быть применено к выделенному диапазону ячеек. Например, если вы хотите выделить клиентов, их имена которых начинаются с буквы "А", задайте условие "начинается с" и введите значение "А".
5. Настройте стиль форматирования.
Выберите и настройте стиль, цвет, шрифт или другие параметры форматирования, которые должны быть применены к группам данных. Например, можно выбрать цвет фона ячейки или изменить размер шрифта для выделения групп.
6. Примените условное форматирование.
Нажмите кнопку "ОК", чтобы применить заданные условия и форматирование к выделенному диапазону ячеек. Группы данных будут выделены согласно заданным условиям. Если условия изменятся, форматирование будет автоматически обновлено.
Применение условного форматирования в Excel помогает выделить группы данных и делает их более заметными и удобными для анализа. Этот метод также позволяет автоматизировать процесс выделения групп, что упрощает работу с большими наборами данных.