В наше время многие из нас используют несколько компьютеров для работы или личного пользования. Но как быть, если нам нужно иметь доступ к адресной книге Outlook с разных устройств? Именно для этого существует функция синхронизации, которая позволяет сохранить все контакты в одном месте и иметь к ним доступ в любой момент.
Синхронизация адресной книги Outlook на нескольких компьютерах может быть полезна, например, при переходе на новый компьютер или при работе с офисным компьютером и домашним ноутбуком. Благодаря этой функции вы сможете добавлять, изменять или удалять контакты в Outlook на одном устройстве, а затем автоматически видеть эти изменения на других компьютерах.
Чтобы воспользоваться функцией синхронизации адресной книги Outlook на нескольких компьютерах, вам понадобится учетная запись Microsoft, на которую вы входите в Outlook, и доступ к интернету. В этой статье мы рассмотрим подробную инструкцию по настройке синхронизации, чтобы вы могли легко управлять контактами и иметь доступ к ним на любом устройстве.
Способы синхронизации адресной книги Outlook

Существует несколько способов синхронизации адресной книги Outlook на нескольких компьютерах. Рассмотрим наиболее популярные из них:
1 | Использование облачных служб Одним из самых простых и удобных способов синхронизации адресной книги является использование облачных служб, таких как Google Contacts или Microsoft Exchange. Для этого необходимо настроить соответствующую синхронизацию в настройках Outlook и подключить свою учетную запись к облачной службе. После этого все контакты из адресной книги будут автоматически синхронизироваться на всех компьютерах, где установлен Outlook и подключена учетная запись. |
2 | Использование Exchange Server Если у вас есть доступ к Exchange Server, то вы можете использовать его для синхронизации адресной книги Outlook на разных компьютерах. Для этого необходимо настроить Exchange Sync в настройках Outlook и указать адрес сервера Exchange. После этого все изменения в адресной книге будут автоматически синхронизироваться на всех компьютерах, подключенных к Exchange Server. |
3 | Использование файловой синхронизации Если у вас нет возможности использовать облачные службы или Exchange Server, вы можете синхронизировать файл адресной книги Outlook вручную. Для этого необходимо регулярно копировать файл с адресной книгой на все компьютеры, где установлен Outlook. При этом необходимо следить за тем, чтобы файл был одинаковым на всех компьютерах и обновлять его при внесении изменений в адресную книгу. |
Выберите наиболее подходящий для вас способ синхронизации адресной книги Outlook на нескольких компьютерах и настройте его согласно инструкции.
Синхронизация на разных компьютерах

Чтобы иметь доступ к адресной книге Outlook с разных компьютеров, необходимо синхронизировать ее данные. Это позволит сохранить единое хранилище контактов и обновлять их на всех устройствах.
Для начала, убедитесь в том, что у вас установлен и настроен аккаунт Outlook на каждом компьютере, с которого вы планируете получать доступ к адресной книге. Необходимо, чтобы все компьютеры были подключены к интернету.
Есть несколько способов синхронизации адресной книги:
| Способ | Описание |
|---|---|
| Exchange Server | Если ваша организация использует Exchange Server, адресная книга Outlook будет автоматически синхронизироваться между компьютерами. |
| Microsoft 365 | Если у вас есть подписка на Microsoft 365, вы можете использовать Outlook в Интернете для доступа к адресной книге и ее синхронизации на разных компьютерах. |
| Outlook.com | Если у вас есть учетная запись Outlook.com, вы можете использовать веб-версию Outlook для доступа к адресной книге и синхронизации ее данных на разных компьютерах. |
| Google Contacts | Вы можете синхронизировать адресную книгу Outlook с вашим аккаунтом Google Contacts и получать доступ к ней через веб-интерфейс или мобильное приложение Google Contacts на разных компьютерах. |
| Импорт и экспорт | Вы можете экспортировать адресную книгу Outlook с одного компьютера и импортировать ее на других компьютерах. Этот метод требует регулярного обновления для поддержания синхронизации между компьютерами. |
Выберите наиболее подходящий для вас способ синхронизации адресной книги Outlook на разных компьютерах и следуйте соответствующей инструкции. Помните, что регулярное обновление и резервное копирование данных поможет избежать потери важных контактов.
Подключение адресной книги к серверу

Для синхронизации адресной книги Outlook на нескольких компьютерах необходимо подключить ее к серверу. Это позволит хранить адресную книгу в облаке и получать к ней доступ с любого устройства, подключенного к интернету.
Для начала, убедитесь, что у вас есть учетная запись на сервере, к которому вы хотите подключить адресную книгу. Если учетной записи нет, зарегистрируйтесь на соответствующем сервере.
Затем откройте приложение Outlook на компьютере, с которого вы хотите синхронизировать адресную книгу. Нажмите на вкладку "Файл" в верхнем меню и выберите "Настройки учетной записи".
В открывшемся окне выберите вкладку "Подключение к серверу" и нажмите на кнопку "Добавить новое подключение". В появившемся окне введите данные вашей учетной записи на сервере и нажмите "Далее".
Подождите, пока Outlook установит соединение с сервером и проверит правильность введенных данных. Если все введено правильно, вы увидите сообщение об успешном подключении к серверу.
После подключения к серверу, откройте адресную книгу в Outlook. Нажмите на кнопку "Синхронизировать" или выберите соответствующую опцию из меню.
Теперь ваша адресная книга синхронизирована с сервером и доступна для использования на любом компьютере, подключенном к этому серверу.
Синхронизация через облачное хранилище

Для обеспечения синхронизации адресной книги Outlook на нескольких компьютерах можно использовать облачное хранилище, такое как Google Drive или Dropbox. Это позволит вам иметь доступ к адресной книге из любого устройства и обновлять ее автоматически.
Чтобы настроить синхронизацию через облачное хранилище, выполните следующие шаги:
- Зарегистрируйтесь в выбранном облачном хранилище и установите соответствующее приложение на каждый компьютер, на котором вы хотите использовать синхронизацию.
- Откройте адресную книгу Outlook на одном из компьютеров и выберите вкладку "Файл".
- В меню выберите "Открыть и экспорт" и затем "Экспорт в файл".
- Выберите формат файла CSV (запятая разделитель - CSV) и сохраните файл на локальном компьютере.
- Загрузите сохраненный файл на облачное хранилище с помощью приложения.
- Повторите эти шаги на каждом компьютере, на котором вы хотите синхронизировать адресную книгу Outlook.
- После завершения загрузки файла на каждом компьютере откройте адресную книгу Outlook.
- Выберите вкладку "Файл", затем "Открыть и экспорт" и "Импортировать из других программ или файлов".
- Выберите формат файла CSV и укажите путь к загруженному файлу на облачном хранилище.
- Завершив процесс импорта, вы увидите адресную книгу Outlook, синхронизированную через облачное хранилище.
Теперь ваша адресная книга Outlook будет автоматически синхронизироваться на всех компьютерах через выбранное облачное хранилище. Это позволит сохранить и обновить контакты безопасно и эффективно.
Синхронизация через мобильное устройство
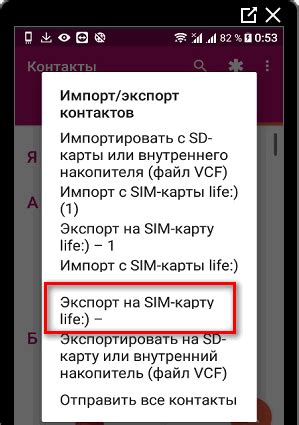
Для синхронизации адресной книги Outlook через мобильное устройство, вам потребуется установить и настроить приложение Outlook на вашем смартфоне или планшете.
Шаг 1: Перейдите в App Store или Google Play и найдите приложение Outlook. Установите его на ваше мобильное устройство.
Шаг 2: После установки откройте приложение Outlook и введите свой электронный адрес и пароль, связанные с вашей учетной записью Outlook.
Шаг 3: Если ваша учетная запись установлена на вашем компьютере, возможно, потребуется ввести дополнительные данные, такие как сервер входящей и исходящей почты. Эту информацию можно получить у вашего поставщика услуг по электронной почте или в настройках Outlook.
Шаг 4: После успешного входа в учетную запись Outlook, вы увидите ваш почтовый ящик, папки и контакты. Адресная книга из вашего компьютера должна быть автоматически синхронизирована с мобильным устройством.
Теперь вы можете использовать адресную книгу Outlook с вашего мобильного устройства, чтобы получить доступ ко всем контактам, сохраненным на вашем компьютере.
Примечание: Убедитесь, что ваш мобильный телефон или планшет подключен к Интернету, чтобы обеспечить непрерывную синхронизацию между устройствами.
Синхронизация через мобильное устройство позволяет вам получить доступ к адресной книге Outlook в любое время и в любом месте, где у вас есть доступ к Интернету.
Подробная инструкция по настройке синхронизации

Синхронизация адресной книги Outlook между несколькими компьютерами может быть очень полезной, особенно если вы работаете на нескольких устройствах или сотрудничаете с коллегами. В этой подробной инструкции вы найдете все необходимые шаги для настройки синхронизации адресной книги Outlook.
- Откройте Microsoft Outlook на первом компьютере и выберите меню "Файл".
- В открывшемся меню выберите "Открыть и экспорт" и затем "Импорт/экспорт".
- Выберите "Экспорт в файл" и нажмите "Далее".
- Выберите "Значения разделенные запятыми (Windows)" и нажмите "Далее".
- Выберите "Контакты" и нажмите "Далее".
- Выберите папку для сохранения файла и задайте имя файлу, затем нажмите "Далее".
- Нажмите "Готово" и дождитесь завершения экспорта адресной книги.
- Скопируйте экспортированный файл на другой компьютер, где вы также хотите настроить синхронизацию.
- Откройте Microsoft Outlook на втором компьютере и выберите меню "Файл".
- В открывшемся меню выберите "Открыть и экспорт" и затем "Импорт/экспорт".
- Выберите "Импорт из другого программного обеспечения или файла" и нажмите "Далее".
- Выберите "Значения разделенные запятыми (Windows)" и нажмите "Далее".
- Укажите путь к скопированному файлу и нажмите "Далее".
- Выберите папку, в которую хотите импортировать контакты, и нажмите "Далее".
- Нажмите "Готово" и дождитесь завершения импорта адресной книги.
Теперь ваши контакты в адресной книге Outlook будут синхронизированы между двумя компьютерами. Вы можете повторить этот процесс для всех остальных компьютеров, которые вы хотите включить в синхронизацию.
Настройка сетевого обмена данными
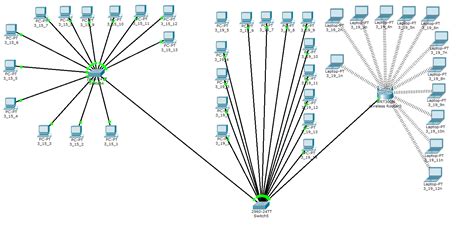
Синхронизация адресной книги Outlook на нескольких компьютерах может быть достигнута с помощью настройки сетевого обмена данными. Это позволит вам обновлять и получать доступ к последней версии адресной книги с любого компьютера в сети.
Для настройки сетевого обмена данными вам понадобится выполнить следующие шаги:
| 1. | Убедитесь, что все компьютеры, на которых вы хотите синхронизировать адресную книгу Outlook, подключены к одной и той же сети. |
| 2. | На каждом компьютере запустите программу Outlook и откройте адресную книгу. |
| 3. | Выберите в меню "Файл" пункт "Настройки учетной записи". |
| 4. | В открывшемся окне выберите учетную запись, которую вы хотите синхронизировать с другими компьютерами. |
| 5. | Нажмите на кнопку "Изменить", расположенную под списком учетных записей. |
| 6. | В открывшейся форме выберите вкладку "Обмен данными" и установите флажок рядом с пунктом "Сетевой обмен данными". |
| 7. | Укажите путь к папке, где хранится адресная книга, на каждом компьютере. |
| 8. | Нажмите на кнопку "ОК", чтобы сохранить изменения. |
После выполнения этих шагов ваши компьютеры будут синхронизировать адресные книги Outlook с помощью сетевого обмена данными. Теперь вы сможете иметь доступ к актуальной информации о контактах с любого из компьютеров в сети.
Проблемы и их решения

- Отсутствие подключения к Интернету: убедитесь, что у вас есть доступ к сети и проверьте настройки сети на компьютере.
- Несоответствие версий Outlook: убедитесь, что все компьютеры, на которых вы хотите синхронизировать адресную книгу, работают на одной и той же версии Outlook.
- Неправильные настройки синхронизации: проверьте правильность настроек синхронизации на каждом компьютере, включая настройки сервера и параметры синхронизации.
- Проблемы с сервером: если вы используете внешний сервер для синхронизации, проверьте его доступность и работоспособность.
- Несовместимость плагинов и расширений: некоторые плагины и расширения для Outlook могут вызывать конфликты при синхронизации. Проверьте список установленных плагинов и отключите их при необходимости.
- Ограничения провайдера электронной почты: некоторые почтовые провайдеры могут иметь ограничения на синхронизацию адресной книги. Обратитесь к своему провайдеру для получения дополнительной информации.
Важные рекомендации и советы по синхронизации адресной книги Outlook

1. Создайте учетную запись Microsoft: Прежде чем начать синхронизацию адресной книги Outlook на нескольких компьютерах, убедитесь, что у вас есть учетная запись Microsoft. Это позволит вам легко доступаться к вашей адресной книге на разных устройствах.
2. Проверьте настройки синхронизации: Убедитесь, что на всех компьютерах, на которых вы хотите иметь доступ к адресной книге Outlook, настроена синхронизация контактов. Проверьте раздел "Настройки" в Outlook и убедитесь, что опция синхронизации включена.
3. Используйте облачное хранилище: Рекомендуется использовать облачное хранилище, такое как OneDrive или Dropbox, для хранения адресной книги Outlook. Это позволит вам синхронизировать данные между компьютерами и легко обновлять информацию о контактах.
4. Периодически производите резервное копирование: Важно регулярно создавать резервные копии адресной книги Outlook, особенно перед выполнением каких-либо изменений. Это поможет избежать потери данных в случае сбоя или ошибки.
5. Обновляйте программное обеспечение Outlook: Убедитесь, что у вас установлена последняя версия программы Outlook на всех компьютерах. Обновления могут включать исправления ошибок и улучшения синхронизации адресной книги.
6. Используйте одну учетную запись Outlook: Чтобы избежать проблем с синхронизацией, рекомендуется использовать одну и ту же учетную запись Outlook на всех компьютерах. Это поможет гарантировать единое хранилище контактов для всех устройств.
7. Отключите временно программы-помощники: Если у вас установлены программы-помощники, такие как антивирус или плагины, которые могут повлиять на синхронизацию адресной книги Outlook, рекомендуется временно отключить их при выполнении синхронизации.
8. Проверяйте результаты синхронизации: После завершения синхронизации адресной книги Outlook на нескольких компьютерах, регулярно проверяйте результаты, чтобы убедиться, что все контакты успешно синхронизированы и доступны на всех устройствах.
9. Синхронизируйте только необходимые контакты: Если у вас большой объем контактов в адресной книге Outlook, рекомендуется выбрать только необходимые контакты для синхронизации, чтобы уменьшить время и объем данных, требуемых для синхронизации.
10. Обратитесь за помощью: Если у вас возникли проблемы или вопросы, связанные с синхронизацией адресной книги Outlook, не стесняйтесь обратиться за помощью к поддержке Microsoft или к сообществу пользователей Outlook.