В современном мире, когда мобильные устройства становятся все более популярными, многие пользователи компьютеров Apple хотят знать, как синхронизировать свой Аймак с Макбуком. Синхронизация устройств позволяет обмениваться данными и файлами между двумя компьютерами, что делает работу с ними более удобной и эффективной.
Синхронизация Аймака с Макбуком может быть осуществлена различными способами. Один из самых простых и удобных способов - использование Apple ID. Подключите оба устройства к одной учетной записи Apple ID, чтобы автоматически синхронизировать данные и настройки. Это включает в себя обмен файлами, контактами, календарями, заметками, задачами и другими данными.
Если вы предпочитаете более гибкий подход, вы можете использовать встроенные приложения и сервисы Apple, такие как iCloud Drive и AirDrop. С помощью iCloud Drive вы можете хранить и синхронизировать файлы и документы между Аймаком и Макбуком. AirDrop позволяет обмениваться файлами между устройствами Apple в беспроводной сети. Это особенно удобно, когда вам нужно передать файлы между двумя компьютерами, расположенными рядом друг с другом.
Не забывайте также о регулярном обновлении операционной системы на обоих устройствах. Apple постоянно выпускает исправления ошибок, улучшения и новые функции, которые могут повысить совместимость и производительность ваших устройств. Проверяйте наличие обновлений и устанавливайте их, чтобы быть уверенным, что ваш Аймак и Макбук работают наиболее эффективно и безопасно.
Подключение к одной сети Wi-Fi

Для синхронизации Аймака и Макбука необходимо установить соединение между ними через одну общую сеть Wi-Fi. Это позволит обоим устройствам обмениваться данными и файлами без необходимости использования проводных подключений.
Чтобы подключить Аймак и Макбук к одной сети Wi-Fi, следуйте инструкциям ниже:
- На Аймаке откройте "Настройки" и выберите раздел "Сеть".
- В списке доступных сетей найдите нужную сеть Wi-Fi и выберите ее.
- Введите пароль для сети Wi-Fi, если требуется.
- Подождите, пока Аймак подключится к выбранной сети Wi-Fi. Вы увидите значок Wi-Fi в правом верхнем углу меню.
- Теперь откройте "Настройки" на Макбуке и выберите раздел "Сеть".
- Также найдите нужную сеть Wi-Fi и выберите ее.
- Введите пароль для сети Wi-Fi, если требуется.
- Подождите, пока Макбук подключится к выбранной сети Wi-Fi. Также вы увидите значок Wi-Fi в правом верхнем углу меню.
Теперь, когда оба устройства подключены к одной сети Wi-Fi, вы можете начать синхронизацию между ними. Убедитесь, что настройки сети на обоих устройствах совпадают и что у вас есть доступ к Интернету через эту сеть Wi-Fi.
Обратите внимание: Если у вас возникают проблемы с подключением к сети Wi-Fi, убедитесь, что введите правильный пароль и что сеть Wi-Fi работает нормально. Также может быть полезно перезапустить роутер.
Теперь вы готовы к использованию синхронизации между Аймаком и Макбуком через одну общую сеть Wi-Fi.
Авторизация через Apple ID
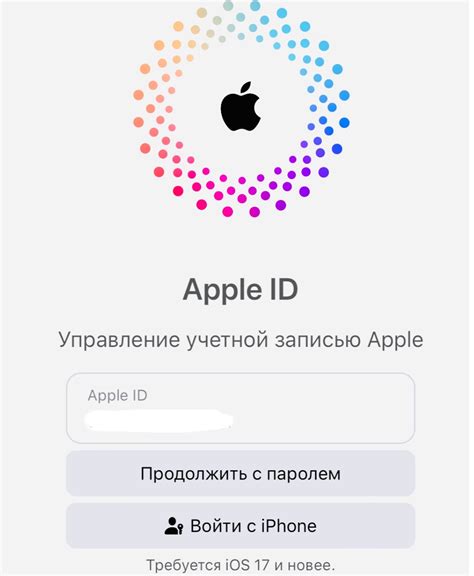
Чтобы авторизоваться через Apple ID, необходимо выполнить следующие шаги:
- Настройте подключение к интернету на обоих устройствах.
- На Аймаке откройте меню "Системные настройки" и выберите "iCloud".
- Введите свой Apple ID и пароль в соответствующие поля и нажмите "Войти". Если у вас еще нет Apple ID, вы можете создать его, следуя инструкциям на экране.
- На Макбуке откройте меню "Системные настройки" и выберите "iCloud".
- Введите тот же Apple ID и пароль, что и на Аймаке, и нажмите "Войти".
- Убедитесь, что включены необходимые опции синхронизации, такие как Контакты, Календари, Заметки и другие, и нажмите "Готово".
После успешной авторизации через Apple ID ваши данные будут автоматически синхронизироваться между Аймаком и Макбуком. Вы сможете получать уведомления, делать изменения и обновления на обоих устройствах, и они будут автоматически отображаться на другом.
Авторизация через Apple ID позволяет создавать единое пространство для работы и развлечений на всех устройствах Apple, облегчая процесс синхронизации и обмена данными.
Настройка iCloud на обоих устройствах
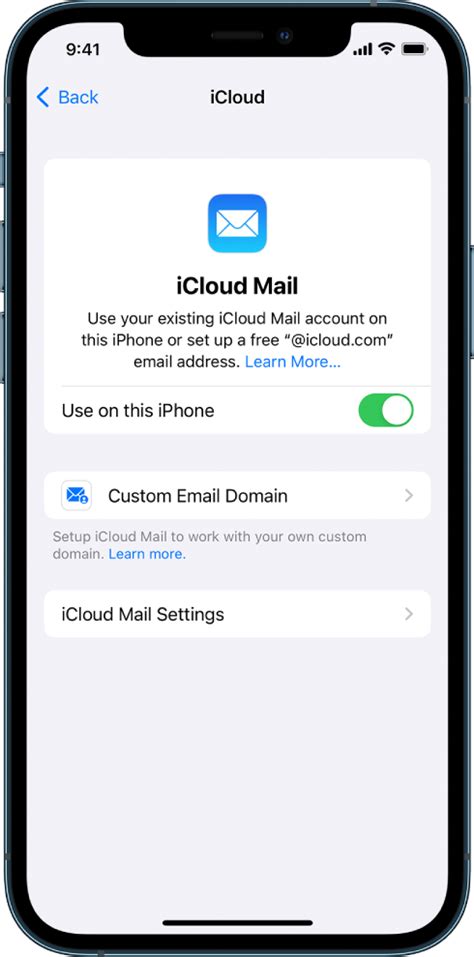
Для начала убедитесь, что у вас есть учетная запись Apple ID. Если у вас ее нет, создайте новую на официальном сайте Apple.
Далее, следуйте следующим шагам:
| 1. | Откройте "Настройки" на Аймаке и Макбуке. |
| 2. | Выберите "iCloud" в списке настроек. |
| 3. | Введите свой Apple ID и пароль для входа в учетную запись iCloud. |
| 4. | Выберите тип данных, которые вы хотите синхронизировать между устройствами. Например, контакты, календари, фотографии, заметки, документы. |
| 5. | Настройте параметры синхронизации для каждого типа данных. |
| 6. | Повторите все шаги на Макбуке, чтобы настроить iCloud на этом устройстве. |
| 7. | После завершения настройки iCloud на обоих устройствах, данные будут автоматически синхронизироваться между ними через интернет. |
Теперь вы можете использовать оба устройства, чтобы работать с одними и теми же данными, такими как контакты, календари, заметки и документы. Если вы внесете изменения на одном устройстве, они будут автоматически отображаться на другом устройстве.
Настройка iCloud на Аймаке и Макбуке позволяет облегчить вашу работу и сохранить данные в безопасности, так как они автоматически резервируются и хранятся в облачном хранилище.
Синхронизация контактов и календарей
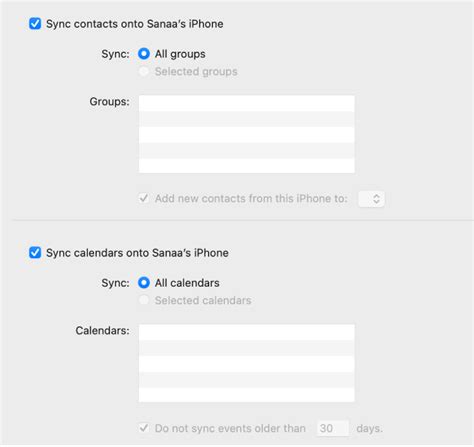
Для синхронизации контактов и календарей между Аймаком и Макбуком вы можете использовать сервис iCloud. Для этого вам понадобится аккаунт Apple и активированная функция iCloud на обоих устройствах.
Шаги для синхронизации контактов:
- На Аймаке откройте "Настройки" и выберите "iCloud".
- Войдите в свой аккаунт Apple, если вы еще не вошли.
- Включите опцию "Контакты" и подождите, пока данные синхронизируются с сервером iCloud.
- На Макбуке откройте "Настройки системы" и выберите "iCloud".
- Войдите в свой аккаунт Apple, если вы еще не вошли.
- Убедитесь, что включена опция "Контакты".
- Дождитесь синхронизации, чтобы получить доступ к актуальным контактам на обоих устройствах.
Шаги для синхронизации календарей:
- На Аймаке откройте "Календарь" и выберите "Настройки".
- Вкладка "Учетные записи" - "Добавить учетную запись" - "Apple ID".
- Войдите в свой аккаунт Apple, если вы еще не вошли.
- Включите опцию "Календари" и подождите, пока данные синхронизируются с сервером iCloud.
- На Макбуке откройте "Календарь" и выберите "Настройки".
- Вкладка "Учетные записи" - "Добавить учетную запись" - "Apple ID".
- Войдите в свой аккаунт Apple, если вы еще не вошли.
- Убедитесь, что включена опция "Календари".
- Дождитесь синхронизации, чтобы получить доступ к актуальным событиям календаря на обоих устройствах.
Теперь ваши контакты и календари будут синхронизированы между Аймаком и Макбуком через сервис iCloud. Вы сможете работать с актуальными данными на обоих устройствах и сохранять время и силы на повторном вводе информации.
Обмен файлами и документами
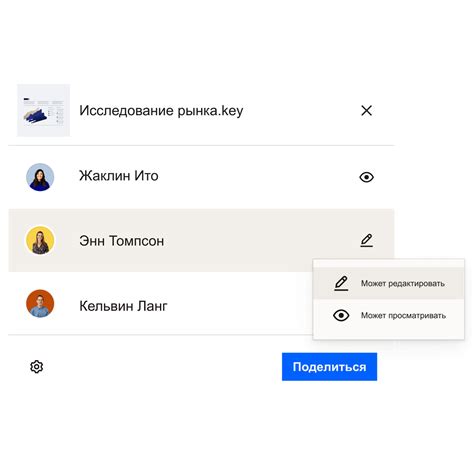
Синхронизация между Аймаком и Макбуком позволяет удобно обмениваться файлами и документами между двумя устройствами. Вам больше не нужно отправлять файлы по электронной почте или копировать их на флэш-накопитель. Все, что вам нужно, это активировать функцию синхронизации и настроить нужные папки для обмена.
Чтобы обмениваться файлами между Аймаком и Макбуком, вам потребуется использовать iCloud Drive. Он позволяет хранить файлы в облаке и автоматически синхронизировать их между устройствами.
Для начала настройки синхронизации файлов и документов между Аймаком и Макбуком, вам нужно открыть на обоих устройствах панель управления iCloud. В настройках выберите пункт "iCloud Drive" и убедитесь, что функция включена.
После этого вы можете выбрать папки или файлы, которые вы хотите синхронизировать. Просто перетащите их в папку iCloud Drive на одном из устройств, и они автоматически появятся на другом. Также вы можете создавать новые папки и файлы в папке iCloud Drive и они будут автоматически доступны на всех устройствах, где активирована синхронизация.
С помощью этой функции вы сможете удобно работать с документами, редактировать их на Аймаке и продолжить работу на Макбуке. Вы также можете быть уверены, что ваши файлы всегда будут актуальными и доступными на обоих устройствах.