Apple и Android - два самых популярных операционных системы для мобильных устройств. И хотя они разработаны разными компаниями, многие пользователи задаются вопросом о возможности подключения этих двух систем и синхронизации данных между ними.
На самом деле, синхронизация Apple и Android возможна, но требует некоторых дополнительных действий. В этой статье мы подробно рассмотрим, как подключить Apple устройство к Android и синхронизировать данные.
Во-первых, для успешной синхронизации необходимо настроить облачные сервисы обеих систем. На Apple устройстве откройте настройки и найдите раздел iCloud. Введите свой Apple ID и включите все необходимые опции для синхронизации, такие как контакты, календари и фото.
Для Android устройства вам понадобится учетная запись Google. Перейдите в настройки, найдите раздел "Учетные записи" и добавьте свою учетную запись Google. После этого активируйте синхронизацию контактов, календарей и других данных через сервис Google.
Как подключить Apple к Android: инструкция для синхронизации
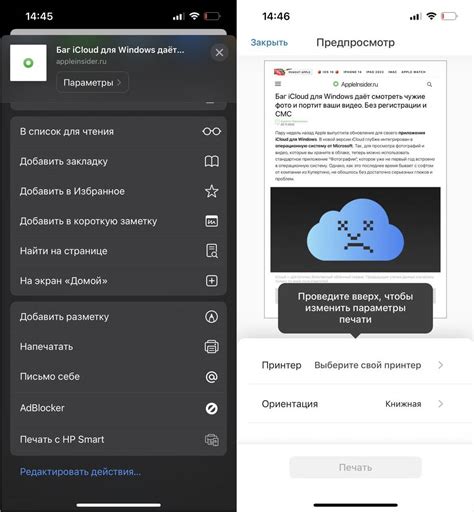
У вас есть устройства как от Apple, так и от Android, и вы хотите синхронизировать их, чтобы обмениваться данными и использовать функции обоих платформ? Не волнуйтесь, мы подготовили для вас инструкцию, которая поможет вам подключить Apple к Android и установить связь между ними.
1. Ваше устройство Apple должно быть совместимо с приложением Google Drive. Если на вашем устройстве нет этого приложения, загрузите и установите его из App Store.
2. После установки Google Drive на вашем устройстве Apple откройте его и войдите в свою учетную запись Google. Если у вас еще нет учетной записи Google, создайте ее заранее.
3. Перейдите в настройки Google Drive и включите синхронизацию с iCloud. Вам может потребоваться ввести свои учетные данные iCloud, чтобы подключить их к Google Drive.
| Apple | Android |
|---|---|
| 4. На вашем устройстве Android откройте Google Drive и войдите в ту же учетную запись Google, которую вы использовали на устройстве Apple. | 5. Перейдите в настройки Google Drive и убедитесь, что синхронизация с iCloud включена. |
| 6. Теперь ваши устройства Apple и Android должны быть подключены и синхронизированы. Вы можете обмениваться данными и использовать функции обоих платформ с помощью Google Drive. | 7. При необходимости вы можете настроить дополнительные параметры синхронизации в настройках Google Drive на обоих устройствах. |
Теперь у вас есть связь между устройствами Apple и Android, и вы можете синхронизировать данные и использовать функции обеих платформ. Пользуйтесь своими устройствами на полную и наслаждайтесь всеми возможностями, которые они предлагают!
Режим совместимости устройств
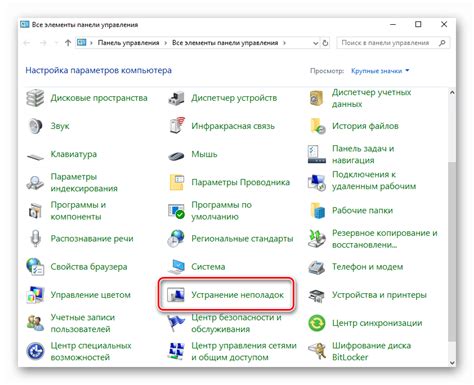
Для успешной синхронизации устройств Apple и Android, необходимо включить режим совместимости на обоих устройствах. Это позволит им взаимодействовать и передавать данные между собой.
Для активации режима совместимости на устройствах Apple:
| Шаг | Действие |
|---|---|
| 1 | Откройте на устройстве меню настроек. |
| 2 | Выберите раздел "Bluetooth" или "Настройки Bluetooth". |
| 3 | Включите Bluetooth, переткнув соответствующий переключатель. |
| 4 | Рядом с названием устройства появится значок "i". Нажмите на него. |
| 5 | Активируйте режим совместимости, переключив соответствующий переключатель. |
Для активации режима совместимости на устройствах Android:
| Шаг | Действие |
|---|---|
| 1 | Откройте на устройстве меню настроек. |
| 2 | Выберите раздел "Bluetooth" или "Настройки Bluetooth". |
| 3 | Включите Bluetooth, переткнув соответствующий переключатель. |
| 4 | Поиск доступных устройств. Убедитесь, что устройство Apple видно в списке устройств. |
| 5 | Выберите устройство Apple из списка и подтвердите сопряжение (если требуется). |
Теперь, когда режим совместимости активирован на обоих устройствах, вы можете приступить к синхронизации и передаче данных между ними.
Подготовка Apple устройства
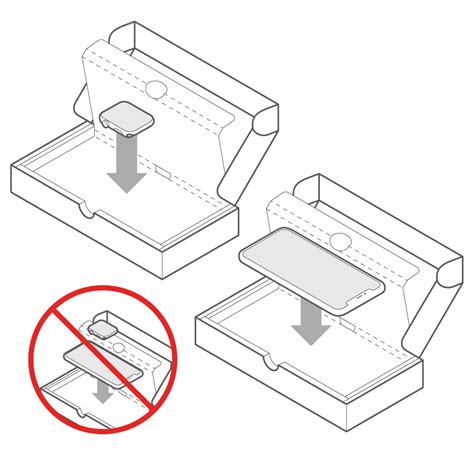
Перед началом процесса синхронизации вашего Apple устройства с Android необходимо выполнить несколько предварительных действий:
1. Убедитесь, что ваше Apple устройство имеет последнюю версию операционной системы. Для этого перейдите в настройки и выберите "Обновление ПО" или "Системные обновления". Если доступна новая версия, установите ее.
2. Включите iCloud на вашем Apple устройстве. Это позволит вам сохранить все важные данные, такие как контакты, фотографии и календари, в облаке. Для включения iCloud перейдите в настройки и выберите ваше имя, затем нажмите "iCloud" и включите функцию.
3. Создайте резервную копию данных на вашем Apple устройстве. Это рекомендуется, чтобы избежать потери информации при синхронизации с Android. Для создания резервной копии перейдите в настройки, выберите "Общие", затем "Архивирование и сброс", и нажмите "Архивировать сейчас".
4. Отключите "Блокировку активации" на вашем Apple устройстве, если она включена. Для этого перейдите в настройки, выберите ваше имя, затем "iCloud", "Найти iPhone" (или "Найти iPad") и отключите функцию "Блокировка активации". Вам может потребоваться ввести пароль Apple ID для подтверждения действия.
5. Убедитесь, что у вас есть аккаунт Google. Для синхронизации с Android вам понадобится аккаунт Google, поскольку Android основан на этой платформе. Если у вас еще нет аккаунта Google, создайте его на официальном сайте.
Установка облачного хранилища
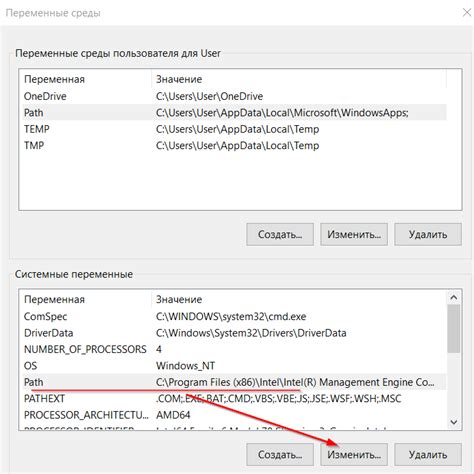
Чтобы обеспечить синхронизацию данных между устройствами Apple и Android, вы можете воспользоваться облачным хранилищем. Вот инструкция, как установить облачное хранилище:
| Шаг 1: | На устройстве Apple зайдите в настройки и откройте раздел "iCloud". |
| Шаг 2: | Войдите в свою учетную запись iCloud или создайте новую, если у вас ее еще нет. |
| Шаг 3: | Включите синхронизацию нужных данных, таких как контакты, календари или фотографии, в разделе "Настройки iCloud". |
| Шаг 4: | На устройстве Android откройте магазин приложений Google Play и установите приложение для облачного хранилища, поддерживающее синхронизацию с iCloud, например, Google Drive или Dropbox. |
| Шаг 5: | Запустите приложение для облачного хранилища на устройстве Android и войдите в свою учетную запись или создайте новую. |
| Шаг 6: | В настройках приложения для облачного хранилища активируйте синхронизацию с iCloud, указав свои данные учетной записи iCloud. |
| Шаг 7: | Теперь данные на устройствах Apple и Android будут синхронизироваться через облачное хранилище. |
Облачное хранилище позволяет вам удобно передавать данные между устройствами и обеспечивает их сохранность при изменениях или потере устройств. Следуйте этой инструкции и наслаждайтесь синхронизацией данных между Apple и Android!
Перенос контактов и календарей
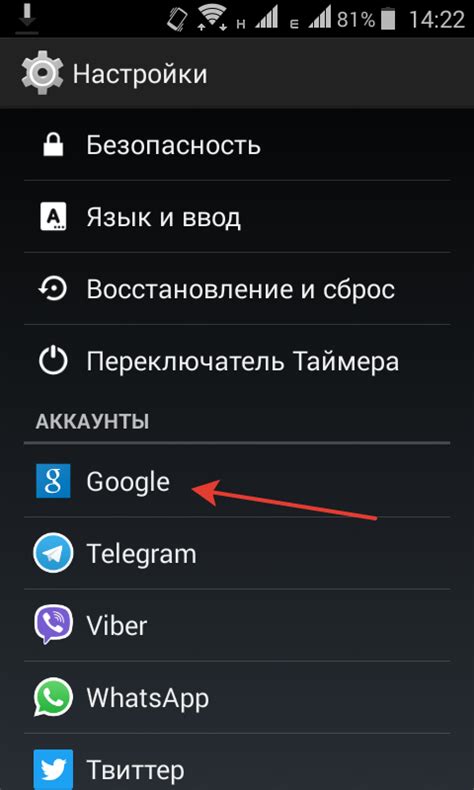
Перенос контактов и календарей между устройствами Apple и Android может быть очень легким и удобным процессом, если следовать следующим инструкциям:
Перенос контактов:
- На устройстве Apple откройте приложение "Контакты".
- Выберите контакты, которые вы хотите перенести.
- Нажмите на кнопку с изображением в виде "поделиться".
- Выберите опцию "Экспорт контактов".
- Сохраните файл с контактами на устройстве или в облаке.
- На устройстве Android откройте приложение "Контакты".
- Импортируйте файл с контактами.
- Ваши контакты должны успешно перенестись на устройство Android.
Примечание: Для переноса контактов может понадобиться использовать дополнительное приложение, если ваше устройство не поддерживает стандартные способы экспорта и импорта контактов.
Перенос календарей:
- На устройстве Apple откройте приложение "Календарь".
- Выберите календарь, который вы хотите перенести.
- Нажмите на кнопку с изображением в виде "поделиться".
- Выберите опцию "Экспорт календаря".
- Сохраните файл с календарем на устройстве или в облаке.
- На устройстве Android откройте приложение "Календарь".
- Импортируйте файл с календарем.
- Ваши календари успешно перенесены на устройство Android.
Следуя этим простым инструкциям, вы сможете легко перенести свои контакты и календари с устройства Apple на устройство Android, сохраняя все важные данные.
Синхронизация электронной почты
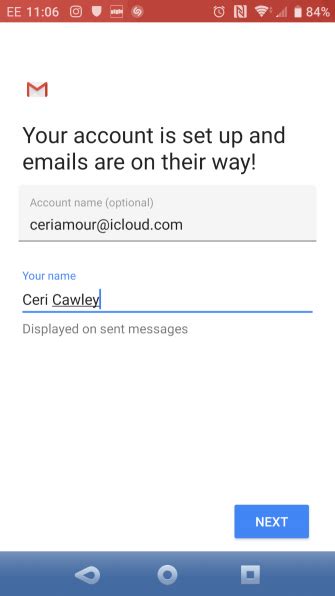
Для синхронизации электронной почты между устройствами Apple и Android существует несколько способов:
1. Использование облачных сервисов.
Если у вас есть учетная запись на сервисе iCloud, вы можете настроить синхронизацию почты с помощью приложения почты на устройствах Apple. Чтобы это сделать, следуйте инструкциям ниже:
- На устройстве Apple откройте раздел "Настройки".
- Выберите "Почта".
- Нажмите "Добавить аккаунт".
- Выберите провайдера электронной почты (например, iCloud, Google, Yahoo).
- Введите свои учетные данные (имя пользователя и пароль) и следуйте инструкциям на экране.
- Приложение почты автоматически синхронизирует вашу электронную почту с сервером.
Если у вас нет учетной записи на сервисе iCloud, вы можете воспользоваться другими облачными сервисами, такими как Google Drive или Dropbox, для синхронизации электронной почты между устройствами Apple и Android. Для этого вам потребуется установить соответствующие приложения на обоих устройствах и войти в свою учетную запись.
2. Использование почтового клиента на устройствах Android.
Если у вас есть учетная запись на сервисе iCloud, вы можете настроить синхронизацию электронной почты с помощью почтового клиента на устройствах Android. Для этого следуйте инструкциям ниже:
- На устройстве Android откройте приложение "Почта".
- Нажмите на значок меню (обычно это три точки) и выберите "Настройки".
- Нажмите "Добавить аккаунт" и выберите провайдера электронной почты.
- Введите свои учетные данные (имя пользователя и пароль) и следуйте инструкциям на экране.
- Почтовый клиент автоматически синхронизирует вашу электронную почту с сервером.
При использовании этого метода у вас может быть ограничен доступ к некоторым функциям, которые доступны только через приложение "Почта" на устройствах Apple.
3. Использование приложений третьих сторон.
Существуют приложения третьих сторон, которые позволяют синхронизировать электронную почту между устройствами Apple и Android. Некоторые из них предоставляют дополнительные функции, такие как управление несколькими учетными записями или фильтрацию спама. Для использования таких приложений вам необходимо:
- Скачать и установить приложение на оба устройства.
- Зарегистрироваться и войти в свою учетную запись на обоих устройствах.
- Следовать инструкциям по настройке синхронизации почты в приложении.
Однако, перед использованием приложений третьих сторон, убедитесь, что они безопасные и надежные, и проверьте отзывы других пользователей.
Не существует универсального метода синхронизации электронной почты между устройствами Apple и Android, и выбор метода зависит от ваших личных предпочтений и потребностей.
Передача фотографий и видео
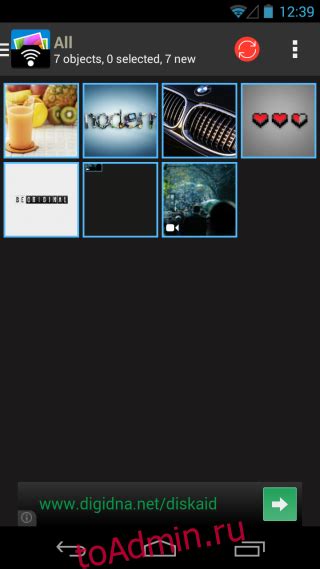
Передача фотографий и видео между устройствами Apple и Android может показаться немного сложной задачей, но существуют различные способы, которые позволяют легко синхронизировать контент между этими платформами.
Один из самых простых способов передачи фотографий и видео - использование облачных хранилищ, таких как Google Фото или iCloud. Сначала загрузите фотографии и видео на облачное хранилище с одного устройства, а затем скачайте их на другое устройство. Для этого вам понадобится установить соответствующее приложение на обоих устройствах и войти в свою учетную запись.
Если у вас есть USB-кабель, вы можете подключить ваше устройство Apple к компьютеру и передать фотографии и видео непосредственно через проводное соединение. Для этого откройте папку с фотографиями и видео на вашем устройстве, скопируйте нужные файлы на компьютер, а затем перенесите их на устройство Android.
Также вы можете использовать Bluetooth для передачи фотографий и видео между устройствами Apple и Android. Для этого вам нужно включить Bluetooth на обоих устройствах, затем выбрать фотографии или видео, которые вы хотите передать, и отправить их через Bluetooth. Обратите внимание, что этот метод может занять некоторое время, особенно если у вас большой объем данных.
Надеюсь, эти методы помогут вам передать фотографии и видео между устройствами Apple и Android без проблем. Выберите наиболее удобный способ для себя и наслаждайтесь синхронизацией контента между вашими устройствами!
Перенос заметок и задач
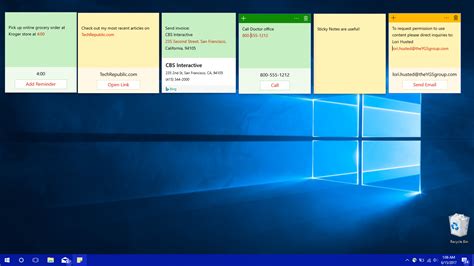
Если у вас есть заметки и задачи, которые хранятся на вашем Apple-устройстве и вы хотите перенести их на устройство Android, есть несколько способов сделать это.
Первый способ - использовать приложения, которые поддерживают синхронизацию данных между Apple и Android. Например, Evernote - это мощное приложение для создания и хранения заметок, которое доступно на обеих платформах. Вы можете установить Evernote на оба устройства, создать учетную запись и синхронизировать заметки между ними.
Если у вас есть задачи, которые вы храните в приложении "Задачи" на iPhone или iPad, вы можете перенести их на устройство Android, используя Google Задачи. Установите Google Задачи на устройстве Android, войдите в свою учетную запись Google и ваши задачи автоматически появятся на устройстве Android.
Если вы не хотите использовать специальные приложения для переноса заметок и задач, вы можете воспользоваться стандартными средствами синхронизации на устройстве Apple. Например, вы можете использовать iCloud, чтобы синхронизировать заметки и задачи между устройствами Apple, а затем войти в свою учетную запись Google на устройстве Android и синхронизировать заметки с помощью Google Keep или других приложений.
Независимо от того, какой метод вы выберете, важно убедиться, что у вас есть резервная копия всех данных перед переносом. Это поможет вам избежать потери каких-либо заметок или задач.
Синхронизация музыки и видео
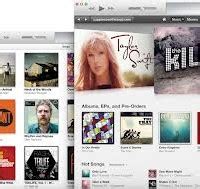
Синхронизация музыки и видео между устройствами Apple и Android может показаться сложной задачей, но с помощью нескольких простых шагов вы сможете перенести свою любимую музыку и видеоролики без проблем.
Для начала подключите свое устройство Apple к компьютеру с помощью USB-кабеля. Затем запустите программу iTunes, если она не открывается автоматически. Далее, выберите вкладку "Музыка" или "Видео", в зависимости от того, что вы хотите синхронизировать.
Выберите папку с музыкой или видеофайлами на вашем компьютере и перенесите их в программу iTunes с помощью функции перетаскивания. Если вы хотите синхронизировать только определенные файлы, выделите их, зажав клавишу "Ctrl" (или "Cmd" на Mac), и нажимая на соответствующие файлы.
После того, как вы выбрали все необходимые файлы, подключите свое устройство Android к компьютеру с помощью USB-кабеля. На вашем устройстве Android может быть запрошено разрешение на доступ к вашему компьютеру, разрешите его.
В программе iTunes выберите вкладку "Устройства" и выберите свое устройство Android из списка подключенных устройств. Затем нажмите на кнопку "Синхронизировать", чтобы начать передачу музыки и видео на ваше устройство Android.
После завершения синхронизации, отключите устройство Android от компьютера и откройте приложение для музыки или видео на вашем устройстве. Ваши файлы должны быть доступны теперь, и вы можете наслаждаться своей любимой музыкой и видео, синхронизированной с вашим устройством Apple.
Подключение Apple к Android TV
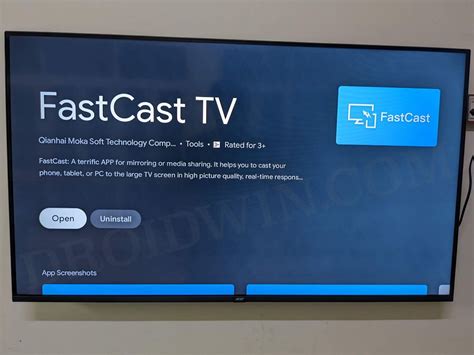
Если у вас есть устройства от Apple, такие как iPhone, iPad или Mac, и вы хотите их подключить к вашему телевизору на базе операционной системы Android, мы подготовили инструкцию, чтобы помочь вам в этом.
Существует несколько способов подключения Apple к Android TV:
- Использование кабеля HDMI: подключите один конец HDMI-кабеля к порту HDMI на телевизоре, а другой конец - к порту HDMI на вашем устройстве Apple (например, HDMI-разъем на вашем Mac или адаптер Lightning Digital AV для подключения iPhone или iPad). После этого выберите источник входного сигнала на телевизоре, соответствующий порту HDMI, к которому вы подключили устройство Apple.
- Использование функции монитора: перейдите в настройки на вашем устройстве Apple и выберите "Основной экран и Spaces" или "Отображение". Затем выберите "Идентификатор дисплея" или "Дублирование экрана". Выберите ваш Android TV в списке доступных устройств и установите подключение.
- Использование устройства Chromecast: если у вас есть устройство Chromecast, вы можете использовать его для подключения Apple-устройств к Android TV. Подключите Chromecast к порту HDMI вашего телевизора, установите его и подключите к Wi-Fi. Затем на вашем устройстве Apple откройте приложение, которое вы хотите передавать на телевизор, и нажмите на значок Cast (скрещенные ромбы). В списке доступных устройств выберите Chromecast и начните передачу.
Выберите наиболее удобный способ подключения Apple к Android TV в зависимости от ваших предпочтений. После этого вы сможете наслаждаться просмотром контента с устройств Apple на большом экране телевизора. Удачи!