Гугл календарь - популярный онлайн-сервис, позволяющий удобно планировать свои дела и события. Он предоставляет возможность создавать события, задания, приглашать других пользователей на встречи и многое другое. Более того, Гугл календарь может интегрироваться с другими сервисами и приложениями, облегчая организацию рабочего времени и повышая эффективность работы.
Битрикс - это популярная платформа для создания и управления сайтами и интернет-магазинами. Она предлагает широкий функционал и множество различных возможностей для автоматизации бизнес-процессов. Одной из таких возможностей является интеграция Битрикс с Гугл календарем. Это позволяет синхронизировать календарь сайта с календарем Гугл, что поможет упростить планирование и контроль дел.
В данной статье мы подробно рассмотрим способы синхронизации Битрикс с Гугл календарем. Мы разберем, как настроить данную интеграцию, что для этого потребуется, а также какие преимущества вы получите от использования данной возможности. Кроме того, мы рассмотрим основные шаги интеграции и поделимся полезными советами по использованию функционала совместно с Битрикс.
Как подключить Битрикс к Гугл календарю
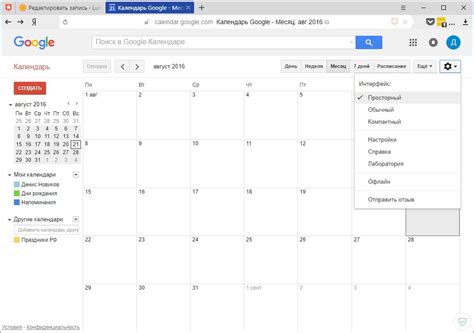
Синхронизация Битрикс с Гугл календарем позволяет удобно организовывать вашу работу, совмещая данные из двух различных источников. Чтобы подключить Битрикс к Гугл календарю, следуйте следующим шагам:
- Откройте свой аккаунт на сайте Битрикс.
- В разделе "Настройки" выберите "Календарь".
- Нажмите на кнопку "Создать календарь" или выберите уже имеющийся календарь, который вы хотите синхронизировать с Гугл календарем.
- В открывшемся окне выберите вкладку "Интеграция" и нажмите на кнопку "Добавить внешний календарь".
- Выберите вкладку "Гугл календарь" и введите свои данные для авторизации в Гугл календаре.
- Следуйте инструкциям, чтобы разрешить доступ Битриксу к вашему Гугл календарю.
- Выберите нужные настройки синхронизации, такие как тип событий, категории и прочие параметры.
- Нажмите на кнопку "Сохранить", чтобы завершить процесс подключения Битрикса к Гугл календарю.
Теперь ваш Битрикс календарь будет автоматически синхронизироваться с Гугл календарем. Все изменения, которые вы вносите в одном календаре, будут отображаться в другом, обеспечивая вам единый и удобный инструмент для управления вашими событиями и задачами.
Синхронизация Битрикс с Гугл календарем в несколько простых шагов
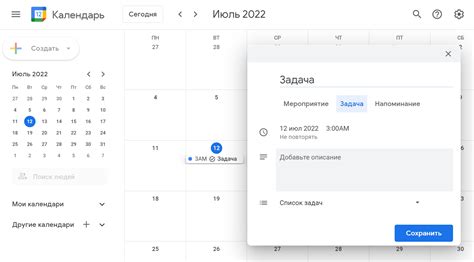
Синхронизация календаря Битрикс с Гугл календарем может значительно облегчить организацию рабочего времени и позволить оперативно отслеживать все задачи и встречи. В этой статье мы рассмотрим несколько простых шагов, которые помогут вам настроить синхронизацию между Битриксом и Гугл календарем.
- Перейдите в раздел "Календари" в настройках Битрикса.
- Нажмите на кнопку "Добавить календарь" и выберите опцию "Гугл календарь".
- Авторизуйтесь в своем аккаунте Гугл и разрешите доступ к календарю.
- Выберите нужный календарь из списка или создайте новый.
- Настройте параметры синхронизации: выберите направление (односторонняя или двусторонняя синхронизация), задайте частоту обновления, определите тип событий, которые нужно синхронизировать.
- Сохраните настройки и проверьте работу синхронизации, создав тестовое событие или задачу в одном из календарей.
Теперь ваш Битрикс календарь будет автоматически синхронизироваться с Гугл календарем в соответствии с заданными параметрами. Вы сможете отслеживать все задачи и встречи в одном месте, сохраняя время и улучшая организацию работы.
Настройка синхронизации Гугл календаря с Битрикс
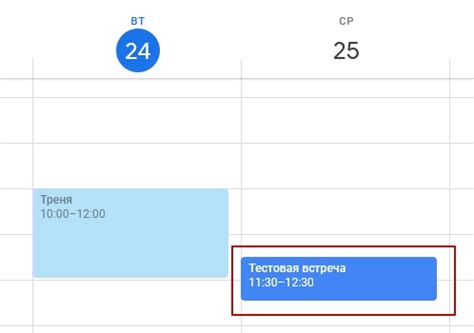
Синхронизация Гугл календаря с Битрикс позволяет автоматически обновлять расписание и события между этими двумя платформами. Это удобно, если вам нужно иметь актуальные данные о ваших событиях и задачах в обоих календарях. Чтобы настроить синхронизацию Гугл календаря с Битрикс, следуйте инструкциям ниже.
- Откройте свой Гугл календарь и найдите раздел "Настройки календаря".
- Выберите календарь, который вы хотите синхронизировать с Битрикс.
- В меню выберите "Интеграция", а затем "Настройка интеграции".
- Скопируйте адрес календаря, который вам предлагается.
- Зайдите в административную панель Битрикс и перейдите в раздел "Календари".
- Нажмите на кнопку "Добавить календарь" и выберите "Внешний календарь".
- В поле "Адрес" вставьте скопированный ранее адрес календаря.
- Укажите имя календаря и выберите цвет, если требуется.
- Отметьте флажок "Синхронизировать календарь".
- Нажмите кнопку "Сохранить".
После этого Гугл календарь будет синхронизирован с Битрикс, и ваши события и задачи будут автоматически обновляться между этими двумя платформами. Таким образом, вы всегда будете иметь актуальное расписание и не пропустите ни одного важного события.