iTunes - это программное обеспечение, разработанное компанией Apple, которое позволяет синхронизировать различные устройства с вашим компьютером. Синхронизация через iTunes позволяет передавать музыку, фотографии, видео, контакты и другие данные с вашего компьютера на iPhone, iPad или iPod touch. В этой статье мы расскажем вам, как подробно синхронизировать через iTunes и использовать все его функции.
Шаг 1: Установка iTunes
Первым шагом в процессе синхронизации через iTunes является установка программы на ваш компьютер. Вы можете загрузить ее с официального сайта Apple и следовать инструкциям по установке. После завершения установки, откройте iTunes и подключите ваше устройство к компьютеру с помощью USB-кабеля.
Шаг 2: Выбор устройства
После подключения вашего устройства, оно должно появиться в iTunes в верхнем левом углу окна программы. Щелкните на иконку вашего устройства, чтобы открыть панель управления устройством.
Шаг 3: Выбор категории для синхронизации
На панели управления устройством вы найдете различные категории данных, которые можно синхронизировать с вашим устройством, такие как музыка, фотографии, видео, приложения и другие. Щелкните на нужную категорию, чтобы открыть дополнительные настройки и выбрать конкретные файлы или папки для синхронизации.
Следуйте инструкциям на экране, чтобы настроить синхронизацию для каждой категории данных. Вы можете выбрать синхронизацию всех файлов в выбранной категории или выбрать отдельные элементы для синхронизации. После завершения настройки синхронизации нажмите кнопку "Применить" в правом нижнем углу окна, чтобы начать процесс синхронизации.
Теперь вы знаете, как подробно синхронизировать через iTunes. Этот метод позволяет вам легко обновлять и передавать данные между вашим компьютером и устройствами Apple. Внимательно следуйте инструкциям и настройте синхронизацию в соответствии с вашими потребностями. Удачи в использовании iTunes!
Как синхронизировать через iTunes: подробное руководство
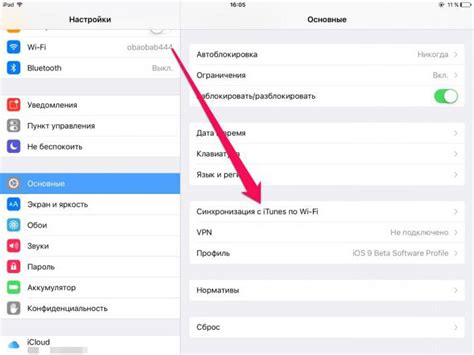
Синхронизация устройства с помощью iTunes позволяет передавать данные с компьютера на устройство и наоборот, обновлять системное ПО и резервировать данные. В этом подробном руководстве мы рассмотрим основные шаги для синхронизации через iTunes.
- Установите iTunes на свой компьютер, если вы еще не сделали этого. iTunes доступен для скачивания с официального сайта Apple.
- Подключите свое устройство к компьютеру с помощью кабеля Lightning или 30-контактного кабеля.
- Откройте iTunes на своем компьютере. Убедитесь, что вы используете последнюю версию iTunes.
- После открытия iTunes вы увидите иконку вашего устройства в верхней панели. Щелкните по этой иконке, чтобы открыть страницу настроек устройства.
- На странице настроек устройства выберите вкладку "Обзор". Здесь вы сможете увидеть основную информацию о своем устройстве.
- Выберите необходимые опции синхронизации в разделах "Музыка", "Фильмы", "ТВ-шоу", "Подкасты", "Книги" и т. д. Если вы хотите синхронизировать все доступные элементы, выберите опцию "Все" в соответствующем разделе.
- После выбора опций синхронизации щелкните по кнопке "Применить", расположенной в нижней правой части окна iTunes.
- Процесс синхронизации начнется. Вам может потребоваться подождать несколько минут, пока все элементы будут скопированы на устройство. Не отключайте устройство от компьютера до завершения процесса синхронизации.
- По окончании синхронизации вы можете отключить устройство от компьютера. Теперь ваше устройство будет обновлено и содержать все выбранные вами элементы.
Теперь вы знаете, как подробно синхронизировать через iTunes. Этот процесс позволяет вам эффективно управлять данными на своем устройстве и обновлять его содержимое. Мы рекомендуем регулярно делать резервные копии данных перед синхронизацией, чтобы избежать потери каких-либо важных файлов или настроек.
Установите iTunes на свой компьютер

Вот пошаговая инструкция по установке iTunes:
| 1. | Откройте веб-браузер на вашем компьютере и перейдите на официальный сайт Apple. |
| 2. | На главной странице сайта найдите раздел "iTunes" и выберите "Скачать" или "Получить". |
| 3. | Выберите версию iTunes, соответствующую операционной системе вашего компьютера (Windows или macOS). |
| 4. | Нажмите кнопку "Скачать" и дождитесь завершения загрузки файла установщика. |
| 5. | Запустите загруженный файл установщика iTunes и следуйте инструкциям на экране для завершения установки. |
| 6. | После установки iTunes откройте приложение и введите свои учетные данные Apple, чтобы войти в свою учетную запись Apple ID. |
Теперь, когда iTunes установлен на вашем компьютере и вы вошли в свою учетную запись Apple ID, вы готовы приступить к синхронизации медиафайлов с вашим устройством через iTunes.
Подключите устройство к компьютеру
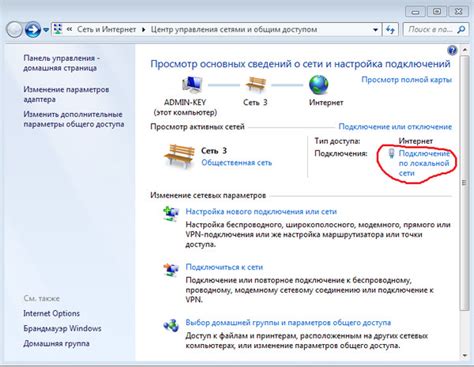
Прежде чем начать синхронизацию устройства через iTunes, вам будет необходимо подключить его к компьютеру. Для этого выполните следующие шаги:
- Возьмите кабель USB, который поставляется вместе с вашим устройством.
- Вставьте один конец кабеля в порт USB вашего устройства.
- Вставьте другой конец кабеля в свободный порт USB компьютера.
После того, как вы подключили устройство к компьютеру, iTunes автоматически должно запуститься (если оно уже установлено на вашем компьютере).
Обратите внимание, что в некоторых случаях может потребоваться разрешить доступ устройства к компьютеру, подтвердив это действие на экране вашего устройства.
Теперь ваше устройство подключено к компьютеру и готово для синхронизации с помощью iTunes.
Выберите контент для синхронизации
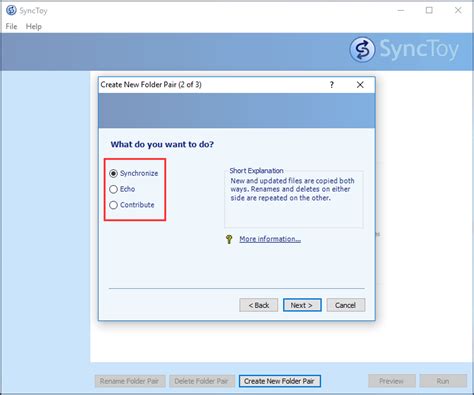
Когда вы подключите свое устройство к компьютеру через USB-кабель, откройте iTunes и перейдите в раздел "Устройства".
Здесь вы увидите список доступных устройств. Выберите нужное устройство, чтобы открыть его настройки синхронизации.
После открытия настроек синхронизации вы увидите несколько вкладок, которые предлагают разные типы контента для синхронизации.
Вкладка "Музыка" позволяет выбрать, какую музыку вы хотели бы синхронизировать. Вы можете выбрать плейлисты, артистов, альбомы или отдельные песни для синхронизации.
Вкладка "Фильмы" позволяет выбрать фильмы или видео, которые вы хотите синхронизировать. Вы можете выбрать конкретные фильмы или видео, или синхронизировать все фильмы и видео в вашей библиотеке iTunes.
Вкладка "ТВ-шоу" позволяет выбрать телевизионные шоу, которые вы хотите синхронизировать. Вы можете выбрать конкретные эпизоды или сезоны, или синхронизировать все доступные шоу.
Вкладка "Подкасты" позволяет выбрать подкасты, которые вы хотите синхронизировать. Вы можете выбрать конкретные подкасты или синхронизировать все доступные подкасты.
Вкладка "Книги" позволяет выбрать книги, которые вы хотите синхронизировать. Вы можете выбрать конкретные книги или синхронизировать все доступные книги в вашей библиотеке iTunes.
Вкладка "Фотографии" позволяет выбрать фотографии и альбомы, которые вы хотите синхронизировать. Вы можете выбрать все фотографии или конкретные альбомы для синхронизации.
После выбора необходимого контента для синхронизации, нажмите кнопку "Применить" или "Синхронизировать" в правом нижнем углу окна iTunes.
Контент будет загружен на ваше устройство, и вы сможете получить доступ к нему из соответствующих приложений на вашем устройстве.
Настройте параметры синхронизации
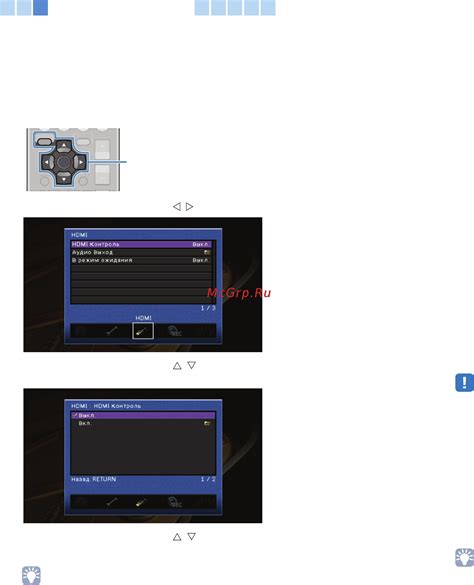
После того как ваше устройство успешно подключено к iTunes, вы можете настроить параметры синхронизации, чтобы выбрать, какие данные будут синхронизироваться между устройством и компьютером.
Вот как настроить параметры синхронизации:
- Откройте iTunes на вашем компьютере и подключите устройство к нему с помощью USB-кабеля.
- На панели инструментов iTunes выберите ваше устройство.
- В разделе "Общие" выберите типы контента, которые вы хотите синхронизировать с вашим устройством, такие как музыка, фотографии, приложения и другие.
- Если вы хотите настроить дополнительные параметры для определенного типа контента, выберите соответствующий пункт меню, чтобы настроить эти параметры подробнее.
- После того как вы выбрали все необходимые параметры синхронизации, нажмите на кнопку "Применить" или "Синхронизировать", чтобы сохранить настройки.
Теперь ваши устройства будут синхронизироваться согласно выбранным параметрам и вы сможете обмениваться данными между устройством и компьютером с помощью iTunes.